
Senden einer PC-Faxnachricht
Senden einer PC-Faxnachricht
Senden eines Faxdokuments mit Deckblatt
Senden eines Faxdokuments mit Deckblatt
Wenn Sie den Bildschirm [Faxübertragungs-Popup] öffnen und das Kontrollkästchen [Deckblatt] aktivieren, können Sie dem Fax beim Senden ein Deckblatt hinzufügen.
Sie können die Deckblattdaten im Bildschirm [Fax-Deckblatteinstellungen] bearbeiten, der geöffnet wird, wenn Sie auf [Einstellungen...] klicken. Außerdem können Sie diese Daten auf der Registerkarte [FAX] des Faxtreibers festlegen.
Öffnen Sie den Bildschirm [Faxübertragungs-Popup] und aktivieren Sie das Kontrollkästchen [Deckblatt].
Klicken Sie auf [Einstellungen...].
Der Bildschirm [Fax-Deckblatteinstellungen] wird geöffnet.
Wählen Sie in [Deckblattformat] ein Format für das Deckblatt aus.
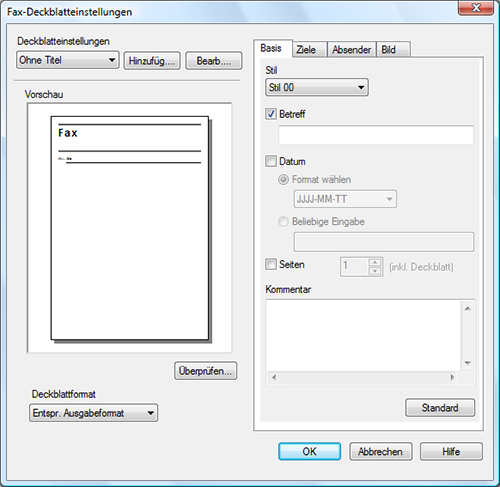
Legen Sie auf der Registerkarte [Basis] einen Stil und einen Betreff für das Deckblatt fest.
Einstellungen
Beschreibung
[Stil]
Wählen Sie einen Deckblattstil aus.
[Betreff]
Wenn Sie einen Betreff auf das Deckblatt drucken wollen, aktivieren Sie dieses Kontrollkästchen und geben Sie den Betreff ein (max. 64 Zeichen).
[Datum]
Wenn Sie das Datum auf das Deckblatt drucken wollen, aktivieren Sie dieses Kontrollkästchen und geben Sie das Datumsformat an.
[Format wählen]: Wählen Sie ein Datumsformat aus.
[Beliebige Eingabe]: Geben Sie ein Datum ein (max. 20 Zeichen).
[Seiten]
Wenn Sie die Gesamtanzahl der Faxseiten auf das Deckblatt drucken wollen, aktivieren Sie dieses Kontrollkästchen und wählen Sie die Anzahl der Faxseiten inklusive Deckblatt aus.
[Kommentar]
Wenn Sie einen Kommentar auf das Deckblatt drucken wollen, geben Sie ihn ein (max. 640 Zeichen). (Ein Zeilenumbruchzeichen wird als zwei Zeichen betrachtet.)
Öffnen Sie die Registerkarte [Ziele] und wählen Sie [Standard] oder [Details] für die Zielangabe aus.
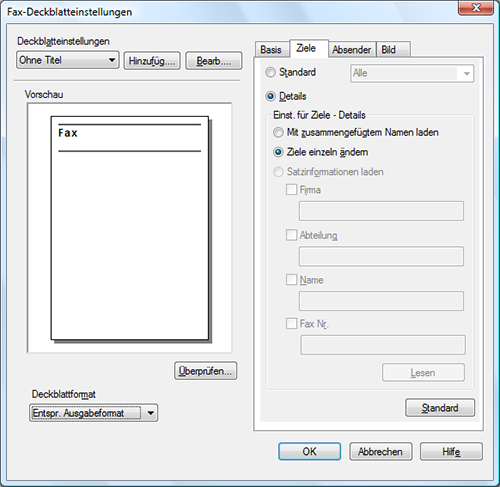
Einstellungen
Beschreibung
[Standard]
Verwenden Sie die Standardzeichen, um eine Standardzeichenfolge ohne Angabe des Empfängers auf das Deckblatt zu drucken.
[Details]
Wenn Sie die Empfängerinformationen auf das Deckblatt drucken wollen, geben Sie einen Stil an.
Um dem Empfänger einen Titel hinzuzufügen, müssen Sie diesen bei der Angabe des Empfängernamens im Bildschirm [Faxübertragungs-Popup] hinzufügen.
[Mit zusammengefügtem Namen laden]
Geben Sie den zusammengeführten Namen der Empfänger an, die im Bildschirm [Faxübertragungs-Popup] zur Liste [Empfänger] hinzugefügt wurden.
[Ziele einzeln ändern]
Mit dieser Option werden die Informationen geändert, die für jeden Empfänger auf das Deckblatt gedruckt werden. Geben Sie den Inhalt im Bildschirm [Faxübertragungs-Popup] in der Liste [Empfänger] ein.
Sie können unterschiedliche Deckblätter für bis zu 100 Empfänger erstellen.
[Satzinformationen laden]
Verwendet die Informationen, die Sie in den Feldern [Firma], [Abteilung], [Name] und [Fax Nr.] angegeben haben (max. 80 Zeichen pro Eintrag).
Sie können diese Option auswählen, wenn ein Empfänger zur Liste [Empfänger] des Bildschirms [Faxübertragungs-Popup] hinzugefügt wurde.
Wenn Sie auf [Lesen] klicken, werden Informationen der ersten Zeile der Liste [Empfänger] des Bildschirms [Faxübertragungs-Popup] angezeigt.
Geben Sie auf der Registerkarte [Absender] die Absenderinformationen ein (max. 80 Zeichen pro Eintrag).
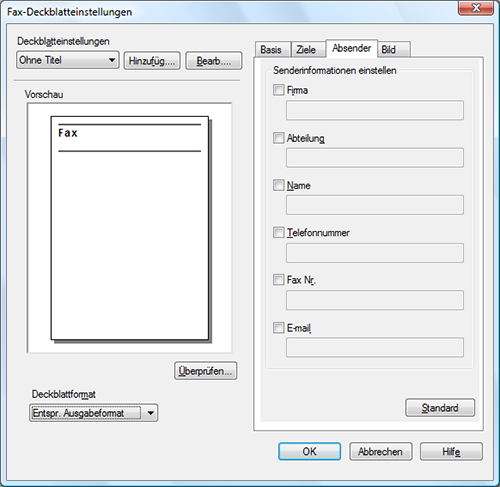
Um ein Bild hinzuzufügen, geben Sie auf der Registerkarte [Bild] eine Bilddatei an.
Sie können Bilder wie z. B. ein Firmenlogo und eine Karte auf das Deckblatt drucken. Verwendbares Format: BMP.
Aktivieren Sie das Kontrollkästchen [Zoom], um ein Bild zu vergrößern oder zu verkleinern.
Legen Sie eine Position für das Bild über [X:] und [Y:] fest.
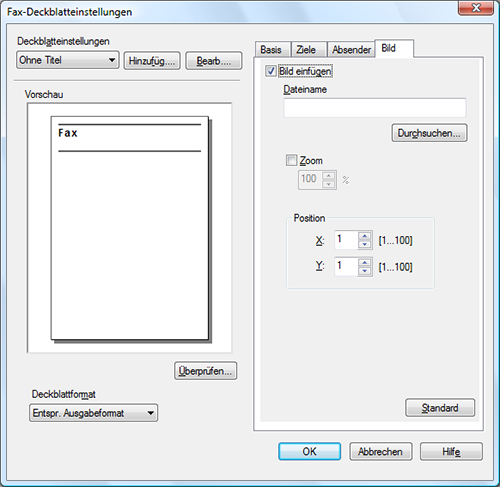
Prüfen Sie das Layout des Deckblatts.
Klicken Sie auf [Überprüfen...], um das Layoutbild zu vergrößern und zu prüfen.
Wenn Sie auf [Hinzufüg....] klicken, wird das Deckblattbild gespeichert und Sie können es später über die Option [Deckblatteinstellungen] abrufen.
Klicken Sie auf [OK].
Senden einer Faxnachricht zu einer vordefinierten Uhrzeit (Timerübertragung)
Fax zu vordefinierter Uhrzeit senden (Timerübertragung)
Timerübertragung
Mit der Timerübertragungsfunktion kann ein Fax zu einer vorher festgelegten Uhrzeit gesendet werden.
Wenn Sie die Timerübertragung für eine Zeit angeben, in der die Kommunikationskosten geringer sind, z. B. früh morgens oder spät nachts, können Sie Ihre Kommunikationskosten senken. Sie können bis zu 20 Faxe per Timerübertragung senden.
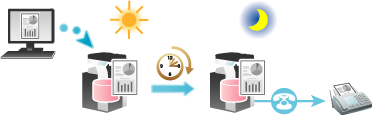
Wenn Sie beim Faxversand einen Timer verwenden, müssen Sie sicherstellen, dass die im Computer eingestellte Zeit mit der in diesem System übereinstimmt. Wenn die aktuelle Uhrzeit nach der für die Timerübertragung festgelegten Uhrzeit liegt, wird das Fax am nächsten Tag gesendet.
Vorgehensweise zum Senden
Wählen Sie im Bildschirm [Faxübertragungs-Popup] die Option [Einst.-Det. für Faxmodus...] aus.
Der Bildschirm [Faxmodus - Details] wird angezeigt.
Aktivieren Sie das Kontrollkästchen [Timer für Senden] und legen Sie in [Sendezeit] die Uhrzeit für die Übertragung fest.
Wenn Sie auf [Aktuelle Uhrzeit verwenden] klicken, wird die aktuelle Uhrzeit des PC auf die [Sendezeit] angewendet.
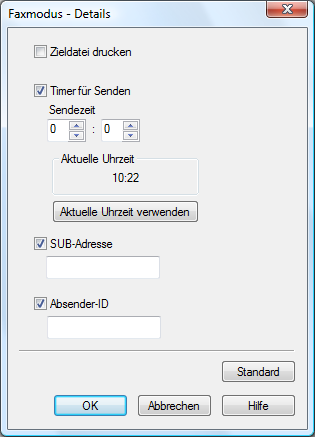
Klicken Sie auf [OK].
Senden eines vertraulichen Faxdokuments (Vertrauliche Übertragung)
Vertrauliches Fax senden (Vertrauliche Übertragung)
Vertrauliche Übertragungen
Die vertrauliche Übertragung ist für die Kommunikation mit bestimmten Personen über eine vertrauliche Box vorgesehen, für die eine registrierte Nummer und ein Kennwort erforderlich sind.
Dadurch wird Faxübertragung mit erhöhter Sicherheit gewährleistet.

Das Zielfax muss über die F-Codefunktion verfügen.
Beim Senden eines vertraulichen Fax müssen Sie die Nummer der vertraulichen Box des Empfängers und das zugehörige Kennwort prüfen.
Vorgehensweise zum Senden
Wählen Sie im Bildschirm [Faxübertragungs-Popup] die Option [Einst.-Det. für Faxmodus...] aus.
Der Bildschirm [Faxmodus - Details] wird angezeigt.
Geben Sie die vertrauliche Box des Empfängers an.
[SUB-Adresse]: Geben Sie die Nummer der vertraulichen Box des Empfängers ein.
[Absender-ID]: Geben Sie das Kennwort für die vertrauliche Box des Empfängers ein.
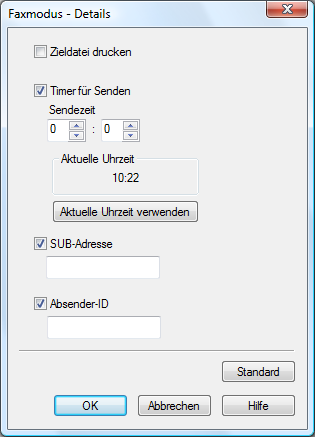
Klicken Sie auf [OK].
Rundsenden über eine Relais-Station, wie z.B. eine Zweigstelle (Relais-Verteilung)
Fax über eine Relaisstation senden (Relaisverteilung)
Relaisverteilung
Die Relaisverteilung verteilt ein Fax mithilfe von Relaisstationen an vordefinierte Empfänger.
Wenn Sie die Relaisstationen und Empfänger für die verschiedenen Regionen gruppiert haben, können Sie die Gesamtkommunikationskosten im Vergleich zur Rundsendeübertragung an alle Ziele senken. Dies ist nützlich für die Rundsendeübertragung an ferne Ziele.

Das Zielsystem (Relaisstation) muss über die F-Code-Funktion verfügen.
Wenn Sie die Relaisverteilung verwenden, müssen Sie die Nummer der definierten Relais-Box der Relaisstation und das zugehörige Kennwort prüfen.
Vorgehensweise zum Senden
Wählen Sie im Bildschirm [Faxübertragungs-Popup] die Option [Einst.-Det. für Faxmodus...] aus.
Der Bildschirm [Faxmodus - Details] wird angezeigt.
Geben Sie die Relais-Box des Empfängers an.
[SUB-Adresse]: Geben Sie die Nummer der Relais-Box ein.
[Absender-ID]: Geben Sie das Kennwort für die Relais-Box ein.
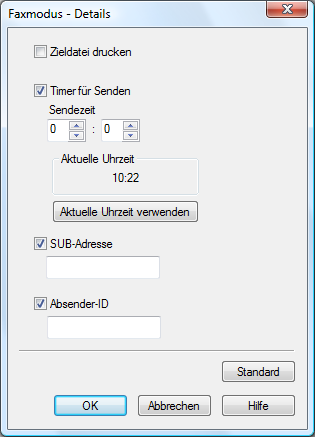
Klicken Sie auf [OK].
Senden eines Faxdokuments mit Authentifizierungsinformationen, wenn die Benutzerauthentifizierung aktiviert ist
Senden eines Fax-Dokuments mit Authentifizierungsinformationen
Faxübertragung mit Authentifizierung
Wenn die Benutzerauthentifizierung oder Volumenverfolgung aktiviert ist, muss jeder Benutzer beim Senden eines PC-Fax seine Authentifizierungsinformationen (Benutzername und Kennwort) an dieses System senden. Dadurch wird die Nutzung des Systems auf die Benutzer beschränkt, denen die PC-Faxübertragung auf diesem System erlaubt ist, und eine unberechtigte Nutzung wird verhindert.
Wenn dieses System einen Sendeauftrag von einem Benutzer empfängt, der keine Berechtigung zur Nutzung dieses Systems hat, oder wenn das System einen Sendeauftrag ohne Authentifizierungsinformationen empfängt, verwirft das System diese Aufträge automatisch.

Ein Sendeauftrag ohne Authentifizierungsinformationen ist ein Auftrag, für den die Benutzerauthentifizierung oder Volumenverfolgung auf der Registerkarte [Konfiguration] im Bildschirm [Eigenschaften] des Faxtreibers nicht ordnungsgemäß angegeben wurde.
Erforderliche Vorgänge für die Verwendung dieser Funktion
Öffnen Sie die Registerkarte [Konfiguration] des Faxtreibers und stellen Sie sicher, dass die Benutzerauthentifizierung oder die Volumenverfolgung korrekt eingerichtet wurde.
Öffnen Sie den Bildschirm [Eigenschaften] des Faxtreibers.
Ausführliche Informationen dazu, wie Sie das Fenster [Eigenschaften] aufrufen können, finden Sie Hier.
Öffnen Sie die Registerkarte [Konfiguration] und prüfen Sie unter [Geräteoptionen], ob die Benutzerauthentifizierung oder die Volumenverfolgung ordnungsgemäß für die aktuelle Betriebsumgebung eingerichtet wurden.
Wenn diese nicht korrekt konfiguriert sind, wählen Sie [Authentifizierung] oder [Volumenverfolgung (E.K.C)] aus der Liste aus und ändern Sie dann die entsprechenden Einstellungen in [Einstell.].
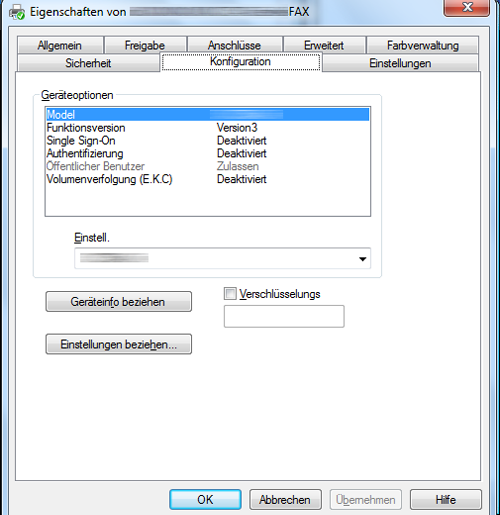
Klicken Sie auf [OK].
Vorgehensweise zum Senden
Klicken Sie auf der Registerkarte [Basis] auf [Authent./Volumenverfolgung...].
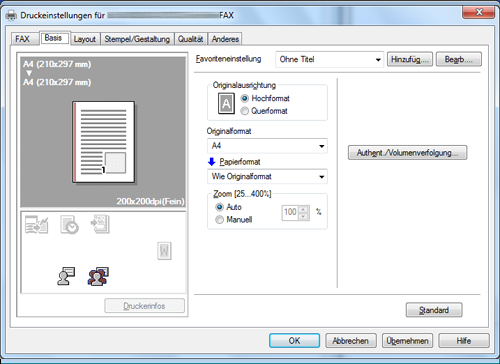
Wenn die Benutzerauthentifizierung aktiviert ist, wählen Sie [Zielbenutzer] aus und geben Sie dann den Benutzernamen und das Kennwort ein.
Wenn der Zugriff auf dieses System für öffentliche Benutzer (nicht registrierte Benutzer) erlaubt ist, können Sie [Öffentlicher Benutzer] auswählen und ein Fax ohne Eingabe eines Benutzernamens und Kennworts senden.
Wenn Sie einen Server für externe Authentifizierung verwenden, klicken Sie auf [Servereinstellungen...] und wählen Sie den Authentifizierungsserver aus.
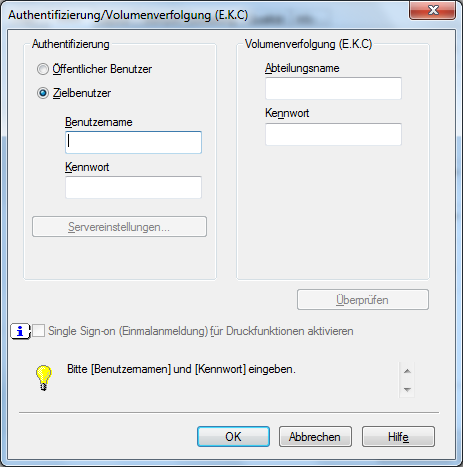
Wenn Sie immer denselben Benutzernamen und dasselbe Kennwort verwenden, können Sie diese Angaben vorab registrieren, damit Sie sie nicht jedes Mal eingeben müssen. Ausführliche Informationen finden Sie Hier.
Wenn die Volumenverfolgung aktiviert ist, geben Sie den Kostenstellennamen und das Kennwort ein.
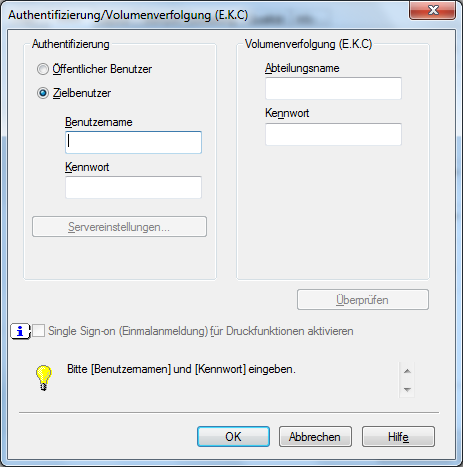
Wenn Sie immer denselben Kostenstellennamen und dasselbe Kennwort verwenden, können Sie diese Angaben vorab registrieren, damit Sie sie nicht jedes Mal eingeben müssen. Ausführliche Informationen finden Sie Hier.
Klicken Sie auf [OK].
Wenn der PC mit diesem System kommunizieren kann, können Sie auf [Überprüfen] klicken, um die eingegebenen Authentifizierungsinformationen zu überprüfen. Sie können vor dem Drucken die Authentifizierungsinformationen auch auf Fehler prüfen.
Zur Durchführung der MFP-Authentifizierung bei aktiver Externer Serverauthentifizierung aktivieren Sie das Kontrollkästchen [MFP Authentifizierung] auf der Registerkarte [Anderes].
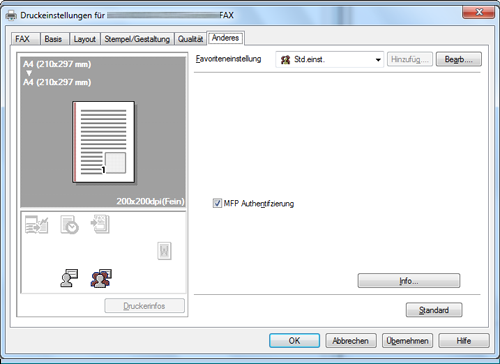
Senden Sie ein Fax.
Wenn die Authentifizierungsinformationen korrekt sind, wird das Fax gesendet.
