
Hinzufügen von Text oder eines Bilds zum Original
Hinzufügen von Datum und Uhrzeit ([Datum/Uhrzeit])
Funktionsaufruf:
- [Kopie]
- [Anwendung]
- [Stempel erstellen]
- [Datum/Uhrzeit]
- [Stempel erstellen]
- [Anwendung]
Wählen Sie die Stempelposition und das Stempelformat und fügen Sie das Datum und die Uhrzeit in die kopierten Blätter ein. Datum und Uhrzeit können entweder auf allen Seiten oder nur auf der ersten Seite gedruckt werden.
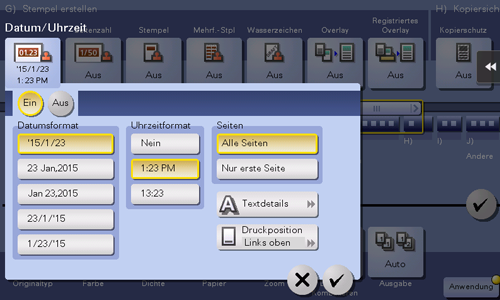
Einstellungen | Beschreibung |
|---|---|
[Ein]/[Aus] | Wählen Sie [Ein], um das Datum/die Uhrzeit zu drucken. |
[Datumsformat] | Wählen Sie das Datums-/Uhrzeitformat. |
[Uhrzeitformat] | Wählen Sie das Uhrzeitformat. Wenn die Uhrzeit nicht gedruckt werden soll, wählen Sie [Aus] aus. |
[Seiten] | Wählen Sie den Bereich der zu druckenden Seiten. |
[Textdetails] | Legen Sie bei Bedarf die Schriftgröße, die Schriftart und andere Parameter fest. |
[Druckposition] | Wählen Sie bei Bedarf die Druckposition des Texts. Sie können in [Position einstellen] die Druckposition genauer einstellen. |
Diese Funktion ist verfügbar, wenn die Web-Browser-Funktion deaktiviert ist. Wenn der optionale Erweiterungsspeicher installiert ist, ist diese Funktion unabhängig davon verfügbar, ob die Web-Browser-Funktion aktiviert oder deaktiviert ist.
Einfügen einer Seitenzahl ([Seitenzahl])
Funktionsaufruf:
- [Kopie]
- [Anwendung]
- [Stempel erstellen]
- [Seitenzahl]
- [Stempel erstellen]
- [Anwendung]
Wählen Sie die Stempelposition und das Format und fügen Sie Seiten- und Kapitelnummern in die kopierten Blätter ein. Seitenzahlen und Kapitelnummern werden auf allen Seiten gedruckt.
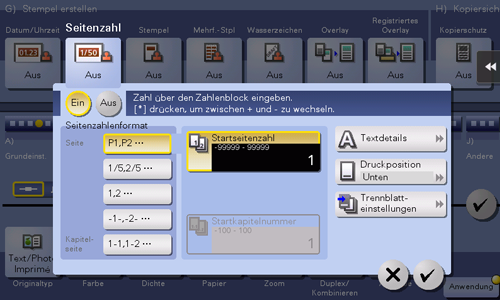
Einstellungen | Beschreibung |
|---|---|
[Ein]/[Aus] | Wählen Sie [Ein], um Seitenzahlen zu drucken. |
[Seitenzahlenformat] | Wählen Sie das Format der Seitenzahl. |
[Startseitenzahl] | Geben Sie über die Tastatur die Startseitenzahl an, die auf die erste Seite gedruckt werden soll. Tippen Sie zur Anzeige der Tastatur auf den Eingabebereich für Zahlen. Um beispielsweise ab der dritten Seite des Originals Seitenzahlen zu drucken, geben Sie "-1" ein. Die erste Seite des Originals wird als "-1", die zweite Seite als "0" und die dritte Seite als "1" gezählt. Unter [Startseitenzahl] wird festgelegt, dass eine Seitenzahl auf Seite 1 und auf den folgenden Seiten gedruckt wird. Bei Eingabe von "2" werden Seitenzahlen ab der ersten Seite des Originals als "2, 3" etc. in der natürlichen Reihenfolge gedruckt. Das "-" (Minuszeichen) wechselt bei jedem Tippen auf [*] zu +. |
[Startkapitelnummer] | Geben Sie über die Tastatur die Startkapitelnummer ein, wenn ein Original in Kapitel unterteilt ist und Sie Kapitelnummern ab dem zweiten Kapitel drucken möchten. Tippen Sie zur Anzeige der Tastatur auf den Eingabebereich für Zahlen. Sie können Kapitelnummern nur angeben, wenn Sie [Kapitelseite] unter [Seitenzahlenformat] ausgewählt haben. Geben Sie zum Beispiel für den Druck von Kapitelnummern ab dem dritten Kapitel "-1" ein. Das erste Kapitel des Originals wird als "-1", das zweite Kapitel als "0" und das dritte Kapitel als "1" gezählt. Unter [Startkapitelnummer] wird festgelegt, dass die Kapitelnummer für die Kapitel gedruckt wird, die als 1 und höher gezählt werden. Wenn "2" eingegeben wird, wird die Nummer ab der ersten Seite des ersten Kapitels der Datei in der Form "2-1, 2-2" gedruckt. Das "-" (Minuszeichen) wechselt bei jedem Tippen auf [*] zu +. |
[Textdetails] | Legen Sie bei Bedarf die Schriftgröße, die Schriftart und andere Parameter fest. |
[Druckposition] | Wählen Sie bei Bedarf die Druckposition des Texts. Sie können in [Position einstellen] die Druckposition genauer einstellen. |
[Trennblatteinstellungen] | Wenn Sie Blätter mit der Deckblattfunktion der Trennblattfunktion einfügen, geben Sie an, ob auf das eingefügte Blatt eine Seitenzahl gedruckt werden soll.
|
Diese Funktion ist verfügbar, wenn die Web-Browser-Funktion deaktiviert ist. Wenn der optionale Erweiterungsspeicher installiert ist, ist diese Funktion unabhängig davon verfügbar, ob die Web-Browser-Funktion aktiviert oder deaktiviert ist.
Hinzufügen eines Stempels ([Stempel])
Funktionsaufruf:
- [Kopie]
- [Anwendung]
- [Stempel erstellen]
- [Stempel]
- [Stempel erstellen]
- [Anwendung]
Text, wie z. B. "Bitte um Antwort" oder "Verschlusssache", kann auf der ersten Seite oder auf allen Seiten gedruckt werden. Sie können den zu druckenden Text aus den registrierten festen Stempeln und den eigenen registrierten Stempeln auswählen.
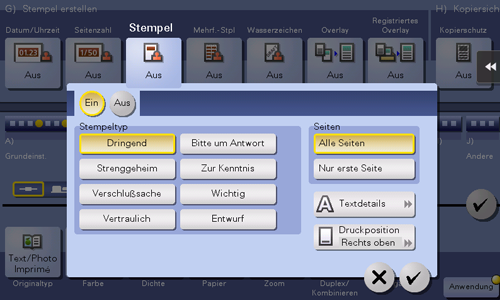
Einstellungen | Beschreibung |
|---|---|
[Ein]/[Aus] | Wählen Sie [Ein] aus, um einen Stempel zu drucken. |
[Stempeltyp] | Wählen Sie den zu druckenden Stempel. |
[Seiten] | Wählen Sie den Bereich der zu druckenden Seiten. |
[Textdetails] | Legen Sie bei Bedarf die Schriftgröße und andere Parameter fest. |
[Druckposition] | Wählen Sie bei Bedarf die Druckposition des Texts. Sie können in [Position einstellen] die Druckposition genauer einstellen. |
Diese Funktion ist verfügbar, wenn die Web-Browser-Funktion deaktiviert ist. Wenn der optionale Erweiterungsspeicher installiert ist, ist diese Funktion unabhängig davon verfügbar, ob die Web-Browser-Funktion aktiviert oder deaktiviert ist.
Hinzufügen eines Wasserzeichens ([Wasserzeichen])
Funktionsaufruf:
- [Kopie]
- [Anwendung]
- [Stempel erstellen]
- [Wasserzeichen]
- [Stempel erstellen]
- [Anwendung]
Text wie "Kopie" oder "Privat" wird auf allen Seiten in der Mitte in einer getönten Farbe gedruckt.
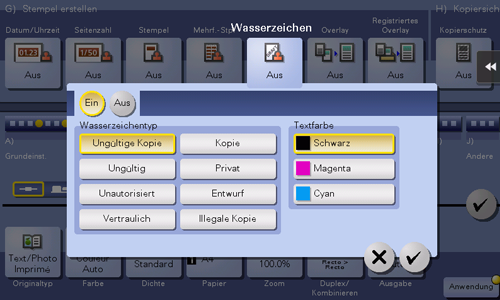
Einstellungen | Beschreibung |
|---|---|
[Ein]/[Aus] | Wählen Sie [Ein] aus, um ein Wasserzeichen zu drucken. |
[Wasserzeichentyp] | Wählen Sie das zu druckende Wasserzeichen aus. |
[Textfarbe] | Wählen Sie gegebenenfalls die Druckfarbe des Texts. |
Diese Funktion ist verfügbar, wenn die Web-Browser-Funktion deaktiviert ist. Wenn der optionale Erweiterungsspeicher installiert ist, ist diese Funktion unabhängig davon verfügbar, ob die Web-Browser-Funktion aktiviert oder deaktiviert ist.
Abhängig vom Papierformat, z. B. A6 und B6, kann ein Teil des Wasserzeichens verloren gehen. In diesem Fall deaktiviert das System automatisch die Wasserzeichenfunktion für das Kopieren.
Hinzufügen von Informationen zur Kopf- oder Fußzeile ([Kopfzeile/Fußzeile])
Funktionsaufruf:
- [Kopie]
- [Anwendung]
- [Stempel erstellen]
- [Kopfzeile/Fußzeile]
- [Stempel erstellen]
- [Anwendung]
Fügen Sie das Datum, die Uhrzeit und beliebigen Text an den oberen und unteren Rändern (Kopf-/Fußzeile) der angegebenen Seite hinzu. Sie müssen die Informationen, die in die Kopfzeile und Fußzeile eingefügt werden sollen, vorab auf diesem System registrieren.
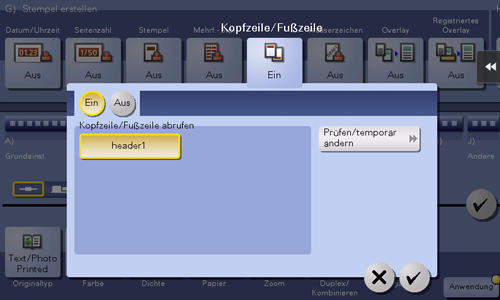
Einstellungen | Beschreibung |
|---|---|
[Ein]/[Aus] | Wählen Sie [Ein] aus, um die Kopfzeile/Fußzeile zu drucken. |
[Kopfzeile/Fußzeile abrufen] | Wählen Sie die zu druckende Kopfzeile/Fußzeile. Wählen Sie die Kopfzeile/Fußzeile aus den vorab registrierten Kopfzeilen/Fußzeilen aus. |
[Prüfen/temporär ändern] | Falls nötig, überprüfen oder ändern Sie temporär den Inhalt der registrierten Kopfzeile/Fußzeile.
Daten werden auf diesem System in Schwarzweiß gedruckt. |
Diese Funktion ist verfügbar, wenn die Web-Browser-Funktion deaktiviert ist. Wenn der optionale Erweiterungsspeicher installiert ist, ist diese Funktion unabhängig davon verfügbar, ob die Web-Browser-Funktion aktiviert oder deaktiviert ist.
Erstellen eines anderen Originalbilds auf einem bestimmten Originalbild ([Overlay])
Funktionsaufruf:
- [Kopie]
- [Anwendung]
- [Stempel erstellen]
- [Overlay]
- [Stempel erstellen]
- [Anwendung]
Das gescannte Originalbild der ersten Seite wird über die gescannten Originale der nachfolgenden Seiten gelegt.
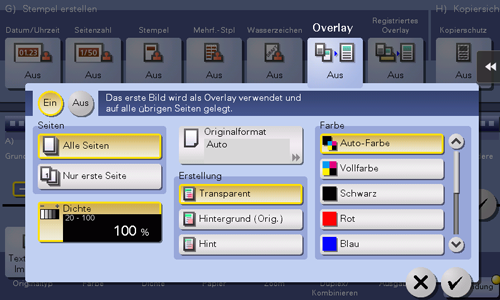
Einstellungen | Beschreibung |
|---|---|
[Ein]/[Aus] | Wählen Sie [Ein] aus, um ein Overlay-Bild zu erstellen. |
[Seiten] | Wählen Sie den Bereich der Seiten, auf denen ein Overlay-Bild erstellt werden soll. |
[Dichte] | Passen Sie bei Bedarf die Dichte des zu erstellenden Overlay-Bildes an. |
[Originalformat] | Wenn das Format des Originals nicht korrekt erkannt wird, wählen Sie die Taste, die dem Format des zu scannenden Originals entspricht. Wenn das System das Format von Originalen oder Fotos, die eine irreguläre Größe aufweisen, nicht erkennen kann, geben Sie das Format manuell ein. |
[Erstellung] | Wählen Sie aus, wie ein Overlay-Bild erstellt werden soll.
|
[Farbe] | Wählen Sie bei Bedarf die Druckfarbe des zu erstellenden Overlay-Bildes aus. |
Diese Funktion ist verfügbar, wenn das System mit dem optionalen Erweiterungsspeicher ausgestattet ist.
Erstellen eines in diesem System registrierten Bilds auf einem bestimmten Originalbild ([Registriertes Overlay])
Funktionsaufruf:
- [Kopie]
- [Anwendung]
- [Stempel erstellen]
- [Registriertes Overlay]
- [Stempel erstellen]
- [Anwendung]
Registrieren Sie unter [Overlay-Bild registrieren] Originalbilder als Overlay-Bilder auf der Festplatte dieses Systems.
Sie können ein registriertes Overlay-Bild abrufen und über ein später gescanntes Original legen.
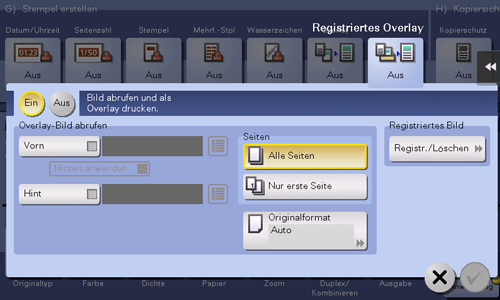
Einstellungen | Beschreibung |
|---|---|
[Ein]/[Aus] | Wählen Sie [Ein] aus, um ein neues Overlay-Bild zu registrieren oder ein registriertes Overlay-Bild auf dem Original zu erstellen. |
[Overlay-Bild abrufen] | Geben Sie an, auf welche Seite des Papiers das Overlay-Bild eingebettet werden soll, und wählen Sie das zu verwendende Overlay-Bild aus. Überprüfen Sie gegebenenfalls die Dichte, die Erstellungsmethode, die Vorschau und andere Parameter des Overlay-Bilds. Bei Auswahl von [Hinten anwenden] wird das Bild der Vorderseite auf der Rückseite des Papiers erstellt. |
[Seiten] | Wählen Sie den Bereich der Seiten, auf denen ein Overlay-Bild erstellt werden soll. |
[Originalformat] | Geben Sie das Format des Originals an. Wenn es sich bei dem Original um ein Standardformat handelt, bewirkt die Auswahl von [Auto], dass das System das Format automatisch erkennt. Wenn das System das Format von Originalen oder Fotos, die eine irreguläre Größe aufweisen, nicht erkennen kann, geben Sie das Format manuell ein. |
[Overlay-Bild registrieren] | Neues Overlay-Bild registrieren. Ändern Sie gegebenenfalls die Overlay-Einstellung, nachdem diese registriert wurde.
|
Diese Funktion ist verfügbar, wenn das System mit dem optionalen Erweiterungsspeicher ausgestattet ist.

