
Utiliser les fonctions rapides
Utilisation de la fonction signet
Le signet est une fonction qui enregistre la page actuellement affichée en tant que signet afin de pouvoir y accéder immédiatement.
Pour enregistrer un signet, cliquez ou appuyez sur l'icône de signet ( ) sur la page que vous souhaitez marquer. La couleur de l'icône devient jaune et la page affichée est enregistrée dans le signet. Pour supprimer un signet, cliquez ou appuyez sur l'icône jaune du signet (
) sur la page que vous souhaitez marquer. La couleur de l'icône devient jaune et la page affichée est enregistrée dans le signet. Pour supprimer un signet, cliquez ou appuyez sur l'icône jaune du signet ( ).
).
Pour afficher la page marquée d'un signet, cliquez ou appuyez sur [Signet] dans le guide de l'utilisateur.

Dans la liste des pages enregistrées, cliquez ou appuyez sur l'élément que vous souhaitez afficher, et cette page s'affiche sur la page de texte. Cochez la case, puis cliquez ou appuyez sur [Retirer des signets] pour supprimer la page de votre signet.
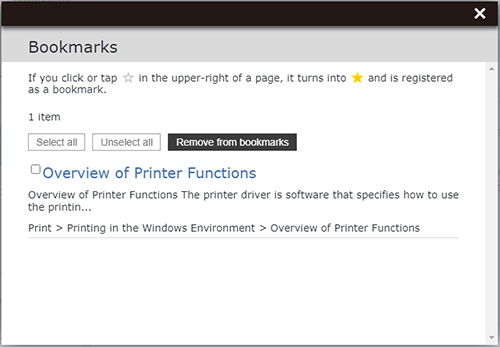
- Les signets ne peuvent être enregistrés que si les cookies sont activés dans votre navigateur. Veuillez vérifier les réglages au préalable.
- Veuillez noter que les signets sont supprimés lorsque vous effacez les cookies de votre navigateur.
- Vous pouvez enregistrer jusqu'à 100 signets. Si le nombre de signets enregistrés dépasse 100 ou si la capacité est pleine, un message d'erreur s'affiche. Enregistrer les signets après avoir annulé les signets inutiles.
- Si vous utilisez Firefox, vous ne pouvez pas utiliser la fonction de signet lorsque vous consultez le guide de l'utilisateur sur votre PC ou sur le CD-ROM.
Impression d'une page
Vous pouvez imprimer la page affichée en cliquant sur l'icône d'impression ( ) en haut à droite de l'écran.
) en haut à droite de l'écran.
Dans une fenêtre modale, vous pouvez imprimer l'onglet actuellement affiché.
- L'icône d'impression peut ne pas s'afficher en fonction de la largeur de l'écran du navigateur.
- Si vous naviguez sur un smartphone, vous ne pouvez pas utiliser la fonction d'impression.
- Si vous effectuez des impressions à partir du menu d'impression du navigateur, il se peut que l'impression échoue.
- Lorsque vous cliquez sur l'icône d'impression d'une page dans Safari de macOS, un message de confirmation s'affiche pour vous demander si vous souhaitez imprimer la page Web une deuxième fois. Dans ce cas, vous ne pouvez pas imprimer normalement, même si vous essayez d'imprimer tel quel. Dans ce cas, annulez l'impression une fois et cliquez sur le bouton Recharger à côté du champ Adresse de Safari pour recharger la page avant de l'imprimer.

 en haut à droite d'une page, il se transforme en
en haut à droite d'une page, il se transforme en  et est enregistré comme signet.
et est enregistré comme signet.