
Anpassen des Layouts für das Kopieren
Vergrößern oder Verkleinern eines Bilds beim Kopieren ([Zoom])
Funktionsaufruf:
- [Klassischer Stil]
- [Kopieren]
- [Zoom]
- [Kopieren]
Ein Originalbild wird um einen beliebigen Zoomfaktor vergrößert oder verkleinert kopiert.
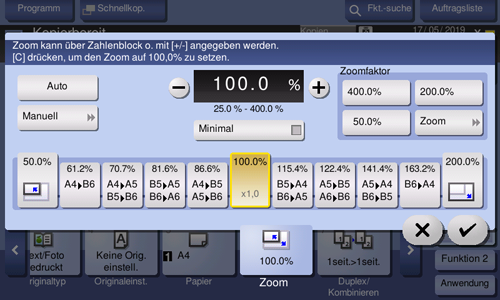
Einstellung | Beschreibung |
|---|---|
[Auto] | Erstellt automatisch eine Kopie mit einem Zoomfaktor, der eine optimale Abstimmung zwischen dem Bild des Originals und dem Papierformat ermöglicht. Dies ist praktisch, weil Sie den Zoomfaktor nicht angeben müssen. |
[+]/[-] | Geben Sie den Zoomfaktor manuell ein. |
Fester Zoom | Wählen Sie einen vorgegebenen Zoomfaktor aus, wenn Sie ein Original mit einem Standardformat auf ein Blatt Papier mit einem Standardformat kopieren. Das Papierfach wird automatisch gemäß dem ausgewählten Zoomfaktor gewechselt. |
[Minimal] | Positioniert ein Originalbild in der Mitte, nachdem das Originalformat beim Kopieren etwas verkleinert wurde. Wählen Sie diese Option aus, wenn das gesamte Originalbild, einschließlich der Ränder, kopiert wird. |
[Manuell] | Geben Sie für die Länge und Breite einzeln Zoomfaktoren für das Kopieren an. Wählen Sie [X] oder [Y] und geben Sie den Zoomfaktor ein. |
[Zoomfaktor] | Erstellt eine Kopie mit dem registrierten Zoomfaktor. Wenn Sie auf [Zoom festleg.] tippen, können Sie den registrierten Zoomfaktor ändern. |
Kopieren eines Bilds im Posterformat ([Postermodus])
Funktionsaufruf:
- [Klassischer Stil]
- [Kopieren]
- [Anwendung]
- [Layout]
- [Postermodus]
- [Layout]
- [Anwendung]
- [Kopieren]
Vergrößert beim Erstellen von Kopien ein Originalbild und teilt es auf mehrere Blätter auf. Wenn Sie die gedruckten Blätter zusammenfügen, erhalten Sie ein großes Bild wie ein Poster.
Einstellung | Beschreibung |
|---|---|
[EIN]/[AUS] | Wählen Sie [Ein], um den Postermodus zu aktivieren. |
[Z-Falz-Ausgabeformat] | Geben Sie das Ausgabeformat mithilfe der Einstellungen [Bildgröße], [Papierformat] und [Zoom] an.
|
[Originalformat] | Wählen Sie das Format des zu scannenden Originals aus. |
[Anz. Drucke] | Zeigt die Anzahl der auszugebenden Blätter an. |
Kopieren eines Originalbilds ohne Rand ([Bildanpassung])
Funktionsaufruf:
- [Klassischer Stil]
- [Kopieren]
- [Anwendung]
- [Layout]
- [Bildanpassung]
- [Layout]
- [Anwendung]
- [Kopieren]
Geben Sie an, wie das Originalbild auf dem Papier angeordnet werden soll. Sie können einen Teil des Originals auf die Maximalgröße des Papiers vergrößern oder das Originalbild unvergrößert in Seitenmitte anordnen, während das Originalformat unverändert bleibt.
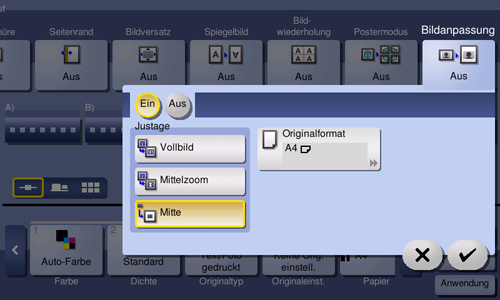
Einstellung | Beschreibung |
|---|---|
[EIN]/[AUS] | Wählen Sie [EIN], um die Bildanpassung zu aktivieren. |
[Justage] | Wählen Sie die Bildanordnungsmethode aus.
|
[Originalformat] | Wählen Sie das Format des zu scannenden Originals aus. |
Linke und rechte Seite des Originalbilds umkehren ([Spiegelbild])
Funktionsaufruf:
- [Klassischer Stil]
- [Kopieren]
- [Anwendung]
- [Layout]
- [Spiegelbild]
- [Layout]
- [Anwendung]
- [Kopieren]
Kopieren Sie das Originalbild, indem Sie die rechte und die linke Seite vertauschen, so wie bei einem Spiegelbild.
Einstellung | Beschreibung |
|---|---|
[EIN]/[AUS] | Wählen Sie [Ein] aus, um das Spiegelbild zu verwenden. |
[Originalformat] | Wählen Sie das Format des zu scannenden Originals aus. |
Druckposition feineinstellen ([Bildversatz])
Funktionsaufruf:
- [Klassischer Stil]
- [Kopieren]
- [Anwendung]
- [Layout]
- [Bildversatz]
- [Layout]
- [Anwendung]
- [Kopieren]
Sie können eine Feinabstimmung der Bildposition vornehmen, indem Sie sie in Abhängigkeit vom Papierformat in horizontaler oder vertikaler Richtung verschieben. Wenn ein Bild auf beide Seiten gedruckt wird, ist auch eine Feineinstellung der Bildposition auf der Rückseite möglich.
Einstellung | Beschreibung |
|---|---|
[EIN]/[AUS] | Wählen Sie [EIN], um ein Bild zu verschieben. |
[Vorderseite]/[Rückseite] | Passt die Bildposition auf dem Druckpapier an, indem das Bild in horizontale oder vertikale Richtung verschoben wird.
|
[Hinten anwenden] | Verwenden Sie bei diesem Element für die Rückseite des Druckpapiers dieselbe Einstellung wie für die Vorderseite. |
[Originalausrichtung] | Geben Sie die Ausrichtung des eingelegten Originals an, so dass die vertikale Richtung des gescannten Originals korrekt festgelegt ist. |