Installazione utilizzando una connessione IPP/IPPS
Per utilizzare questa funzione sono richieste delle operazioni specifiche (per gli amministratori)
Configurare l'ambiente operativo IPP/IPPS.
Il metodo di configurazione dell'impostazione viene spiegato utilizzando Web Connection. Per informazioni dettagliate, fare riferimento a [Configurazione dell'ambiente di stampa IPP] .
In Windows 8.1/10/Server 2012/Server 2012 R2
 Per eseguire questa operazione, sono richiesti i diritti di Amministratore.
Per eseguire questa operazione, sono richiesti i diritti di Amministratore.
Inserire il CD‑ROM del driver di stampa nell'apposita unità del computer.
Visualizzare la finestra della stampante.
 In Windows 8.1/10, mentre si preme il tasto [Windows] (
In Windows 8.1/10, mentre si preme il tasto [Windows] ( ), premere il tasto [X], quindi nel menu visualizzato fare clic su [Pannello di controllo] - [Hardware e suoni] - [Visualizza dispositivi e stampanti].
), premere il tasto [X], quindi nel menu visualizzato fare clic su [Pannello di controllo] - [Hardware e suoni] - [Visualizza dispositivi e stampanti]. In Windows Server 2012/Server 2012 R2, mentre si preme il tasto [Windows] (
In Windows Server 2012/Server 2012 R2, mentre si preme il tasto [Windows] ( ), premere il tasto [X], quindi nel menu visualizzato fare clic su [Pannello di controllo] - [Hardware] - [Visualizza dispositivi e stampanti].
), premere il tasto [X], quindi nel menu visualizzato fare clic su [Pannello di controllo] - [Hardware] - [Visualizza dispositivi e stampanti].Selezionare Aggiungi stampante.
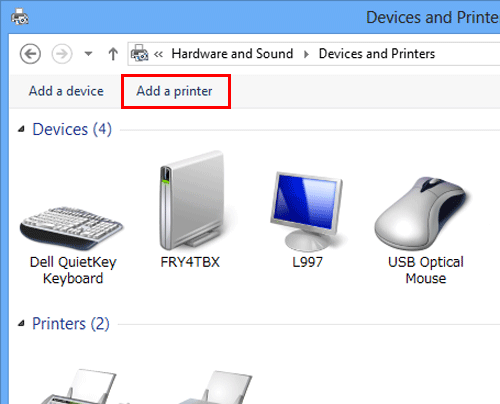
Viene visualizzata l'[Installazione guidata stampante].
Nella finestra indicante le stampanti rilevate, fare clic su [La stampante desiderata non è nell'elenco].
Nella casella [Seleziona in base al nome una stampante condivisa], immettere l'URL della macchina nel formato seguente, quindi fare clic su [Successivo].
 http://<indirizzo IP della macchina>/ipp
http://<indirizzo IP della macchina>/ipp
Esempio: http://192.168.1.20/ipp Quando si specifica l'uso della stampa IPPS, inserire ""https://[nome host].[nome di dominio]/ipp"".
Quando si specifica l'uso della stampa IPPS, inserire ""https://[nome host].[nome di dominio]/ipp"".
Per [nome host].[nome di dominio], specificare il nome host e il nome di dominio registrati per il server DNS utilizzato. Se il certificato di questa macchina non è quello pubblicato dall'autorità di certificazione, occorre registrare il certificato della macchina sul sistema Windows 8.1/10/Server 2012/Server 2012 R2 come un certificato di "Autorità di certificazione fonti attendibili" per l'account del computer.
Se il certificato di questa macchina non è quello pubblicato dall'autorità di certificazione, occorre registrare il certificato della macchina sul sistema Windows 8.1/10/Server 2012/Server 2012 R2 come un certificato di "Autorità di certificazione fonti attendibili" per l'account del computer. Quando si registra il certificato nella macchina, verificare che indichi il [nome host].[nome di dominio] come nome comune.
Quando si registra il certificato nella macchina, verificare che indichi il [nome host].[nome di dominio] come nome comune.Fare clic su [Disco driver...]
Fare clic su [Sfoglia...]
Selezionare la cartella del CD-ROM che contiene il driver di stampa desiderato, quindi fare clic su [Apri].
 Selezionare la cartella secondo il driver di stampa, il sistema operativo e il linguaggio da usare.
Selezionare la cartella secondo il driver di stampa, il sistema operativo e il linguaggio da usare.
Driver di stampa selezionabili: PCL, PS e XPSFare clic su [OK].
Viene visualizzato l'elenco [Stampanti].
Fare clic su [Avanti].
Osservare le istruzioni riportate nelle pagine seguenti.
 Se viene visualizzata la finestra [Controllo dell'account utente], fare clic su [Continua] o [Sì].
Se viene visualizzata la finestra [Controllo dell'account utente], fare clic su [Continua] o [Sì].Fare clic su [Finitura].
Una volta terminata l'installazione, accertarsi che l'icona della stampante installata sia visualizzata nella finestra [Dispositivi e stampanti].
Rimuovere il CD-ROM dalla relativa unità.
Il processo di installazione del driver di stampa è giunto al termine.
Windows Vista/7/Server 2008/Server 2008 R2
 Per eseguire questa operazione, sono richiesti i diritti di Amministratore.
Per eseguire questa operazione, sono richiesti i diritti di Amministratore.
Inserire il CD‑ROM del driver di stampa nell'apposita unità del computer.
Visualizzare la finestra della stampante.
 In Windows 7/Server 2008 R2, selezionare il menu Avvio, quindi fare clic su [Dispositivi e stampanti].
In Windows 7/Server 2008 R2, selezionare il menu Avvio, quindi fare clic su [Dispositivi e stampanti].
Se [Dispositivi e stampanti] non è visualizzato, selezionare [Pannello di controllo] - [Hardware e suoni] e fare clic su [Visualizza dispositivi e stampanti]. Quando [Pannello di controllo] è visualizzato come icona, fare doppio clic su [Dispositivi e stampanti]. In Windows Vista/Server 2008, fare clic su [Pannello di controllo] - [Hardware e suoni] - [Stampanti] nel menu Avvio. Se il [Pannello di controllo] appare in Visualizzazione classica, fare doppio clic su [Stampanti].
In Windows Vista/Server 2008, fare clic su [Pannello di controllo] - [Hardware e suoni] - [Stampanti] nel menu Avvio. Se il [Pannello di controllo] appare in Visualizzazione classica, fare doppio clic su [Stampanti].Selezionare Aggiungi stampante.
 In Windows 7/Server 2008 R2, fare clic su [Aggiungi stampante].
In Windows 7/Server 2008 R2, fare clic su [Aggiungi stampante].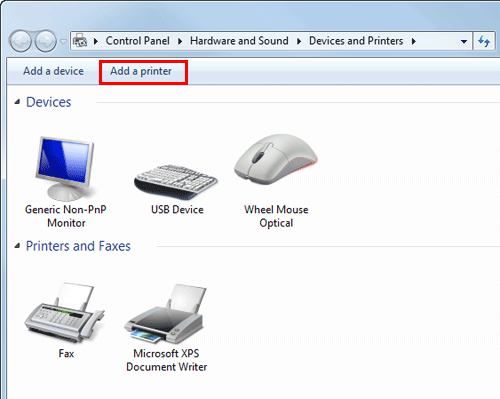
 In Windows Vista/Server 2008, fare clic su [Aggiungi stampante].
In Windows Vista/Server 2008, fare clic su [Aggiungi stampante].In Windows Vista:
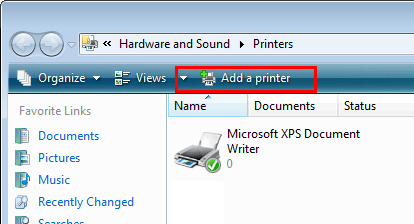
In Windows Server 2008:
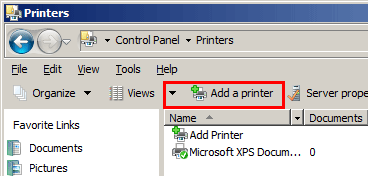
Viene visualizzata l'[Installazione guidata stampante].
Fare clic su [Aggiungi stampante di rete, wireless o Bluetooth].
Le stampanti collegate vengono rilevate.
Nella finestra indicante le stampanti rilevate, fare clic su [La stampante desiderata non è nell'elenco].
Nella casella [Seleziona in base al nome una stampante condivisa], immettere l'URL della macchina nel formato seguente, quindi fare clic su [Successivo].
 http://<indirizzo IP della macchina>/ipp
http://<indirizzo IP della macchina>/ipp
Esempio: http://192.168.1.20/ipp Quando si specifica l'uso della stampa IPPS, inserire ""https://[nome host].[nome di dominio]/ipp"".
Quando si specifica l'uso della stampa IPPS, inserire ""https://[nome host].[nome di dominio]/ipp"".
Per [nome host].[nome di dominio], specificare il nome host e il nome di dominio registrati per il server DNS utilizzato. Se il certificato di questa macchina non è quello pubblicato dall'autorità di certificazione, occorre registrare il certificato della macchina sul sistema Windows Vista/7/Server 2008/Server 2008 R2 come un certificato di "Autorità di certificazione fonti attendibili" per l'account del computer.
Se il certificato di questa macchina non è quello pubblicato dall'autorità di certificazione, occorre registrare il certificato della macchina sul sistema Windows Vista/7/Server 2008/Server 2008 R2 come un certificato di "Autorità di certificazione fonti attendibili" per l'account del computer. Quando si registra il certificato nella macchina, verificare che indichi il [nome host].[nome di dominio] come nome comune.
Quando si registra il certificato nella macchina, verificare che indichi il [nome host].[nome di dominio] come nome comune.Fare clic su [Disco driver...]
Fare clic su [Sfoglia...]
Selezionare la cartella del CD-ROM che contiene il driver di stampa desiderato, quindi fare clic su [Apri].
 Selezionare la cartella secondo il driver di stampa, il sistema operativo e il linguaggio da usare.
Selezionare la cartella secondo il driver di stampa, il sistema operativo e il linguaggio da usare.
Driver di stampa selezionabili: PCL, PS e XPSFare clic su [OK].
Viene visualizzato l'elenco [Stampanti].
Fare clic su [OK].
Osservare le istruzioni riportate nelle pagine seguenti.
 Se viene visualizzata la finestra [Controllo dell'account utente], fare clic su [Continua] o [Sì].
Se viene visualizzata la finestra [Controllo dell'account utente], fare clic su [Continua] o [Sì].Fare clic su [Finitura].
Una volta terminata l'installazione, accertarsi che l'icona della stampante installata sia visualizzata nella finestra [Stampanti] o [Dispositivi e stampanti].
Rimuovere il CD-ROM dalla relativa unità.
Il processo di installazione del driver di stampa è giunto al termine. Una volta configurate le impostazioni, è possibile utilizzare la stampante nella stessa maniera di una stampante locale generica.