Installazione utilizzando una connessione LPR/Porta 9100
Per utilizzare questa funzione sono richieste delle operazioni specifiche (per gli amministratori)
Configurare l'ambiente operativo LPR/porta 9100.
 Quando si usa la porta 9100:
Quando si usa la porta 9100:
Accertarsi che sia stato specificato il numero di porta RAW. (In circostanze normali, è possibile usare le impostazioni predefinite.) Il metodo di configurazione dell'impostazione viene spiegato utilizzando Web Connection. Per informazioni dettagliate, fare riferimento a [Configurazione dell'ambiente di stampa Port9100] . Quando si usa LPR:
Quando si usa LPR:
Verificare che LPD sia abilitato. (Normalmente, è possibile usare la macchina con le impostazioni predefinite.) Il metodo di configurazione dell'impostazione viene spiegato utilizzando Web Connection. Per informazioni dettagliate, fare riferimento a [Configurazione dell'ambiente di stampa LPR] .
In Windows 8.1/10/Server 2012/Server 2012 R2
È possibile installare il driver di stampa rilevando automaticamente la stampante in rete o creando una nuova porta.
 Per eseguire questa operazione, sono richiesti i diritti di Amministratore.
Per eseguire questa operazione, sono richiesti i diritti di Amministratore.
 Poiché durante l'installazione viene avviata la ricerca della stampante, verificare che questa macchina sia collegata alla rete prima di accenderla.
Poiché durante l'installazione viene avviata la ricerca della stampante, verificare che questa macchina sia collegata alla rete prima di accenderla.
Inserire il CD‑ROM del driver di stampa nell'apposita unità del computer.
Visualizzare la finestra della stampante.
 In Windows 8.1/10, mentre si preme il tasto [Windows] (
In Windows 8.1/10, mentre si preme il tasto [Windows] ( ), premere il tasto [X], quindi nel menu visualizzato fare clic su [Pannello di controllo] - [Hardware e suoni] - [Visualizza dispositivi e stampanti].
), premere il tasto [X], quindi nel menu visualizzato fare clic su [Pannello di controllo] - [Hardware e suoni] - [Visualizza dispositivi e stampanti]. In Windows Server 2012/Server 2012 R2, mentre si preme il tasto [Windows] (
In Windows Server 2012/Server 2012 R2, mentre si preme il tasto [Windows] ( ), premere il tasto [X], quindi nel menu visualizzato fare clic su [Pannello di controllo] - [Hardware] - [Visualizza dispositivi e stampanti].
), premere il tasto [X], quindi nel menu visualizzato fare clic su [Pannello di controllo] - [Hardware] - [Visualizza dispositivi e stampanti].Selezionare Aggiungi stampante.
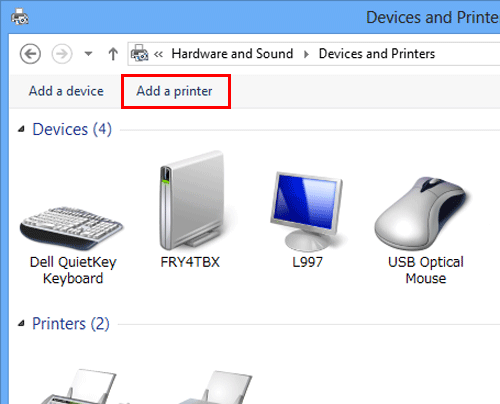
Viene visualizzata l'[Installazione guidata stampante].
Selezionare questa macchina dall'elenco, quindi fare clic su [Successivo].
 Se non sono rilevate stampanti, riavviare la macchina.
Se non sono rilevate stampanti, riavviare la macchina. Usare l'indirizzo IP per confermare la stampante cui si desidera connettersi.
Usare l'indirizzo IP per confermare la stampante cui si desidera connettersi. Per completare la ricerca nell'intero elenco delle stampanti potrebbe essere necessario qualche istante.
Per completare la ricerca nell'intero elenco delle stampanti potrebbe essere necessario qualche istante.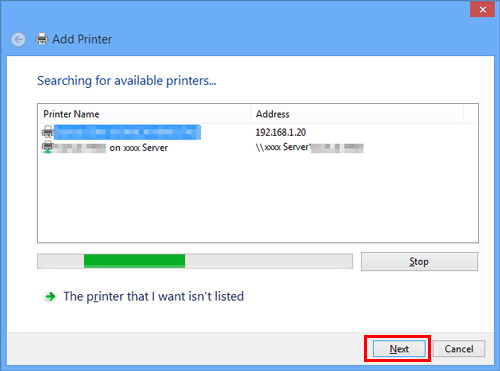
Fare clic su [Disco driver...]
Fare clic su [Sfoglia...]
Selezionare la cartella del CD-ROM che contiene il driver di stampa desiderato, quindi fare clic su [Apri].
 Selezionare la cartella secondo il driver di stampa, il sistema operativo e il linguaggio da usare.
Selezionare la cartella secondo il driver di stampa, il sistema operativo e il linguaggio da usare.
Driver di stampa selezionabili: PCL, PS e XPSFare clic su [OK].
Viene visualizzato l'elenco [Stampanti].
Fare clic su [Avanti].
Osservare le istruzioni riportate nelle pagine seguenti.
 Se viene visualizzata la finestra [Controllo dell'account utente], fare clic su [Continua] o [Sì].
Se viene visualizzata la finestra [Controllo dell'account utente], fare clic su [Continua] o [Sì].Fare clic su [Finitura].
Una volta terminata l'installazione, accertarsi che l'icona della stampante installata sia visualizzata nella finestra [Dispositivi e stampanti].
Rimuovere il CD-ROM dalla relativa unità.
Il processo di installazione del driver di stampa è giunto al termine.
La procedura di installazione del driver di stampa tramite la creazione di una nuova porta è come segue:
 Per eseguire questa operazione, sono richiesti i diritti di Amministratore.
Per eseguire questa operazione, sono richiesti i diritti di Amministratore.
 Poiché durante l'installazione viene avviata la ricerca della stampante, verificare che questa macchina sia collegata alla rete prima di accenderla.
Poiché durante l'installazione viene avviata la ricerca della stampante, verificare che questa macchina sia collegata alla rete prima di accenderla.
Inserire il CD‑ROM del driver di stampa nell'apposita unità del computer.
Visualizzare la finestra della stampante.
 In Windows 8.1/10, mentre si preme il tasto [Windows] (
In Windows 8.1/10, mentre si preme il tasto [Windows] ( ), premere il tasto [X], quindi nel menu visualizzato fare clic su [Pannello di controllo] - [Hardware e suoni] - [Visualizza dispositivi e stampanti].
), premere il tasto [X], quindi nel menu visualizzato fare clic su [Pannello di controllo] - [Hardware e suoni] - [Visualizza dispositivi e stampanti]. In Windows Server 2012/Server 2012 R2, mentre si preme il tasto [Windows] (
In Windows Server 2012/Server 2012 R2, mentre si preme il tasto [Windows] ( ), premere il tasto [X], quindi nel menu visualizzato fare clic su [Pannello di controllo] - [Hardware] - [Visualizza dispositivi e stampanti].
), premere il tasto [X], quindi nel menu visualizzato fare clic su [Pannello di controllo] - [Hardware] - [Visualizza dispositivi e stampanti].Selezionare Aggiungi stampante.
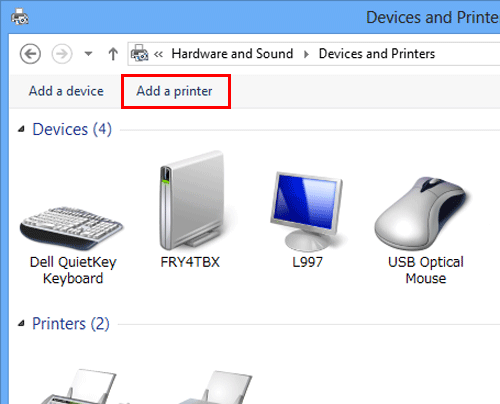
Nella finestra indicante le stampanti rilevate, fare clic su [La stampante desiderata non è nell'elenco].
Fare clic su [Aggiungi stampante locale o di rete con impostazioni manuali].
Fare clic su [Crea una nuova porta:], quindi selezionare [Porta TCP/IP standard].
Fare clic su [Avanti].
Selezionare [Dispositivo TCP/IP] quindi inserire l'indirizzo IP.
Fare clic su [Avanti].
Fare clic su [Disco driver...]
Fare clic su [Sfoglia...]
Selezionare la cartella del CD-ROM che contiene il driver di stampa desiderato, quindi fare clic su [Apri].
 Selezionare la cartella secondo il driver di stampa, il sistema operativo e il linguaggio da usare.
Selezionare la cartella secondo il driver di stampa, il sistema operativo e il linguaggio da usare.
Driver di stampa selezionabili: PCL, PS e XPSFare clic su [OK].
Viene visualizzato l'elenco [Stampanti].
Fare clic su [Avanti].
Osservare le istruzioni riportate nelle pagine seguenti.
 Se viene visualizzata la finestra [Controllo dell'account utente], fare clic su [Continua] o [Sì].
Se viene visualizzata la finestra [Controllo dell'account utente], fare clic su [Continua] o [Sì].Fare clic su [Finitura].
Una volta terminata l'installazione, accertarsi che l'icona della stampante installata sia visualizzata nella finestra [Dispositivi e stampanti].
Rimuovere il CD-ROM dalla relativa unità.
Il processo di installazione del driver di stampa è giunto al termine.
Windows Vista/7/Server 2008/Server 2008 R2
È possibile installare il driver di stampa rilevando automaticamente la stampante in rete o creando una nuova porta.
La procedura di installazione del driver di stampa tramite la rilevazione automatica della stampante in rete è come segue:
 Per eseguire questa operazione, sono richiesti i diritti di Amministratore.
Per eseguire questa operazione, sono richiesti i diritti di Amministratore.
 Poiché durante l'installazione viene avviata la ricerca della stampante, verificare che questa macchina sia collegata alla rete prima di accenderla.
Poiché durante l'installazione viene avviata la ricerca della stampante, verificare che questa macchina sia collegata alla rete prima di accenderla.
Inserire il CD‑ROM del driver di stampa nell'apposita unità del computer.
Visualizzare la finestra della stampante.
 In Windows 7/Server 2008 R2, selezionare il menu Avvio, quindi fare clic su [Dispositivi e stampanti].
In Windows 7/Server 2008 R2, selezionare il menu Avvio, quindi fare clic su [Dispositivi e stampanti].
Se [Dispositivi e stampanti] non è visualizzato, selezionare [Pannello di controllo] - [Hardware e suoni] e fare clic su [Visualizza dispositivi e stampanti]. Quando [Pannello di controllo] è visualizzato come icona, fare doppio clic su [Dispositivi e stampanti]. In Windows Vista/Server 2008, fare clic su [Pannello di controllo] - [Hardware e suoni] - [Stampanti] nel menu Avvio. Se il [Pannello di controllo] appare in Visualizzazione classica, fare doppio clic su [Stampanti].
In Windows Vista/Server 2008, fare clic su [Pannello di controllo] - [Hardware e suoni] - [Stampanti] nel menu Avvio. Se il [Pannello di controllo] appare in Visualizzazione classica, fare doppio clic su [Stampanti].Selezionare Aggiungi stampante.
 In Windows 7/Server 2008 R2, fare clic su [Aggiungi stampante].
In Windows 7/Server 2008 R2, fare clic su [Aggiungi stampante].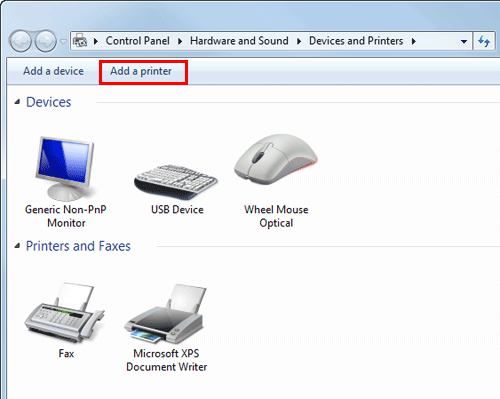
 In Windows Vista/Server 2008, fare clic su [Aggiungi stampante].
In Windows Vista/Server 2008, fare clic su [Aggiungi stampante].In Windows Vista:
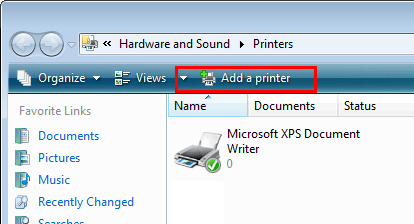
In Windows Server 2008:
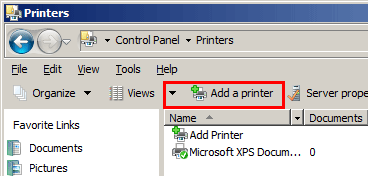
Viene visualizzata l'Installazione guidata [Aggiungi stampante].
Fare clic su [Aggiungi stampante di rete, wireless o Bluetooth].
Le stampanti collegate vengono rilevate.
Selezionare questa macchina dall'elenco, quindi fare clic su [Successivo].
 Se non sono rilevate stampanti, riavviare la macchina.
Se non sono rilevate stampanti, riavviare la macchina. Usare l'indirizzo IP per confermare la stampante cui si desidera connettersi.
Usare l'indirizzo IP per confermare la stampante cui si desidera connettersi. Per completare la ricerca nell'intero elenco delle stampanti potrebbe essere necessario qualche istante.
Per completare la ricerca nell'intero elenco delle stampanti potrebbe essere necessario qualche istante.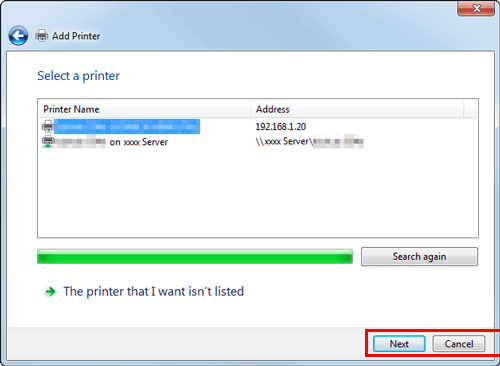
Fare clic su [Disco driver...]
Fare clic su [Sfoglia...]
Selezionare la cartella del CD-ROM che contiene il driver di stampa desiderato, quindi fare clic su [Apri].
 Selezionare la cartella secondo il driver di stampa, il sistema operativo e il linguaggio da usare.
Selezionare la cartella secondo il driver di stampa, il sistema operativo e il linguaggio da usare.
Driver di stampa selezionabili: PCL, PS e XPSFare clic su [OK].
Viene visualizzato l'elenco [Stampanti].
Fare clic su [Avanti].
Osservare le istruzioni riportate nelle pagine seguenti.
 Se viene visualizzata la finestra [Controllo dell'account utente], fare clic su [Continua] o [Sì].
Se viene visualizzata la finestra [Controllo dell'account utente], fare clic su [Continua] o [Sì].Fare clic su [Finitura].
Una volta terminata l'installazione, accertarsi che l'icona della stampante installata sia visualizzata nella finestra [Stampanti] o [Dispositivi e stampanti].
Rimuovere il CD-ROM dalla relativa unità.
Il processo di installazione del driver di stampa è giunto al termine.
La procedura di installazione del driver di stampa tramite la creazione di una nuova porta è come segue:
 Per eseguire questa operazione, sono richiesti i diritti di Amministratore.
Per eseguire questa operazione, sono richiesti i diritti di Amministratore.
 Poiché durante l'installazione viene avviata la ricerca della stampante, verificare che questa macchina sia collegata alla rete prima di accenderla.
Poiché durante l'installazione viene avviata la ricerca della stampante, verificare che questa macchina sia collegata alla rete prima di accenderla.
Inserire il CD‑ROM del driver di stampa nell'apposita unità del computer.
Visualizzare la finestra della stampante.
 In Windows 7/Server 2008 R2, selezionare il menu Avvio, quindi fare clic su [Dispositivi e stampanti].
In Windows 7/Server 2008 R2, selezionare il menu Avvio, quindi fare clic su [Dispositivi e stampanti].
Se [Dispositivi e stampanti] non è visualizzato, selezionare [Pannello di controllo] - [Hardware e suoni] e fare clic su [Visualizza dispositivi e stampanti]. Quando [Pannello di controllo] è visualizzato come icona, fare doppio clic su [Dispositivi e stampanti]. In Windows Vista/Server 2008, fare clic su [Pannello di controllo] - [Hardware e suoni] - [Stampanti] nel menu Avvio. Se il [Pannello di controllo] appare in Visualizzazione classica, fare doppio clic su [Stampanti].
In Windows Vista/Server 2008, fare clic su [Pannello di controllo] - [Hardware e suoni] - [Stampanti] nel menu Avvio. Se il [Pannello di controllo] appare in Visualizzazione classica, fare doppio clic su [Stampanti].Selezionare Aggiungi stampante.
 In Windows 7/Server 2008 R2, fare clic su [Aggiungi stampante].
In Windows 7/Server 2008 R2, fare clic su [Aggiungi stampante].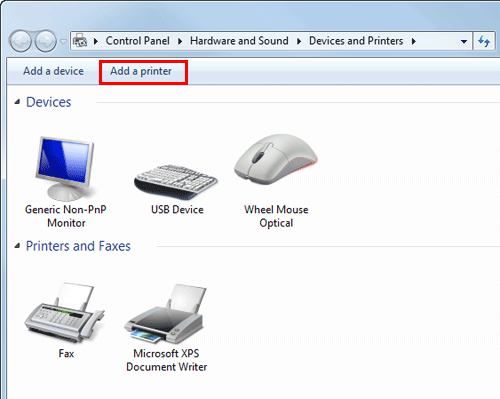
 In Windows Vista/Server 2008, fare clic su [Aggiungi stampante].
In Windows Vista/Server 2008, fare clic su [Aggiungi stampante].In Windows Vista:
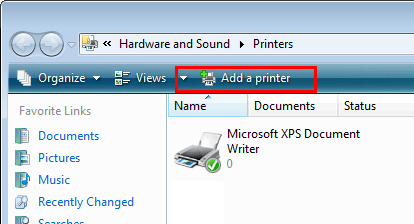
In Windows Server 2008:
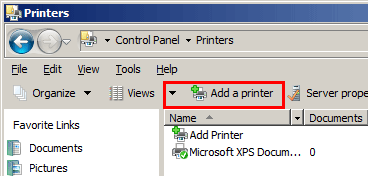
Viene visualizzata l'[Installazione guidata stampante].
Fare clic su [Aggiungi stampante locale].
Viene visualizzata la finestra di dialogo [Scegliere una porta stampante].
Fare clic su [Crea una nuova porta:], quindi selezionare [Porta TCP/IP standard].
Fare clic su [Avanti].
Selezionare [Dispositivo TCP/IP] quindi inserire l'indirizzo IP.
Fare clic su [Avanti].
 Se appare la finestra [Ulteriori informazioni sulla porta necessarie], passare al punto 9.
Se appare la finestra [Ulteriori informazioni sulla porta necessarie], passare al punto 9. Se appare la finestra di dialogo [Installa il driver di stampa], passare al punto 12.
Se appare la finestra di dialogo [Installa il driver di stampa], passare al punto 12.Selezionare [Personalizzata], quindi fare clic su [Impostazioni...]
Modificare le impostazioni secondo la porta, quindi fare clic sul pulsante [OK].
 Per una connessione LPR, selezionar la casella di controllo [LPR] e specificare ""Stampa"" in [Nome coda:]. Al momento dell'impostazione è necessario distinguere minuscole e maiuscole.
Per una connessione LPR, selezionar la casella di controllo [LPR] e specificare ""Stampa"" in [Nome coda:]. Al momento dell'impostazione è necessario distinguere minuscole e maiuscole. Per la connessione della porta 9100, selezionare la casella di controllo [Raw], quindi immettere il numero della porta RAW (impostazioni iniziali: [9100]) in [Numero porta:].
Per la connessione della porta 9100, selezionare la casella di controllo [Raw], quindi immettere il numero della porta RAW (impostazioni iniziali: [9100]) in [Numero porta:]. Se su questa macchina sono state attivate sia l'opzione LPR che Porta 9100, il driver di stampa è collegato a questa macchina con LPR.
Se su questa macchina sono state attivate sia l'opzione LPR che Porta 9100, il driver di stampa è collegato a questa macchina con LPR.Fare clic su [Avanti].
Viene visualizzata la finestra di dialogo [Installa il driver di stampa].
Fare clic su [Disco driver...]
Fare clic su [Sfoglia...]
Selezionare la cartella del CD-ROM che contiene il driver di stampa desiderato, quindi fare clic su [Apri].
 Selezionare la cartella secondo il driver di stampa, il sistema operativo e il linguaggio da usare.
Selezionare la cartella secondo il driver di stampa, il sistema operativo e il linguaggio da usare.
Driver di stampa selezionabili: PCL, PS e XPSFare clic su [OK].
Viene visualizzato l'elenco [Stampanti].
Fare clic su [Avanti].
Osservare le istruzioni riportate nelle pagine seguenti.
 Se viene visualizzata la finestra [Controllo dell'account utente], fare clic su [Continua] o [Sì].
Se viene visualizzata la finestra [Controllo dell'account utente], fare clic su [Continua] o [Sì].Fare clic su [Finitura].
Una volta terminata l'installazione, accertarsi che l'icona della stampante installata sia visualizzata nella finestra [Stampanti] o [Dispositivi e stampanti].
Rimuovere il CD-ROM dalla relativa unità.
Il processo di installazione del driver di stampa è giunto al termine.