
Adding a Text or Image to the Original
To add the date/time ([Date/Time])
To display:
- [Copy]
- [Application]
- [Stamp/Composition]
- [Date/Time]
- [Stamp/Composition]
- [Application]
Select the stamping position and format, and add the date and time on copied sheets. The date and time can be printed either on all pages or only on the first page.

Settings | Description |
|---|---|
[ON]/[OFF] | Select [ON] to print the date/time. |
[Date Format] | Select the date/time format. |
[Time Format] | Select the time format. If you do not want to print time, select [OFF]. |
[Pages] | Select the range of pages to print. |
[Text Details] | If necessary, select the print size, font, and other conditions. |
[Print Position] | If necessary, select the print position of the text. You can more finely adjust the print position in [Adjust Position]. |
This function is available when the Web browser function is disabled. When the optional Extension Memory is installed, this function is available regardless of whether the Web browser function is enabled or disabled. Some models provide Extension Memory as standard. For details, refer to Here.
To add a page number ([Page Number])
To display:
- [Copy]
- [Application]
- [Stamp/Composition]
- [Page Number]
- [Stamp/Composition]
- [Application]
Select the stamping position and format, and add page and chapter numbers on copied sheets. Page and chapter numbers are printed on all pages.

Settings | Description |
|---|---|
[ON]/[OFF] | Select [ON] to print page numbers. |
[Page Number Type] | Select the format of the page number. |
[Starting Page Number] | Enter the starting page number to be printed on the first page using the Keypad. To display the Keypad, tap the input area for the numeral. For example, to print page numbers from the third page of the original, enter "-1". The first page of the original is counted as "-1", and the second page as "0", and the third page is counted as "1". In [Starting Page Number], a page number is printed on pages 1 and later. If "2" is entered, page numbers are printed from the first page of the original as "2, 3", etc. in order. The "-" (minus sign) changes to + each time you tap [*]. |
[Starting Chapter Number] | Enter the starting chapter number if an original is divided into chapters, and you want to print chapter numbers from the second chapter using the Keypad. To display the Keypad, tap the input area for the numeral. You can specify chapter numbers only when you have selected [Chapter Page] in [Page Number Type]. For example, to print chapter numbers from the third chapter, enter "-1". The first chapter of the original is counted as "-1", the second chapter as "0", and the third chapter is counted as "1". In [Starting Chapter Number], chapter number is printed on the chapters that are count as 1 and later. If "2" is entered, number is printed from the first page of the first chapter of the original as "2-1, 2-2". The "-" (minus sign) changes to + each time you tap [*]. |
[Text Details] | If necessary, select the print size, font, and other conditions. |
[Print Position] | If necessary, select the print position of the text. You can more finely adjust the print position in [Adjust Position]. |
[Insert Sheet Setting] | When you insert sheets using the Cover Sheet function of Insert Sheet function, specify whether or not to print a page number on the inserted sheet.
|
This function is available when the Web browser function is disabled. When the optional Extension Memory is installed, this function is available regardless of whether the Web browser function is enabled or disabled. Some models provide Extension Memory as standard. For details, refer to Here.
To add a stamp ([Stamp])
To display:
- [Copy]
- [Application]
- [Stamp/Composition]
- [Stamp]
- [Stamp/Composition]
- [Application]
Text such as "PLEASE REPLY" and "DO NOT COPY" are printed on the first page or all pages. You can select the text to be printed from the registered fix stamps and arbitrary registered stamps.
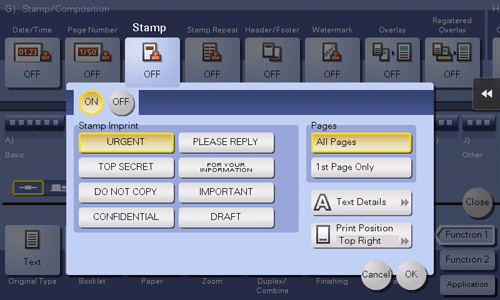
Settings | Description |
|---|---|
[ON]/[OFF] | Select [ON] to print a stamp. |
[Stamp Imprint] | Select the stamp you want to print. |
[Pages] | Select the range of pages to print. |
[Text Details] | If necessary, select the print size and other conditions. |
[Print Position] | If necessary, select the print position of the text. You can more finely adjust the print position in [Adjust Position]. |
This function is available when the Web browser function is disabled. When the optional Extension Memory is installed, this function is available regardless of whether the Web browser function is enabled or disabled. Some models provide Extension Memory as standard. For details, refer to Here.
To add a watermark ([Watermark])
To display:
- [Copy]
- [Application]
- [Stamp/Composition]
- [Watermark]
- [Stamp/Composition]
- [Application]
Text such as "Copy" and "Private" are printed on the center of all pages in a tint color.
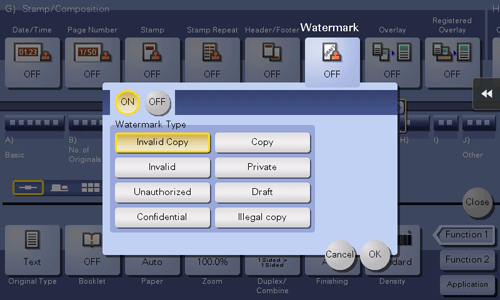
Settings | Description |
|---|---|
[ON]/[OFF] | Select [ON] to print a watermark. |
[Watermark Type] | Select the watermark you want to print. |
This function is available when the Web browser function is disabled. When the optional Extension Memory is installed, this function is available regardless of whether the Web browser function is enabled or disabled. Some models provide Extension Memory as standard. For details, refer to Here.
Part of the watermark may be lost depending on the paper size, such as A6 and B6. In this case, the machine automatically cancels the watermark function for copying.
To add information to the header or footer ([Header/Footer])
To display:
- [Copy]
- [Application]
- [Stamp/Composition]
- [Header/Footer]
- [Stamp/Composition]
- [Application]
Add the date, time, and any desired text in the top and bottom margins (header/footer) of the specified page. You must register the information to be added for the header and footer in advance on this machine.
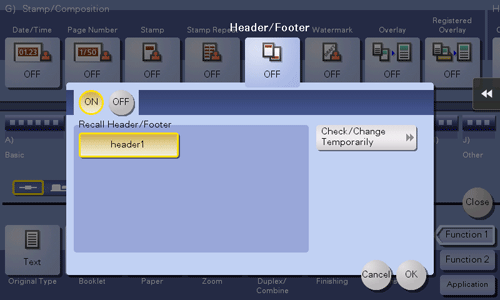
Settings | Description |
|---|---|
[ON]/[OFF] | Select [ON] to print the header/footer. |
[Recall Header/Footer] | Select the header/footer to be printed. Select the header/footer from among those registered in advance. |
[Check/Change Temporarily] | If necessary, check or temporarily change the registered header/footer content.
|
This function is available when the Web browser function is disabled. When the optional Extension Memory is installed, this function is available regardless of whether the Web browser function is enabled or disabled. Some models provide Extension Memory as standard. For details, refer to Here.
To compose a different original image on a specific original image ([Overlay])
To display:
- [Copy]
- [Application]
- [Stamp/Composition]
- [Overlay]
- [Stamp/Composition]
- [Application]
The original image scanned in the first page is overlaid on the originals scanned in the subsequent pages.
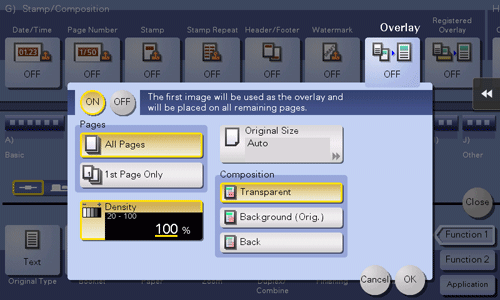
Settings | Description |
|---|---|
[ON]/[OFF] | Select [ON] to compose an overlay image. |
[Pages] | Select the range of pages on which an overlay image is composed. |
[Density] | If necessary, adjust the density of the overlay image to be composed. |
[Original Size] | If the size of the original is not detected correctly, select a key indicating the size of the original to be scanned. If the machine cannot detect the size of irregular sized originals or photos, manually specify the size. |
[Composition] | Select how to compose an overlay image.
|
To use this function, the optional Extension Memory is required. Some models provide Extension Memory as standard. For details, refer to Here.
To compose an image registered on this machine on a specific original image ([Registered Overlay])
To display:
- [Copy]
- [Application]
- [Stamp/Composition]
- [Registered Overlay]
- [Stamp/Composition]
- [Application]
In [Register Overlay Image], register original images to the hard disk of this machine as overlay image.
You can call a registered overlay image and compose it on an original that is scanned later.

Settings | Description |
|---|---|
[ON]/[OFF] | Select [ON] to register a new overlay image or compose a registered overlay image on the original. |
[Recall Overlay Image] | Specify which side of the paper to compose the overlay image, and select an overlay image to be composed. Check the density, composition method, preview, and other conditions of overlay image if necessary. If you set [Apply on Back], the image on the front side is composed on the back side of paper. |
[Pages] | Select the range of pages on which an overlay image is composed. |
[Original Size] | Specify the size of the original. If the original is of a standard size, selecting [Auto] causes the machine to automatically detect the size. If the machine cannot detect the size of irregular sized originals or photos, manually specify the size. |
[Register Overlay Image] | Register a new overlay image. If necessary, change the overlay image setting when it is registered.
|
To use this function, the optional Extension Memory is required. Some models provide Extension Memory as standard. For details, refer to Here.

