
Einlegen von Papier in die Stapelblattanlage
So legen Sie Papier in die Stapelblattanlage ein
Bei Auswahl eines Papierformats, das in keines der Papierfächer eingelegt ist, bzw. zum Bedrucken von Umschlägen oder OHP-Folien verwenden Sie die Stapelblattanlage.
Zur Verwendung der Stapelblattanlage legen Sie Papier ein und geben den Papiertyp an.
Öffnen Sie die Stapelblattanlage.
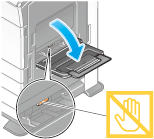
Ziehen Sie die Fachverlängerung heraus, wenn Sie großformatiges Papier einlegen.

Achten Sie darauf, dass Sie die Oberfläche der Papiereinzugsrolle nicht mit den Händen berühren.
Legen Sie das Papier mit der zu bedruckenden Seite nach unten so weit wie möglich in den Schacht ein.
Papier mit Briefkopf (Papier, das bereits mit Firmennamen, Standardtext und anderem Text oder Bildern bedruckt ist) legen Sie mit der zu bedruckenden Seite nach oben ein.
Ausführliche Informationen zu den verfügbaren Papierformaten finden Sie Hier.

Legen Sie niemals so viel Papier ein, dass sich die Oberkante des Papierstapels über der Markierung
 befindet.
befindet.Glätten Sie gewelltes Papier vor dem Einlegen.
Schieben Sie die seitliche Führung an die Position, die dem Format des eingelegten Papiers entspricht.
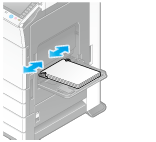
Ändern Sie die Papiertypeinstellung, wenn Sie kein Normalpapier einlegen. Geben Sie beim Einlegen von benutzerdefiniertem Papier auch das Papierformat an.
Ausführliche Informationen finden Sie Hier.
Einlegen von Postkarten
Maximal 20 Postkarten können in das Fach eingelegt werden. Das folgende Beispiel zeigt, wie eine Postkarte im Format 4  6 (A6 Karte) einzulegen ist.
6 (A6 Karte) einzulegen ist.
Legen Sie eine Postkarte wie abgebildet mit der zu bedruckenden Seite nach unten mit der Ausrichtung
 ein.
ein.Schieben Sie die seitliche Führung an die Position, die dem Format des eingelegten Papiers entspricht.
Ändern Sie die Papierformateinstellung.
Wählen Sie [Papier] - [
 ] - [Facheinstellung ändern] - [Papierformat] - [Standardformat] - [4
] - [Facheinstellung ändern] - [Papierformat] - [Standardformat] - [4 6] ([A6 Karte]) aus. Bei Auswahl von [4
6] ([A6 Karte]) aus. Bei Auswahl von [4 6] ([A6 Karte]) wird [Papiertyp] auf [Karton 3] eingestellt.
6] ([A6 Karte]) wird [Papiertyp] auf [Karton 3] eingestellt.
Bei Verwendung einer Postkarte mit einem anderen Format als 4
 6 (A6 Karte) prüfen Sie das Format und wählen Sie [Papierformat] - [Ben.d. Format] aus, um das Format anzugeben.
6 (A6 Karte) prüfen Sie das Format und wählen Sie [Papierformat] - [Ben.d. Format] aus, um das Format anzugeben.
Beim Drucken von auf einem Computer gespeicherten Daten auf eine Postkarte verwenden Sie die Registerkarte [Basis] des Druckertreibers zum Festlegen der Einstellungen. Ausführliche Informationen finden Sie Hier.
OHP-Folien einlegen
Eine OHP-Folie ist eine transparente Folie, die dazu dient, ein vergrößertes Bild an die Wand zu projizieren.
Maximal 20 OHP-Folien können in das Fach eingelegt werden.
Legen Sie eine OHP-Folie wie abgebildet mit der zu bedruckenden Seite nach unten mit der Ausrichtung
 ein.
ein.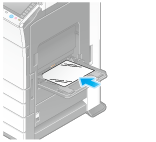
Schieben Sie die seitliche Führung an die Position, die dem Format des eingelegten Papiers entspricht.
Ändern Sie die Papiertypeinstellung.
Wählen Sie [Papier] - [
 ] - [Facheinstellung ändern] - [Papiertyp] - [OHP-Folie] aus.
] - [Facheinstellung ändern] - [Papiertyp] - [OHP-Folie] aus.
Umschläge einlegen
Maximal 10 Umschläge können in das Fach eingelegt werden. In diesem Abschnitt wird beschrieben, wie Umschläge mit einer Größe von 6-15/16 Zoll  9-13/16 Zoll (176 mm
9-13/16 Zoll (176 mm  250 mm) ([envB5]) eingelegt werden.
250 mm) ([envB5]) eingelegt werden.
Streichen Sie vor dem Einlegen die Luft aus dem Umschlag bzw. den Umschlägen und drücken Sie die Klappenfalzlinie flach. Andernfalls können die Umschläge zerknittert werden oder ein Papierstau kann auftreten.
Legen Sie den Umschlag wie abgebildet mit der Klappenseite nach oben ein.
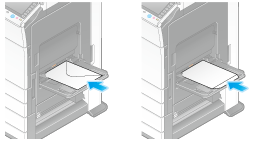
Die Umschlagklappe kann nicht bedruckt werden.
Schieben Sie die seitliche Führung an die Position, die dem Format des eingelegten Papiers entspricht.
Ändern Sie die Papiertypeinstellung.
Wählen Sie [Papier] - [
 ] - [Facheinstellung ändern] - [Papiertyp] - [Umschlag] aus.
] - [Facheinstellung ändern] - [Papiertyp] - [Umschlag] aus.
Geben Sie die Umschlaggröße an.
Wählen Sie unter [Papierformat] die Option [Standardform.] - [Andere] und geben Sie dann die Größe des eingelegten Umschlags an.
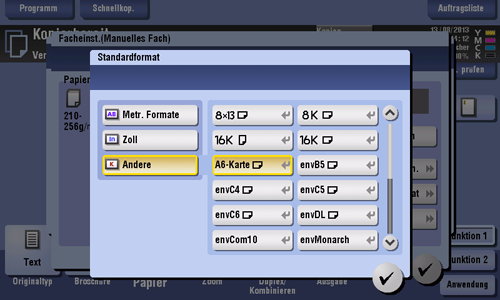
Etikettenblätter einlegen
Ein Etikettenbogen besteht aus der Druckoberfläche, der Klebefläche und der Klebeunterlage. Ziehen Sie die Klebeunterlage ab, um das Etikett auf andere Oberflächen aufzukleben. Maximal 20 Etikettenblätter können in das Fach eingelegt werden.
Legen Sie ein Etikettenblatt wie abgebildet mit der zu bedruckenden Seite nach unten mit der Ausrichtung
 ein.
ein.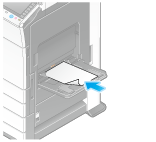
Schieben Sie die seitliche Führung an die Position, die dem Format des eingelegten Papiers entspricht.
Ändern Sie die Papiertypeinstellung.
Wählen Sie [Papier] - [
 ] - [Facheinstellung ändern] - [Papiertyp] - [Karton 1+] aus.
] - [Facheinstellung ändern] - [Papiertyp] - [Karton 1+] aus.
Indexpapier einlegen
Maximal 20 Seiten Indexpapier können in das Fach eingelegt werden.
Legen Sie das Papier mit der zu bedruckenden Seite nach unten ein und richten Sie die Registerseite an der gegenüber liegenden Seite des Systems aus.
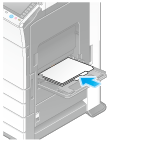
Schieben Sie die seitliche Führung an die Position, die dem Format des eingelegten Papiers entspricht.
Ändern Sie die Papiertypeinstellung.
Wählen Sie [Papier] - [
 ] - [Facheinstellung ändern] - [Papiertyp] - [Indexpapier] aus.
] - [Facheinstellung ändern] - [Papiertyp] - [Indexpapier] aus.
Bannerpapier einlegen
Mit diesem System können auf einem Computer gespeicherte Daten auf Bannerpapier mit einer Länge von maximal 1.200 mm gedruckt werden. Maximal 10 Bannerseiten können in die Stapelblattanlage eingelegt werden.
Installieren Sie das Montage-Kit MK-730 an der Stapelanlage/dem Spezialeinzug.
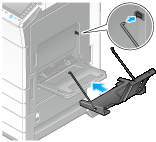
Stellen Sie die Führung des Montage-Kits MK-730 ein.
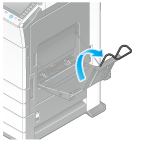
Legen Sie das Papier mit der zu bedruckenden Seite nach unten in das Fach ein.
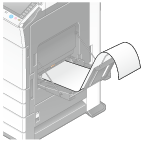
Schieben Sie die seitliche Führung an die Position, die dem Format des eingelegten Papiers entspricht.
