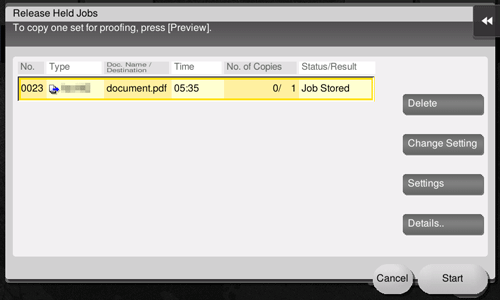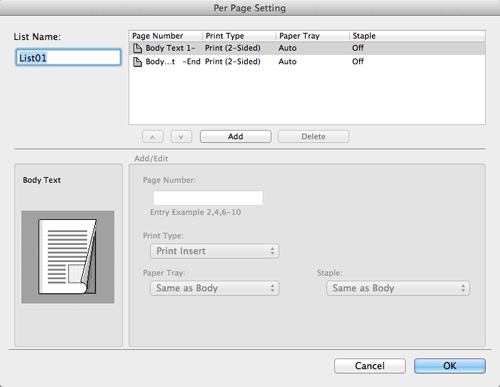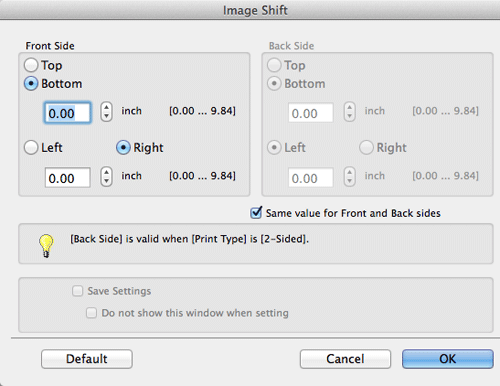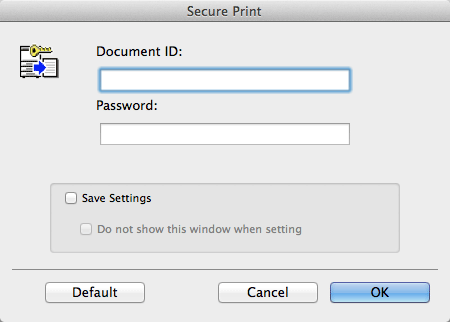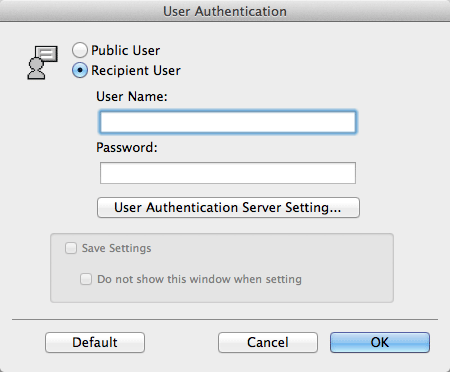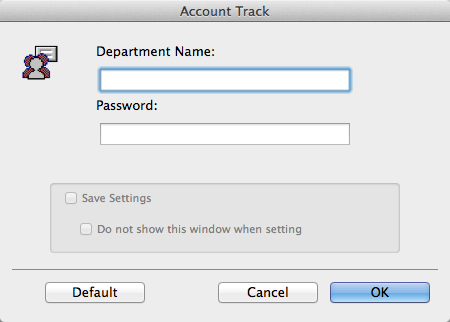Imprimer dans l'environnement Mac OS
Enregistrer le nombre de feuilles imprimées
Pour imprimer des deux côtés du papier ([Recto-Verso])
Économiser du papier en imprimant sur les deux faces ([2-Sided])
Vous pouvez diviser la consommation par deux en utilisant les deux faces du papier pour l'impression.
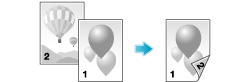
Dans [Print Type:] dans [Layout / Finish], sélectionnez [2-Sided]. [2-Sided] est spécifié par défaut.
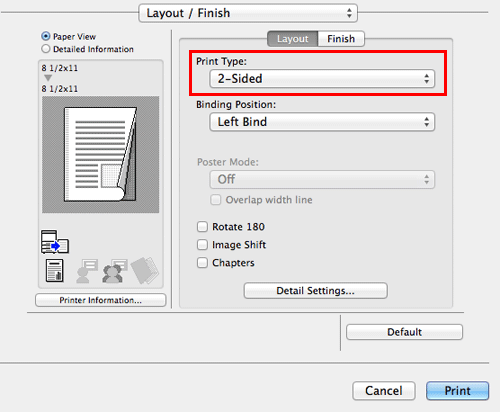
Pour enregistrer les originaux dans une boîte utilisateur de cette machine ([Save in User Box])
Enregistrer les données d'impression dans la boîte de cette machine ([Save in User Box])
Enregistrer dans boîte utilisateur
La fonction Save in User Box enregistre les données d'impression dans une boîte sur cette machine. Vous pouvez aussi imprimer les données d'impression en même temps qu'elles sont enregistrées dans la boîte.
Vous pouvez utiliser plusieurs boîtes dans des buts différents, par exemple :
En enregistrant les données dans une boîte à laquelle tous les utilisateurs peuvent accéder (Boîte publique) ou dans une boîte à laquelle les membres d'un département spécifique peuvent accéder (Boîte groupe), vous pouvez distribuer les données.
En enregistrant les données dans une boîte privée (Boîte privée), vous pouvez en assurer la sécurité car vous êtes le seul à pouvoir ouvrir la boîte. Les données de la boîte ne seront pas supprimées par erreur.
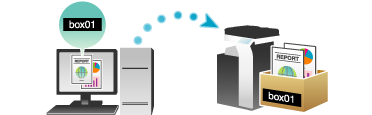
Opérations requises pour utiliser cette fonction
Enregistrez les boîtes pour enregistrer les données d'impression sur cette machine.
Pour plus d'informations sur la procédure d'enregistrement des boîtes, voir Ici.
Vous pouvez également enregistrer des boîtes avec Web Connection. Pour plus de détails, voir Ici.
Comment imprimer depuis l'ordinateur
Dans [Output Method:] dans la fenêtre [Output Method], sélectionnez [Save in User Box].
Si vous voulez imprimer les données et les enregistrer en même temps dans la boîte, sélectionnez [Save in User Box/Print].
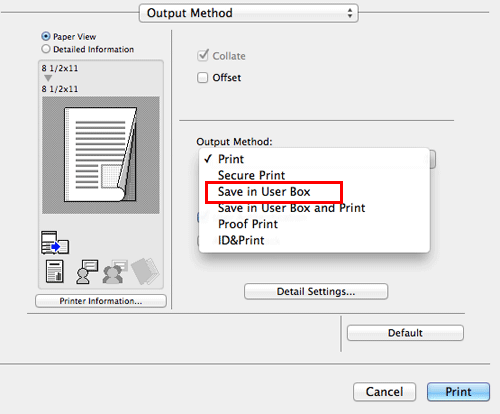
Entrez le nom de fichier et le numéro de boîte de l'emplacement de sauvegarde, cliquez sur [OK].
Utilisez un nom de fichier qui vous aidera à vous rappeler de l'emplacement des données dans la boîte.
Si vous cochez la case [Save Settings], vous pouvez enregistrer les réglages spécifiés. Quand la case [Do not show this window when setting] est cochée, cette boîte de dialogue ne s'affichera pas la prochaine fois. Si vous utilisez toujours le même nom de fichier et numéro de boîte, cocher cette case évite d'avoir à les réentrer à chaque fois.
Procédez à l'impression.
Les données sont enregistrées dans la boîte de cette machine.
Utiliser les données enregistrées dans une boîte
Vous pouvez imprimer ou envoyer par fax ou par E-mail des données enregistrées dans une boîte.
Pour plus d'informations sur l'impression des données enregistrées dans une boîte, voir Ici.
Pour plus d'informations sur l'envoi des données enregistrées dans une boîte, voir Ici. Toutefois, si les données sont enregistrées dans une boîte alors que [Resolution:] sous [Quality] est réglé sur [1200dpi (High Quality)], elles ne peuvent pas être envoyées. Pour pouvoir envoyer ces données, sélectionnez la résolution [600dpi].
Agrandir ou réduire une image d'original
Pour agrandir ou réduire avec tout taux de zoom ([Scale:])
Agrandir ou réduire selon le taux de zoom souhaité ([Scale:])
Vous pouvez imprimer l'image originale après qu'elle a été agrandie ou réduite selon le taux de zoom souhaité.
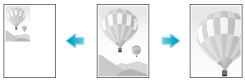
Dans [Scale:] sous [Page Attributes], spécifiez le taux zoom.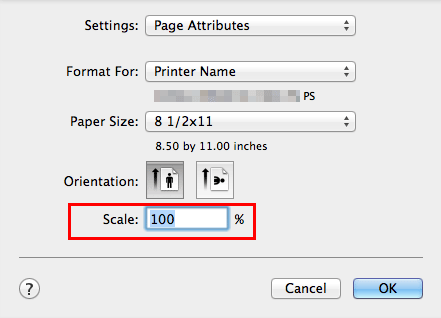
Imprimer plusieurs jeux de copies
Pour spécifier le nombre de copies ([Copies:])
Spécifier le nombre de copies ([Copies:])
Dans [Copies:] dans [Copies & Pages], spécifiez le nombre de copies que vous voulez imprimer.
Avant d'imprimer un grand nombre de copies, utilisez la fonction Impression épreuve pour éviter d'imprimer par erreur un grand nombre de copies et de gaspiller du papier. Pour plus de détails, voir Ici.
Pour imprimer par jeux ([Collate])
Imprimer par jeux [Collate])
Sortie du papier en jeu lors de l'impression de plusieurs jeux de copies.
Lorsque vous cochez la case [Collate], dans [Output Method], les copies sont éjectées par jeu, par exemple, "Pages 1, 2, 3, 4 et 5", "Pages 1, 2, 3, 4 et 5" et puis "Pages 1, 2, 3, 4 et 5".
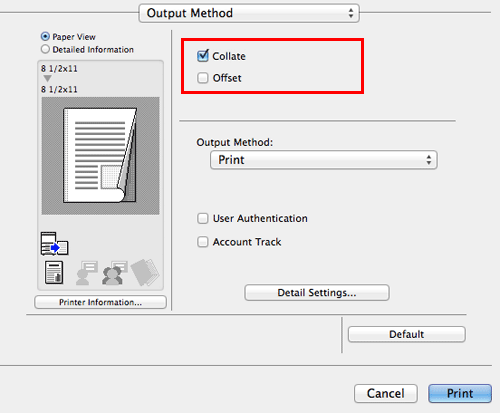
Pour effectuer un test d'impression pour éviter les erreurs d'impression ([Proof Print])
Effectuer un essai d'impression ([Proof Print])
Impression épreuve
La fonction Proof Print est utilisée lors de l'impression de plusieurs copies. Elle permet à l'imprimante de n'imprimer qu'une seule copie et de suspendre l'impression avant d'imprimer le nombre restant de copies.
Du fait que vous pouvez contrôler le résultat d'impression sur l'Écran tactile, avant d'imprimer les copies restantes, cette fonction est utile pour éviter d'imprimer incorrectement un grand nombre de copies.
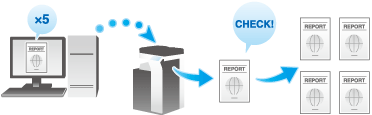
Comment imprimer depuis l'ordinateur
Dans [Output Method:] dans la fenêtre [Output Method], sélectionnez [Proof Print].

Spécifiez le nombre de copies, puis procédez à l'impression.
Seule une copie est imprimée. Passez à "Opérations sur cette machine".
Opérations sur cette machine
Tapez sur [Liste tâches].

Pendant qu'[Actif] est affiché, tapez sur [Libérer Tâche].
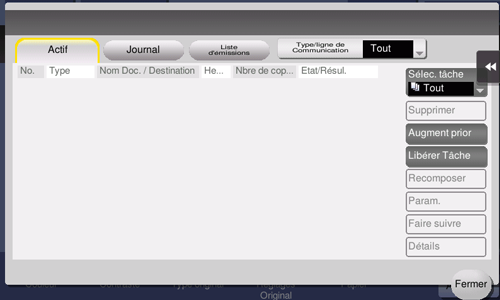
Sélectionnez la tâche à imprimer.
Si nécessaire, tapez sur [Modifier Régl.] pour changer les conditions d'impression.
Pour supprimer une tâche, tapez sur [Supprim.]
Tapez sur [Départ] ou appuyez sur la touche Départ.
Les copies restantes sont imprimées.
Suppression d'une tâche
Une tâche envoyée à la machine avec la fonction [Proof Print] activée peut être supprimée à distance à l'aide de Web Connection via le navigateur Web de l'ordinateur.
Accédez à Web Connection à l'aide du navigateur Web.
Pour des détails sur l'accès à Web Connection, voir Ici.
Connectez-vous en mode utilisateur.
Pour des détails sur la manière de se connecter en mode utilisateur, voir Ici.
Cliquez sur [Tâche] - [Tâches en cours].
Cliquez sur [Libérer Tâch Att].
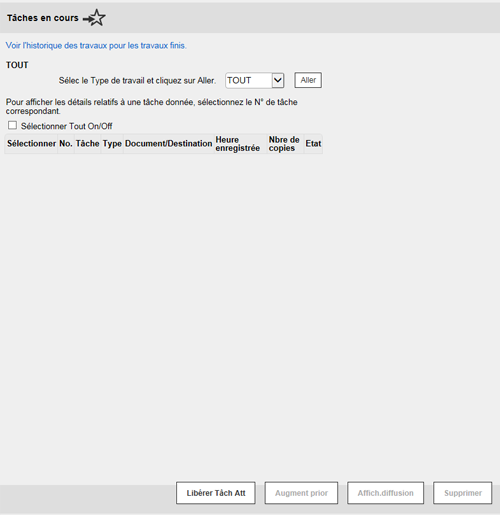
Cochez la case de la tâche à supprimer et cliquez sur [Supprimer].
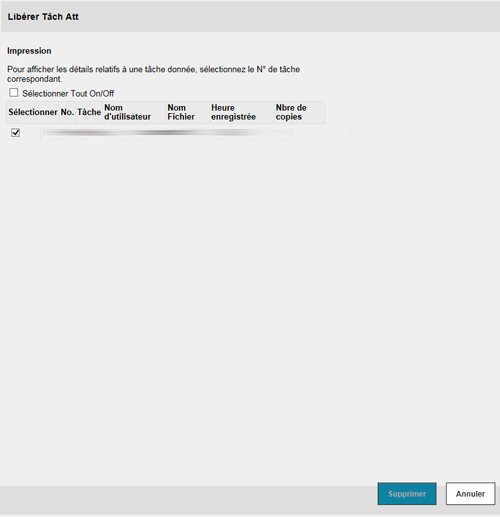
Cliquer sur [OK].
La tâche sélectionnée est supprimée.
Sélectionner le format papier ou le type de papier pour l'impression
Pour imprimer sur du papier au format personnalisé ([Page Setup])
Imprimer sur du papier au format personnalisé ([Page Setup])
Un original d'un format spécial peut être imprimé sur du papier de format personnalisé chargé dans l'Introducteur manuel.
Dans [Paper Size:] sous [Page Attributes], sélectionnez [Manage Custom Sizes...], et spécifiez la largeur et la longueur désirée.
Dans le menu [File], cliquez sur [Page Setup].
Vous pouvez configurer le même réglage sous [Format for:] dans la fenêtre [Print].
Ouvrez la fenêtre pour enregistrer un format personnalisé.
Sélectionnez [Manage Custom Sizes...] dans la liste des formats papier.
Cliquez sur [+].
Entrez le nom du format de papier que vous enregistrez.
Assurez-vous d'utiliser des noms de format de papier autres que les noms existants comme A4 et Personnalisé.
Spécifiez la largeur et la longueur souhaitées.
Au besoin, définissez la marge haut/bas, droite/gauche du papier dans [Non-Printable Area:].
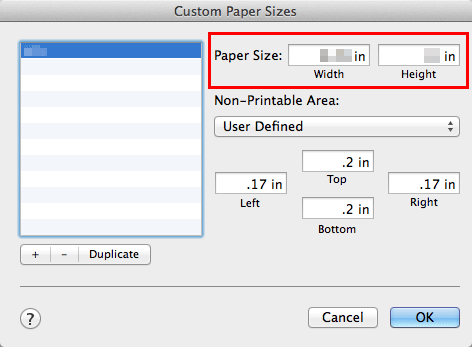
Cliquer sur [OK].
Ce qui enregistre le format de papier personnalisé que vous pouvez sélectionner dans la zone de liste déroulante de [Paper Size:] dans [Page Attributes].
Pour imprimer sur du papier de format personnalisé, utilisez l'Introducteur manuel. Pour des détails sur le chargement du papier dans l'introducteur manuel, voir Ici.
Pour changer le type de papier d'impression ([Paper Type])
Spécifier le type de papier ([Paper Type:])
Dans [Paper Type:] dans [Paper Tray / Output Tray], sélectionnez le type de papier pour l'impression. Cette fonction est activée quand [Paper Tray:] est réglé sur [Auto].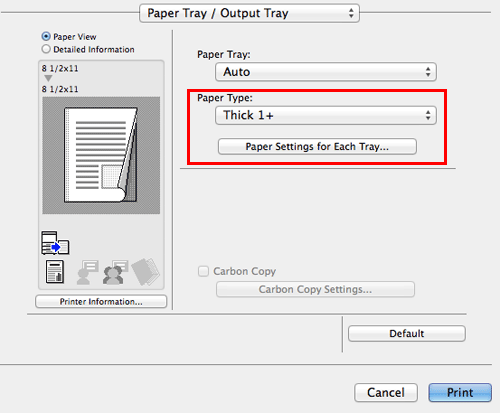
Dans [Paper Settings for Each Tray...], vous pouvez définir un type de papier pour chaque magasin. Si vous spécifier autre chose que [Auto] dans [Paper Tray:], les informations sur le type de papier spécifiées ici sont appliquées.
Pour spécifier le magasin papier d'impression ([Paper Tray])
Spécifier le magasin papier ([Paper Tray:])
Dans [Paper Tray:] dans [Paper Tray / Output Tray], sélectionnez le magasin papier pour l'impression.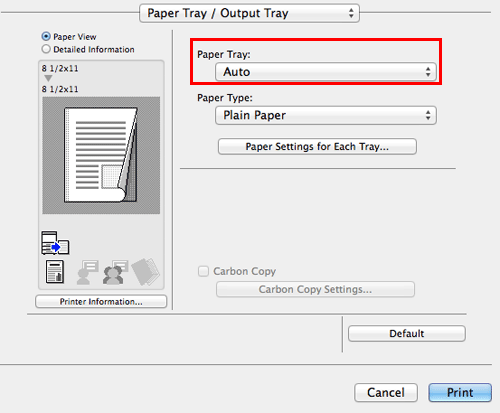
Si vous sélectionnez [Auto], le magasin papier associé au papier que vous avez sélectionné dans [Paper Size:] est automatiquement sélectionné.
Pour imprimer sur du papier dans plusieurs magasins ([Carbon Copy])
Imprimer sur du papier depuis plusieurs magasins ([Carbon Copy])
Vous pouvez imprimer l'original sur différentes feuilles de papier chargées dans plusieurs magasins. C'est parce que vous pouvez en utilisant la commande d'impression une fois obtenir des résultats d'impression qui ressemblent à des doubles carbonés que cette fonction s'appelle Copie carbone.
Par exemple, en utilisant la commande d'impression une fois, vous pouvez imprimer un document de soumission sur du papier couleur de qualité supérieure chargé dans le Magasin 1 et imprimer votre copie sur du papier recyclé chargé dans le Magasin 2.
Cette fonction est utile si vous voulez créer un document de candidature et sa copie en une seule fois.
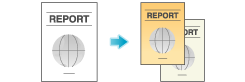
Dans [Paper Tray:] dans [Paper Tray / Output Tray], sélectionnez le magasin papier pour l'impression de l'original.
Vous ne pouvez pas sélectionner [Auto].
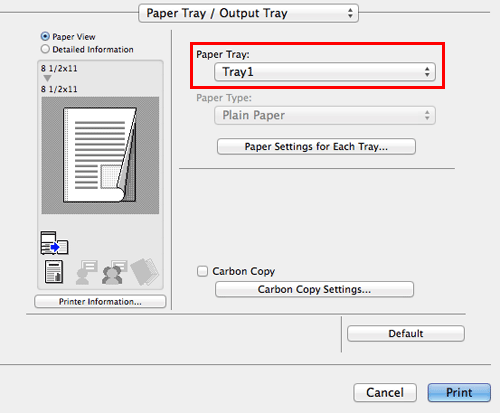
Sélectionnez la case à cocher [Carbon Copy].
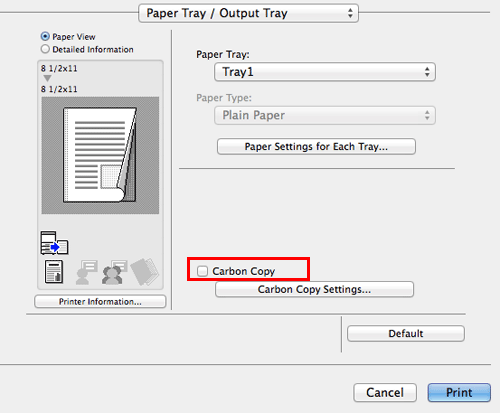
La fenêtre [Carbon Copy Settings] apparaît.
Spécifiez le magasin pour les copies carbones ainsi que l'ordre de sortie, et cliquez sur [OK].
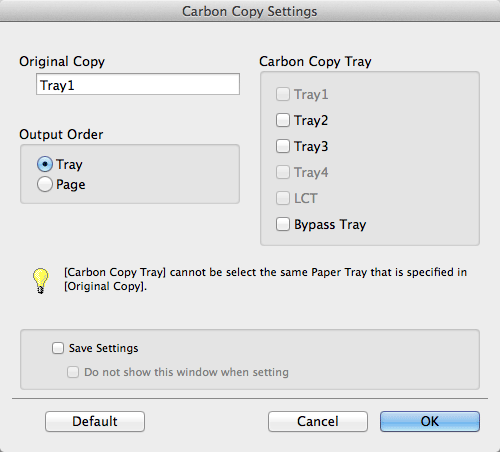
Paramètres
Description
[Original Copy]
Le magasin papier destiné à l'impression de l'original s'affiche.
[Carbon Copy Tray]
Sélectionnez le magasin papier pour les copies carbone. Cochez les cases de tous les magasins papier à utiliser.
[Output Order]
Sélectionnez l'ordre de sortie des copies carbone.
[Tray] : Les copies carbone sont imprimées dans l'ordre des magasins sélectionnés. Quand on imprime un original de plusieurs pages, toutes les pages sont imprimées sur le papier d'un magasin, puis c'est le deuxième magasin qui est utilisé.
[Page] : Les copies carbone sont imprimées page par page. Quand on imprime un original de plusieurs pages, chaque page est imprimée sur le papier de tous les magasins sélectionnés.
[Save Settings]
Si vous cochez la case Save Setting, vous pouvez enregistrer les réglages spécifiés.
Quand la case [Do not show this window when setting] est cochée, cette boîte de dialogue ne s'affichera pas lorsque [Carbon Copy] est activé. Cette fonction vous permet de réduire dès la prochaine fois les étapes pour configurer les réglages si vous spécifiez toujours les réglages de magasin copie carbone pour effectuer une tâche d'impression.
Ajuster la qualité de l'image pour obtenir une image d'impression d'un bel aspect
Pour sélectionner automatiquement la qualité d'image optimale pour l'original ([Original Type :])
Sélection de la qualité d'image optimale pour l'original ([Original Type:])
Sélectionnez les réglages optimum pour l'original pour l'imprimer au niveau qualité image optimum.
Sélectionnez l'un des processus suivants en fonction de l'original à imprimer ; processus pour originaux composés principalement de texte, processus adapté aux photos, processus adapté aux originaux créés par traitement de texte, processus adapté pour imprimer les pages Web, ou processus adapté à l'impression des données de CAO.
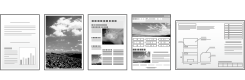
Dans [Original Type:] sous [Quality], sélectionnez le mode de qualité image optimal.
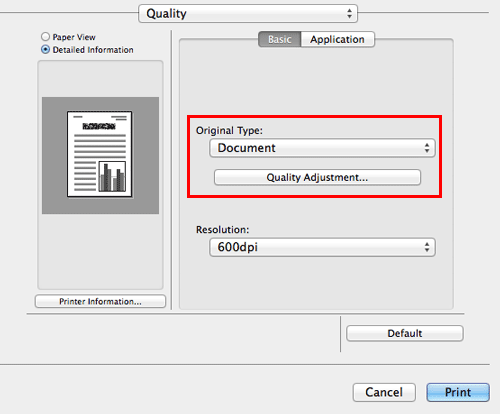
Pour ajuster la densité d'impression afin de réduire la consommation de toner ([Toner Saver])
Économiser le toner ([Toner Save])
Si vous cochez la case [Toner Save] sous l'onglet [Quality] cela ajuste la densité d'impression pour réduire la consommation de toner.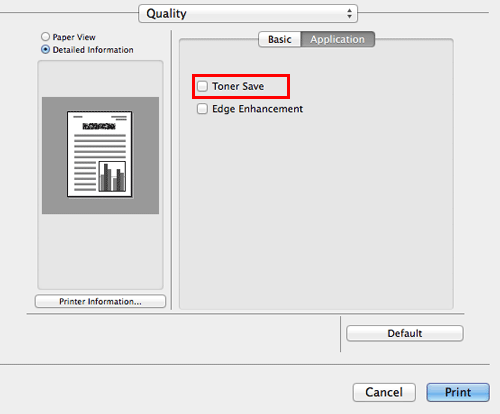
Pour accentuer le contour du texte ([Edge Enhancement])
Augmenter la lisibilité du texte de petite taille ou pâle ([Edge Enhancement])
Accentuer la netteté des bords d'images telles que le texte d'un tableau et les graphiques pour améliorer la lisibilité.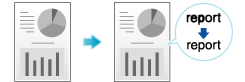
Dans [Quality], cochez la case [Edge Enhancement].
Finition au format Notes ou Livret
Pour agrafer le papier ([Staple:])
Agrafer des papiers ([Staple:])
Agrafez les jeux de copie en coin avant leur sortie. Cette fonction est utile pour préparer une proposition de projet ou d'autres articles sous forme de livrets.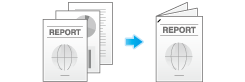
Dans [Layout / Finish], cochez la case [Staple:]. De plus, spécifiez la position des agrafes.
Pour utiliser la fonction Agrafage, vous devez installer l'unité de finition en option.
Dans [Binding Position:] sous [Layout / Finish], spécifiez la position d'agrafage.
Pour imprimer au format livret ([Booklet])
Imprimer au format livret ([Booklet])
Les pages des données de l'original sont organisées et réparties au format Livret et imprimées sur chaque face des feuilles. Et une fois que les feuilles imprimées sont empilées et pliées en 2, les pages apparaissent dans l'ordre correct.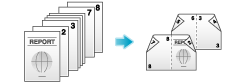
Dans [Print Type:] dans [Layout / Finish], sélectionnez [Booklet].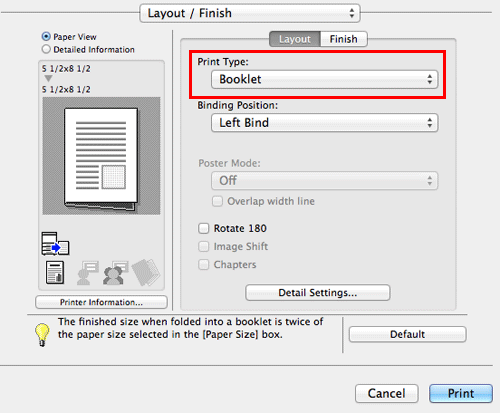
Dans [Paper Size], sélectionnez le format finition lorsque le papier est plié pour former un livret. [Booklet] est disponible quand A5, B6, ou 5-1/2 8-1/2 est sélectionné dans [Paper Size].
En combinant [Chapters] sous [Layout / Finish] avec cette fonction, vous pouvez placez la page spécifiée au recto.
Ajouter la date et l'heure ou les numéros de page aux impressions
Pour ajouter la date/l'heure d'impression ([Date/Time])
Ajout de la date et de l'heure ([Date/Time])
Vous pouvez imprimer la date et l'heure sur les feuilles imprimées. Si nécessaire, vous pouvez sélectionner la position d'impression et le format du texte.
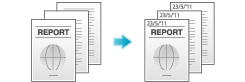
Dans [Stamp / Composition], cochez la case [Date/Time].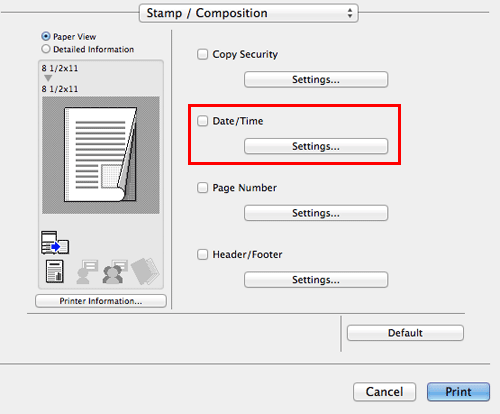
Selon les besoins, cliquez sur [Settings...] pour changer la position d'impression et le format du texte.
Paramètres | Description |
|---|---|
[Format:] | Spécifiez le format d'impression de la date/heure. |
[Pages:] | Spécifiez l'étendue des pages sur lesquelles la date/heure est imprimée. |
[Print Position:] | Spécifiez la position d'impression de la date/heure. |
Cette fonction n'est disponible que si la fonction Navigateur Web est désactivée. Lorsque la Mémoire auxiliaire est installée en option, cette fonction est toujours disponible, indépendamment de l'activation ou désactivation de la fonction Navigateur Web.
Pour ajouter un numéro de page ([Numéro Page])
Ajouter un numéro de page ([Page Number])
Vous pouvez ajouter le numéro de page sur les feuilles imprimées. Au besoin, vous pouvez sélectionner la position d'impression des numéros de page ainsi que la page à partir de laquelle la numérotation des pages commence.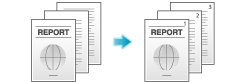
Dans [Stamp / Composition], cochez la case [Page Number].
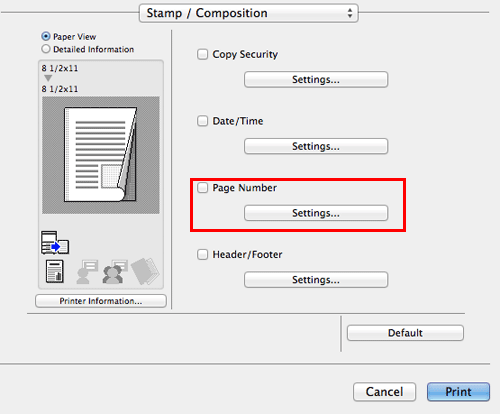
Selon les besoins, cliquez sur [Settings...] pour changer la position du numéro de page et la page à partir de laquelle l'impression du numéro de copie commence.
Paramètres | Description |
|---|---|
[Starting Page:] | Spécifiez la page de début d'impression du numéro de page. |
[Starting Page Number:] | Spécifiez le numéro de page à imprimer sur la page spécifiée dans [Starting Page:]. |
[Cover Mode:] | Cochez cette case pour imprimer les numéros de page sur la face et le dos de la couverture s'ils sont à insérer. En outre, sélectionnez le format. |
[Print Position:] | Spécifiez la position d'impression des numéros de page. |
Cette fonction n'est disponible que si la fonction Navigateur Web est désactivée. Lorsque la Mémoire auxiliaire est installée en option, cette fonction est toujours disponible, indépendamment de l'activation ou désactivation de la fonction Navigateur Web.
Pour ajouter des informations à l'en-tête ou au pied de page ([Tête/Pied de page])
Ajout d'informations à l'en-tête/au pied de page ([Header/Footer])
Vous pouvez ajouter la date et l'heure et tout autre type de texte à l'intérieur des marges supérieures et inférieures (tête/pied de page) de l'original. Vous devez enregistrer à l'avance sur cette machine les informations à ajouter pour l'en-tête et le pied de page.
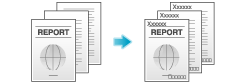
Pour des détails sur la manière d'enregistrer les informations à ajouter dans l'en-tête et le pied de page, voir Ici.
Cette fonction n'est disponible que si la fonction Navigateur Web est désactivée. Lorsque la Mémoire auxiliaire est installée en option, cette fonction est toujours disponible, indépendamment de l'activation ou désactivation de la fonction Navigateur Web.
Dans [Stamp / Composition], cochez la case [Header/Footer], puis cliquez sur [Settings...]
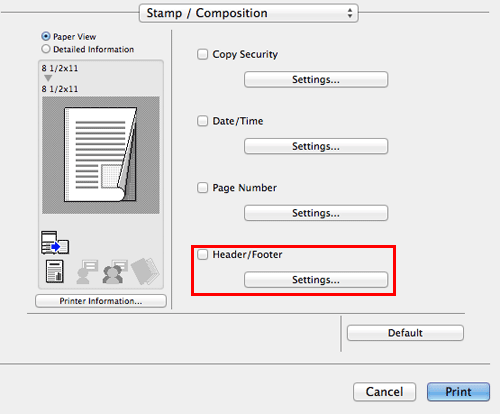
Sélectionnez les informations à ajouter à l'en-tête/au pied de page, et cliquez sur [OK].
Si nécessaire, changez la plage de pages sur lesquelles l'en-tête/le pied de page est imprimé et d'autres réglages.
Paramètres
Description
[Recall Header/Footer:]
Sélectionnez l'en-tête/le pied de page à rappeler.
[Distribution Control Number:]
Sélectionnez s'il faut imprimer le numéro de copie lorsque l'on imprime plusieurs jeux de copies.
[Print in Header] : cochez cette case pour imprimer le numéro de copie dans la tête de page.
[Print in Footer] : cochez cette case pour imprimer le numéro de copie dans le pied de page.
[Start Number] : spécifiez le format des numéros de page et la page à partir de laquelle l'impression des numéros commence.
[Pages:]
Sélectionnez la plage de pages sur lesquelles le texte est imprimé dans l'en-tête/le pied de page.
Insertion d'une page de garde ou d'une page d'original différente dans l'original
Pour insérer des couvertures et des dos ([Front Cover :]/[Back Cover :])
Insérer des faces et des dos de couverture ([Front Cover:]/[Back Cover:])
Vous pouvez insérer une feuille de couverture avant la première page ou après la dernière page de texte.
Les feuilles pour la couverture et le dos peuvent différer de celles des pages de texte (couleur et épaisseur du papier). Vous pouvez les imprimer en même temps.
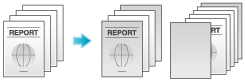
Dans [Paper Tray:] sous [Paper Tray / Output Tray], sélectionnez le magasin papier pour l'impression du corps du texte.
Vous ne pouvez pas sélectionner [Auto].
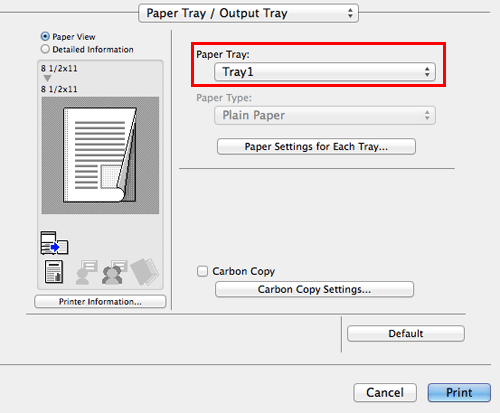
Dans [Cover Mode], cochez les cases [Front Cover:] et [Back Cover:].
Si nécessaire, vous pouvez sélectionner s'il faut imprimer l'original sur les feuilles insérées ou les laisser vierges. Lorsque les feuilles insérées sont imprimées, la première page de l'original est imprimé sur la couverture avant et la dernière page de l'original est imprimée sur le dos de couverture.
Sélectionnez les magasins correspondant au papier à insérer comme couverture face et dos.
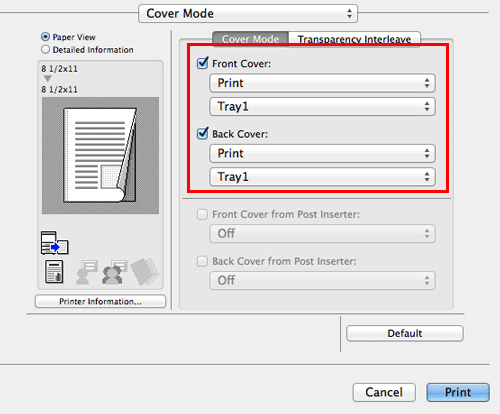
Pour insérer du papier dans la page spécifiée ([Per Page Setting:])
Insérer du papier dans les pages spécifiées ([Per Page Setting:])
Du papier différent des autres pages est inséré dans les pages spécifiées.
Vous pouvez insérer un papier couleur et un papier épais. Vous pouvez aussi sélectionner s'il faut imprimer l'original sur le papier inséré.

Créez à l'avance une liste qui spécifie les réglages papier et d'impression pour chaque page. Lorsque vous imprimez sur du papier inséré, sélectionnez la liste que vous voulez appliquer à l'impression.
Dans [Per Page Setting], cochez la case [Per Page Setting:], et cliquez sur [Add...]
Si rien n'est enregistré dans la liste, cocher la case [Per Page Setting:] a pour effet d'afficher automatiquement la fenêtre de réglage.
Lorsque vous avez préparé une liste, sélectionnez la liste que vous voulez appliquer à l'impression.
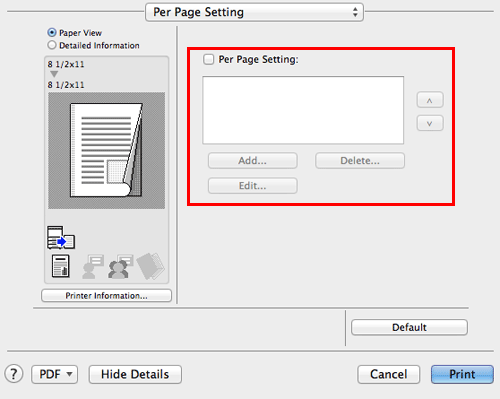
Créez une liste en spécifiant les réglages papier let d'impression pour chaque page.
Paramètres
Description
Setting List
Les réglages pour chaque page s'affichent sous forme de liste.
[List Name:]
Entrez le nom de la liste à créer.
[]/[]
Ces boutons permettent de déplacer l'ordre des réglages de la liste. Ils ne modifient pas les réglages.
[Add]
Ce bouton ajoute le réglage à la liste.
[Delete]
Ce bouton supprime le réglage sélectionné de la liste.
[Add/Edit]
Vous pouvez ajouter des réglages à la Liste des réglages ou modifier les réglages.
[Page Number:]
Entrez les numéros des pages que vous voulez ajouter.
Pour spécifier plusieurs numéros de page, séparez chaque numéro de page à l'aide d'une virgule (par exemple, "2,4,6") ou spécifiez la plage à l'aide d'un tiret (par exemple, "6-10").
[Print Type:]
Sélectionnez le type d'impression à appliquer lors de l'impression des pages spécifiées.
[Paper Tray:]
Sélectionnez le magasin papier pour l'impression des pages spécifiées.
[Staple:]
Sélectionnez la position d'agrafage à appliquer lorsque les pages spécifiées sont agrafées.
Cliquer sur [OK].
Régler la disposition
Pour imprimer une image au format affiche ([Poster Mode:])
Imprimer une image au format Affiche ([Poster Mode:])
L'image de l'original est agrandie, divisée et imprimée sur plusieurs feuilles. Quand vous mettez les feuilles ensemble, vous créez un grand poster.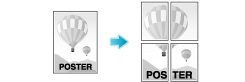
Sous [Poster Mode:] dans [Layout / Finish], sélectionnez "N N". Ainsi, si vous sélectionnez [2 2], une page de l'image d'original est agrandie, divisée et imprimée sur quatre feuilles.
Pour créer des marges de recouvrement, cochez la case [Overlap width line].
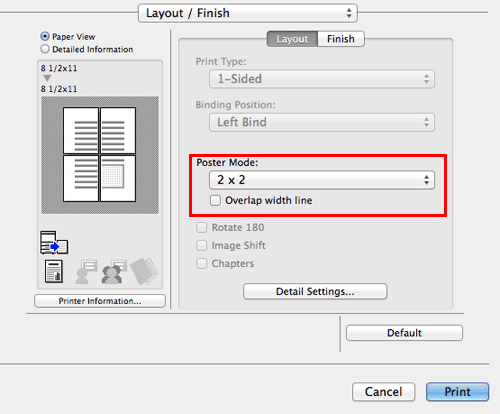
Pour pivoter une image à 180 degrés ([Rotate 180])
Pivoter l'image à 180 degrés ([Rotate 180])
L'image est imprimée tête en bas. Utilisez cette fonction pour imprimer des enveloppes dont il n'est pas possible de changer le sens de chargement.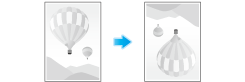
Dans l'onglet [Layout / Finish], cochez la case [Rotate 180].
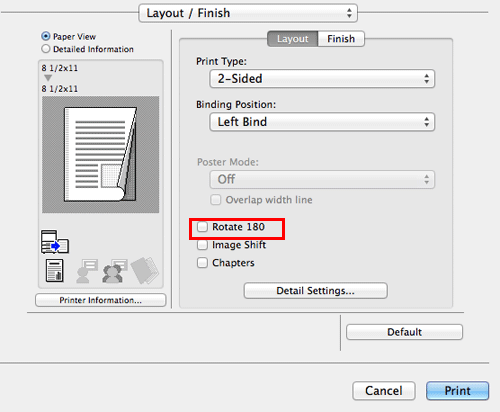
Pour régler avec précision la position d'impression ([Décalage d'image])
Réglage fin de la position d'impression ([Image Shift])
Vous pouvez affiner le réglage de la position d'impression de l'image vers le haut, vers le bas, vers la droite et vers la gauche par rapport au papier. Lorsqu'une image est imprimée au verso, vous pouvez également en affiner la position.
Utilisez cette fonction si vous voulez procéder à un réglage fin, tel que modifier légèrement la position d'impression des images imprimées à différents emplacements entre le recto et le verso.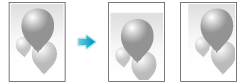
Dans [Layout / Finish], cochez la case [Image Shift].
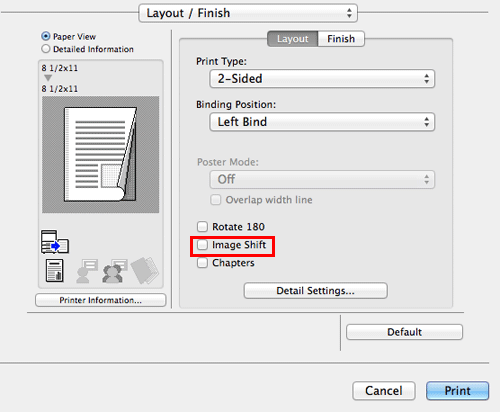
La fenêtre [Image Shift] apparaît.
Ajustez les distances de décalage vers le haut/vers le bas et vers la droite/la gauche et cliquez sur [OK].
Si vous imprimez des images sur les deux faces, cocher la case [Same value for Front and Back sides] a pour effet d'appliquer des réglages identiques pour le recto et le verso.
Interdire la copie pour distribution ou l'impression d'un document hautement confidentiel
Pour imprimer un filigrane de sécurité dissimulé apparaissant une fois la copie terminée ([Copy Protect])
Ajouter un filigrane de sécurité dissimulé ([Copy Protect])
Du texte tel que "Copie" et "Privé" est imprimé sur le motif du fond sous forme de texte dissimulé. Cette fonction porte le nom de Protection copie.
Lors de la copie d'un document protégé en copie, le filigrane de sécurité caché apparaît sur toute la largeur de la page indiquant qu'il s'agit d'une copie non autorisée.

Cette fonction n'est disponible que si la fonction Navigateur Web est désactivée. Lorsque la Mémoire auxiliaire est installée en option, cette fonction est toujours disponible, indépendamment de l'activation ou désactivation de la fonction Navigateur Web.
Dans [Stamp / Composition], cochez la case [Copy Security], puis cliquez sur [Settings...]
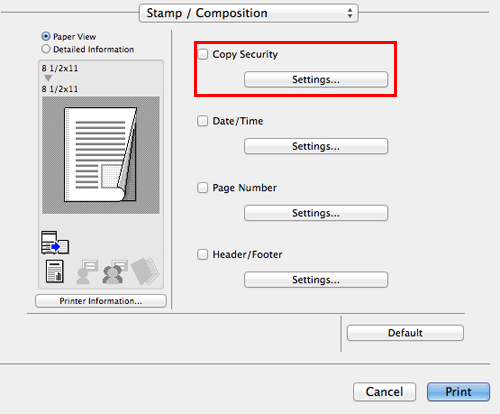
Sélectionnez [Copy Protect], et cliquez sur [OK].
Selon les besoins, spécifiez le texte à imprimer et le format du texte. Pour plus de détails, voir Ici.

Pour imprimer des tampons tels que "Copy" et "Private" sur toute la page ([Stamp Repeat])
Imprimer un tampon sur toute la page ([Stamp Repeat])
Les tampons tels que "Copie" et "Privé" sont imprimés sur la page entière.
En imprimant le texte tel que "Copie" ou "Privé" sous forme de tampon visible, vous pouvez dissuader la copie non autorisée.

Cette fonction n'est disponible que si la fonction Navigateur Web est désactivée. Lorsque la Mémoire auxiliaire est installée en option, cette fonction est toujours disponible, indépendamment de l'activation ou désactivation de la fonction Navigateur Web.
Dans [Stamp / Composition], cochez la case [Copy Security], puis cliquez sur [Settings...]
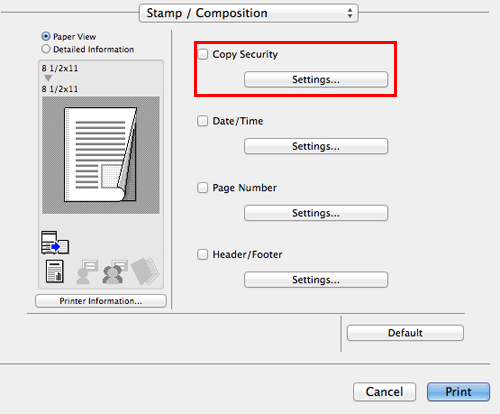
Sélectionnez [Stamp Repeat], et cliquez sur [OK].
Selon les besoins, spécifiez le texte à imprimer et le format du texte. Pour plus de détails, voir Ici.
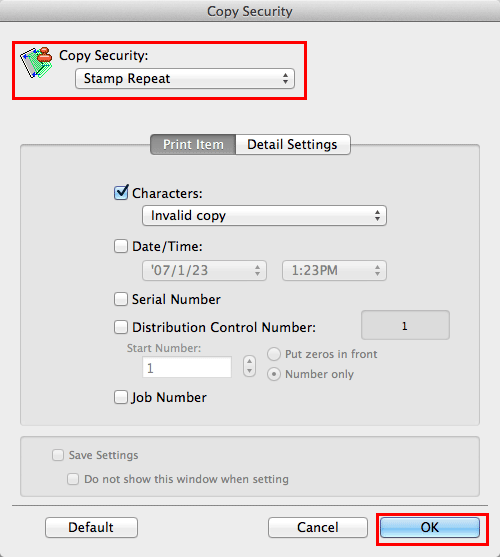
Pour imprimer un document hautement confidentiel ([Secure Print])
Imprimer des documents hautement confidentiels ([Secure Print])
Impression sécurisée
La fonction Impression sécurisée vous permet de définir un ID document et un code pour accéder aux données d'impression et les enregistrer dans une boîte (Boîte Document sécurisé) sur cette machine. Étant donné que les données ne sont pas imprimées sous peu, cette fonction évite que des documents imprimés ne manquent ou ne restent sans surveillance.
Comme il est nécessaire d'entrer l'ID document et le mot de passe sur l'Écran tactile pour imprimer les données enregistrées dans la boîte, cette fonction est particulièrement adaptée à l'impression de documents hautement confidentiels.

Activer l'impression simple pour un document d'impression sécurisée (mode administrateur)
Si l'impression simple est activée pour un document d'impression sécurisée, le nom de connexion de l'ordinateur est utilisé comme ID document d'impression sécurisée, de sorte à sauter l'étape d'entrée de l'ID document.
De plus l'utilisation du nom de connexion de l'ordinateur comme ID document d'impression sécurisée, évite la duplication de l'ID document avec celui d'un autre utilisateur, ce qui simplifie la gestion des documents sur cette machine.
Pour réaliser des impressions sur la machine, l'utilisateur peut afficher la liste des ID document sur le panneau de contrôle et spécifier ainsi facilement l'ID document visé.
Pour activer l'impression simple de documents en impression sécurisée, configurez les réglages suivants.
Sélectionnez [Utility] - [Administrator Settings] - [System Settings] - [User Box Settings] et réglez [Secure Print Setting] sur [Simple Print] (par défaut : [Not Simple Print]).
Sur la page [Installable Options] du pilote d'imprimante, réglez [Secure Print Setting] sur [Simple Print] (par défaut : [Not Simple Print]). Pour des détails sur [Installable Options], voir Ici.
Lorsque l'impression simple est désactivée, l'ID document peut être spécifié (16 caractères max.). Lorsque l'impression simple est activée, l'ID document peut comprendre jusqu'à 64 caractères.
Lorsque l'impression simple est désactivée alors que l'ID document spécifié comprend 17 caractères ou plus, les opérations effectuées sur le document échouent.
Comment imprimer depuis l'ordinateur
Une seule tâche permet d'imprimer un document de 2999 pages.
Dans [Output Method:] dans la fenêtre [Output Method], sélectionnez [Secure Print].
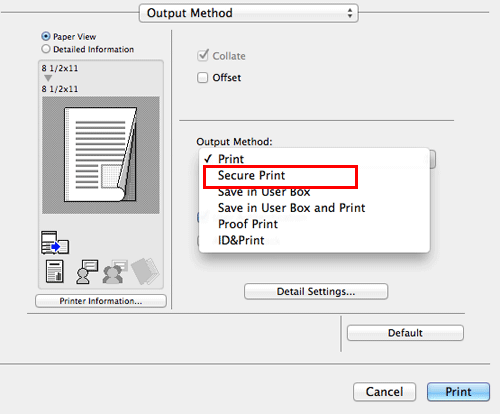
Entrez l'ID Document et le code, puis cliquez sur [OK].
Si vous cochez la case [Save Settings], vous pouvez enregistrer les réglages spécifiés. Quand la case [Do not show this window when setting] est cochée, cette boîte de dialogue ne s'affichera pas la prochaine fois. Si vous utilisez toujours le même ID document et le mot de passe, cocher cette case évite d'avoir à les réentrer à chaque fois.
Procédez à l'impression.
Les données sont enregistrées dans la Boîte Document sécurisé. Passez à "Opérations sur cette machine".
Vous pouvez émettre une instruction d'impression depuis le panneau de contrôle avant l'achèvement d'une numérisation sur la machine. Toutefois l'impression n'est exécutée qu'à la fin de la numérisation en cours sur la machine.
Opérations sur cette machine
Les données imprimées par la fonction Secure Print sont enregistrées dans la Boîte Document sécurisé. Pour imprimer les données enregistrées, vous devez entrer l'ID document et le code spécifié dans le pilote d'imprimante.
Pour des détails sur la procédure d'impression, voir Ici.
Imprimer dans l'environnement avec l'authentification utilisateur installée
Pour ajouter des informations d'authentification
Joindre les informations d'authentification
Imprimer quand l'authentification est activée
Lors de l'impression d'un document dans un environnement où l'authentification utilisateur ou le suivi de compte est activé, vous devez envoyer les informations d'authentification (nom d'utilisateur et mot de passe) à cette machine pour procéder à l'impression. Cette condition restreint les utilisateurs pouvant utiliser cette machine et empêche son utilisation non autorisée par un tiers.
Lorsque cette machine reçoit une tâche d'impression d'un utilisateur non autorisé pour imprimer ou imprimer une tâche sans informations d'authentification, cette machine automatiquement ignore la tâche.
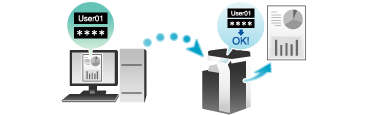
Une tâche d'impression sans informations d'authentification est une tâche d'impression envoyée sans configurer correctement le réglage User Authentication/Account Track avec le pilote d'imprimante bien que le réglage User Authentication/Account Track soit configuré sur cette machine.
Si [Print] de [Output Method:] est sélectionné alors que la case [User Authentication]/[Account Track] est décochée dans la fenêtre [Output Method] du pilote d'imprimante, la tâche d'impression est considérée comme étant une tâche d'impression sans informations d'authentification.
Lors de l'impression d'un document hautement confidentiel dans un environnement où l'authentification utilisateur ou le suivi de compte est utilisé, l'utilisation de la fonction ID et Impression active l'impression haute sécurité. Pour plus de détails, voir Ici.
Si l'authentification rapide est activée, vous pouvez lancer l'impression sur authentification en entrant uniquement le nom d'utilisateur sans mot de passe. La manière de configurer le réglage est expliquée en prenant Web Connection comme exemple. Pour plus de détails, voir Ici.
Comment imprimer depuis l'ordinateur
Dans la fenêtre [Output Method], cochez la case [User Authentication] (et la case [Account Track]).

Lorsque l'authentification utilisateur est activée, sélectionnez [Recipient User], entrez le nom d'utilisateur et le code d'accès, puis cliquez sur [OK].
Lorsque cette machine est accessible aux utilisateurs publics (utilisateurs non enregistrés), sélectionner [Public User] vous permet d'exécuter l'impression sans entrer le nom d'utilisateur et le mot de passe.
Lorsqu'un serveur externe d'authentification est employé, cliquez sur [User Authentication Server Setting...] et sélectionnez la méthode d'authentification et le serveur d'authentification. Pour effectuer l'authentification MFP avec l'authentification serveur externe, spécifiez le MFP comme serveur d'authentification.
Si vous cochez la case [Save Settings], vous pouvez enregistrer les réglages spécifiés. Quand la case [Do not show this window when setting] est cochée, cette boîte de dialogue ne s'affichera pas la prochaine fois. Si vous utilisez toujours le même nom d'utilisateur et code, cocher cette case évite d'avoir à les réentrer à chaque fois.
Si Account Track est activé, entrez le nom du compte et le code d'accès, puis cliquez sur [OK].
Si vous cochez la case [Save Settings], vous pouvez enregistrer les réglages spécifiés. Quand la case [Do not show this window when setting] est cochée, cette boîte de dialogue ne s'affichera pas la prochaine fois. Si vous utilisez toujours le même nom de compte et code, cocher cette case évite d'avoir à les réentrer à chaque fois.
Procédez à l'impression.
L'impression démarre avec succès dès que les informations d'authentification sont jugées correctes.
Pour imprimer un document hautement confidentiel ([ID&Print])
Imprimer en même temps que l'authentification ([ID&Print])
ID et Impression
La fonction ID & Print enregistre les données d'impression dans la Boîte Utilisateur ID & Imprimer de cette machine dans un environnement dans lequel l'authentification utilisateur est installée. Étant donné que les données ne sont pas imprimées sous peu, cette fonction évite que des documents imprimés ne manquent ou ne restent sans surveillance.
Comme l'authentification est nécessaire sur cette machine pour pourvoir imprimer les données enregistrées dans la boîte, cette fonction est souhaitable pour imprimer des documents hautement confidentiels. Une fois que vous êtes identifié avec succès, les données d'impression de l'utilisateur connecté sont automatiquement imprimées. Ce qui améliore la sécurité tout en garantissant un fonctionnement sans problèmes.
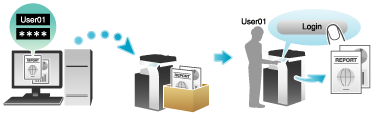
Comment imprimer depuis l'ordinateur
Une seule tâche permet d'imprimer un document de 2999 pages.
Dans la fenêtre [Output Method], cochez la case [User Authentication].
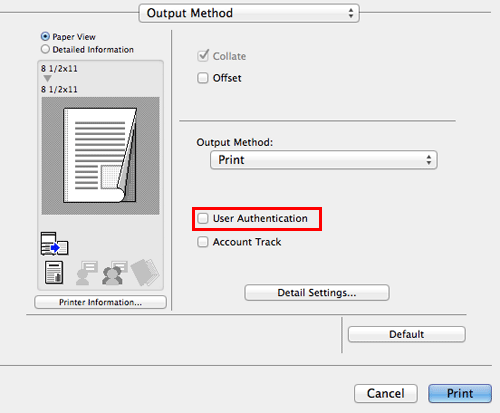
Sélectionnez [Recipient User], entrez le nom d'utilisateur et le mot de passe, puis cliquez sur [OK].
Dans [Output Method:], sélectionnez [ID&Print].
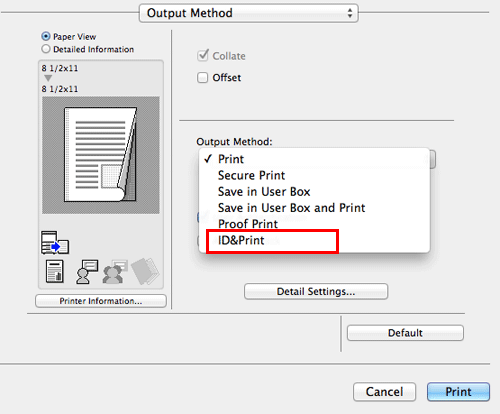
Procédez à l'impression.
Les données sont enregistrées dans la boîte ID & Imprimer. Passez à "Opérations sur cette machine".
Vous pouvez émettre une instruction d'impression depuis le panneau de contrôle avant l'achèvement d'une numérisation sur la machine. Toutefois l'impression n'est exécutée qu'à la fin de la numérisation en cours sur la machine.
Opérations sur cette machine
Tapez sur le champ [Nom utilis.] ou sur l'icône du clavier et entrez le nom d'utilisateur et le mot de passe.
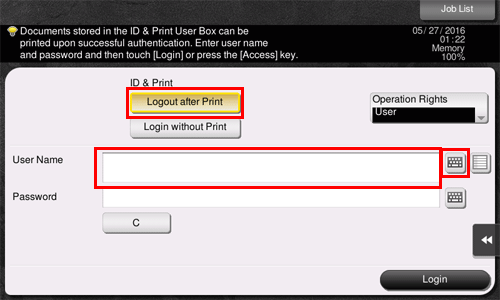
Vérifiez d'avoir bien sélectionné [Déconnexion après impression] dans [ID et impression] et appuyez sur [Connexion].
Lorsque vous sélectionnez [Déconnexion après impression] dans [ID et impression], vous n'êtes plus connecté à cette machine après impression des données.
Lorsque vous sélectionnez [Connexion sans impression] dans [ID et impression], vous êtes connecté à cette machine sans imprimer de données.
Lorsque vous sélectionnez [Connexion après impression] dans [ID & imprimer], vous êtes connecté à cette machine après impression des données. Pour afficher [Connexion après impression], modifiez le réglage. Pour plus de détails, voir Ici.
Lorsque l'authentification a réussi, tous les éléments des données enregistrés dans la boîte ID & Imprimer sont imprimés.
Pour imprimer un élément de donnée particulier de la boîte ID & Imprimer, ouvrez la boîte ID & Imprimer et sélectionnez l'élément de donnée. Pour des détails sur la procédure d'impression, voir Ici.
Opérations sur cette machine (lorsqu'une Unité d'authentification est utilisée)
Pour imprimer, il suffit de placer votre doigt, la carte IC ou le terminal Android compatible NFC sur l'unité d'authentification.
Certains réglages d'authentification nécessitent d'entrer le nom d'utilisateur ou le mot de passe avant de placer votre doigt, la carte IC ou le terminal Android compatible NFC sur l'unité d'authentification. Tapez sur le champ [Nom utilis.] ou [Code d'accès] ou sur l'icône du clavier et entrez le nom d'utilisateur ou le mot de passe.
Vérifiez que [Périph. d'authentific.] est sélectionné dans [Méth. d'authentific.]
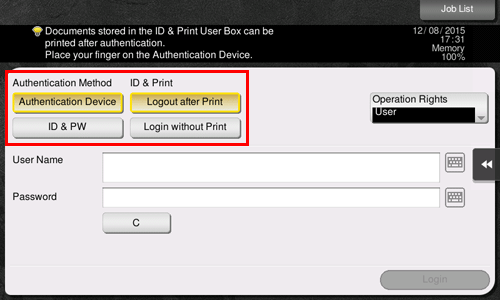
Vérifiez d'avoir bien sélectionné [Déconnexion après impression] dans [ID et impression] et placez votre doigt, la carte IC ou le terminal Android compatible NFC sur l'unité d'authentification.
Lorsque vous sélectionnez [Déconnexion après impression] dans [ID et impression], vous n'êtes plus connecté à cette machine après impression des données.
Lorsque vous sélectionnez [Connexion sans impression] dans [ID et impression], vous êtes connecté à cette machine sans imprimer de données.
Lorsque vous sélectionnez [Connexion après impression] dans [ID & imprimer], vous êtes connecté à cette machine après impression des données. Pour afficher [Connexion après impression], modifiez le réglage. Pour plus de détails, voir Ici.
Lorsque l'authentification a réussi, tous les éléments des données enregistrés dans la boîte ID & Imprimer sont imprimés.