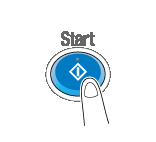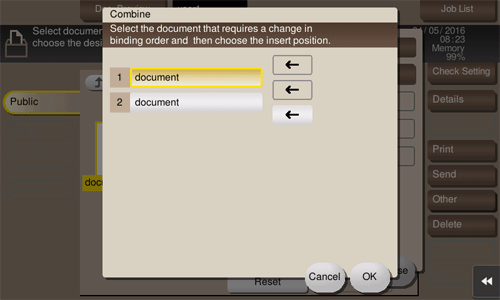Impression de fichiers dans une boîte utilisateur
Impression (opération de base)
Tapez sur [Boîte Utilis].
Sélectionnez la boîte utilisateur souhaitée, puis tapez sur [Ouvert].
Cet exemple utilise la boîte utilisateur public pour les explications. Pour utiliser une boîte utilisateur privé ou une boîte Groupe, tapez sur [Perso] ou [Groupe] et sélectionnez la boîte désirée.
Si la boîte est protégée par un mot de passe, tapez sur [Ouvert] et entrez le mot de passe.
Vous pouvez aussi ouvrir la boîte utilisateur désirée en la tapant sur deux fois.

Sélectionnez un fichier à imprimer, puis tapez sur [Imprimer].
Vous pouvez aussi effleurer longuement le fichier cible pour afficher l'icône de menu, puis le glisser et le déposer sur
 pour obtenir le même résultat.
pour obtenir le même résultat.
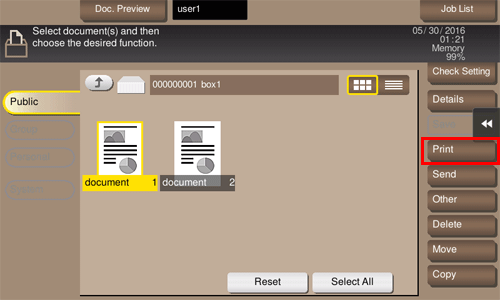
Configurez les options d'impression si nécessaires.
S'il s'avère impossible d'afficher une image de sortie, [Aperçu à l'écran] apparaît. Pour contrôler une image de sortie, tapez sur [Aperçu à l'écran], puis confirmez l'image de sortie cible dans la fenêtre d'aperçu.
Pour des détails sur les réglages d'option, voir Ici.
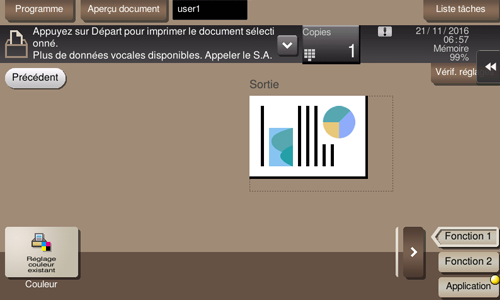
Si nécessaire, entrez le nombre de copie avec le Clavier.
Le fait de taper sur [Copies] affiche le Clavier.
En appuyant sur la touche 10 clavier (par défaut : touche Enregistrer 3) vous affichez le clavier sur l'écran tactile où vous pouvez les valeurs numériques.
Pour changer le nombre de copies, tapez sur [C] (Effacer).
Appuyez sur la touche Départ.
L'impression démarre.
Impression simultanée de plusieurs fichiers (Combinaison)
Lorsque vous imprimez plusieurs fichiers à la fois, vous pouvez combiner ces fichiers pour les traiter comme une seule tâche. Cette procédure est appelée Impression combinée.
L'utilisation de cette fonction permet de réduire le temps d'impression et d'optimiser l'exécution en sautant les étapes répétitives individuelles. Vous pouvez imprimer ensemble jusqu'à 10 fichiers.
Tapez sur [Boîte Utilis].
Sélectionnez la boîte utilisateur souhaitée, puis tapez sur [Ouvert].
Cet exemple utilise la boîte utilisateur public pour les explications. Pour utiliser une boîte utilisateur privé ou une boîte Groupe, tapez sur [Perso] ou [Groupe] et sélectionnez la boîte désirée.
Si la boîte est protégée par un mot de passe, tapez sur [Ouvert] et entrez le mot de passe.
Vous pouvez aussi ouvrir la boîte utilisateur désirée en la tapant sur deux fois.

Sélectionnez les fichiers à imprimer combinés, puis tapez sur [Autre] - [Combiner].

Changez s'il y lieu l'ordre d'impression (séquence de la combinaison), puis tapez sur [Valider].
Si vous commencez l'impression par un fichier contenant un filigrane, le filigrane est imprimé également sur le second et les fichiers et sur les fichiers subséquents.
Configurez les options d'impression si nécessaires.
S'il s'avère impossible d'afficher une image de sortie, [Aperçu à l'écran] apparaît. Pour contrôler une image de sortie, tapez sur [Aperçu à l'écran], puis confirmez l'image de sortie cible dans la fenêtre d'aperçu.
Pour des réglages optionnels détaillés, voir Ici.
Si nécessaire, entrez le nombre de copie avec le Clavier.
Le fait de taper sur [Copies] affiche le Clavier.
En appuyant sur la touche 10 clavier (par défaut : touche Enregistrer 3) vous affichez le clavier sur l'écran tactile où vous pouvez les valeurs numériques.
Pour changer le nombre de copies, tapez sur [C] (Effacer).
Appuyez sur la touche Départ.
L'impression démarre.