
Configuración de opciones de almacenamiento
Especificación de un nombre de archivo ([Nombre])
Cambie el nombre de un archivo de datos escaneados de un original (utilizando como máximo 30 caracteres de un byte o 15 de doble byte).
Si no cambia el nombre de archivo, se asignará uno automáticamente según la regla de "Inicial de la función" + "Nombre del dispositivo" + "Fecha" + "Número secuencial" + "Número de página" + "Extensión de archivo". Un nombre de archivo consta de la siguiente información:
Elemento | Descripción |
|---|---|
Inicial de la función | Indica el modo utilizado para escanear los datos.
|
Nombre de dispositivo | El nombre de esta máquina registrado en [Configuración de la unidad principal] - [Introducir dirección de unidad principal] - [Nombre del dispositivo]. |
Fecha | Indica año, mes, día, hora y minuto en que fue escaneado el original. Por ejemplo, "11050115230" significa que el archivo se ha escaneado el 1 de mayo de 2011 a las 15:23. El último dígito (0) indica el orden, en caso de que se realicen varias conversiones del archivo en un mismo minuto. Si se realizan dos conversiones del archivo entre las 15:23 y las 15:24, los últimos dígitos serán 231 y 232. |
Número secuencial | Al convertir un original de varias páginas, se asigna un número secuencial a cada página que representa el número de página de los datos del original. Los números de página se incluyen de forma automática en el nombre de archivo al guardar o enviar el archivo. Tenga en cuenta esta parte para el envío por FTP u otros medios de transmisión en caso de que el servidor FTP tenga restricciones en cuanto a nombres de archivo. |
Extensión de archivo | Extensión del archivo que desea guardarse. Al guardar o enviar el archivo, se adjunta automáticamente una extensión al nombre de archivo. |
- Los siguientes caracteres pueden ser ilegibles en función del entorno de destino; por esta razón, recomendamos no utilizarlos en nombres de archivo.
< > : *? " / \ |
Escaneado de un original a dos caras ([Normal/Dúpl.])
Utilizando el ADF, puede escanear automáticamente el lado delantero y posterior de un original. Además, es posible escanear únicamente una cara de la primera página y, a continuación, ambas caras de las páginas restantes.
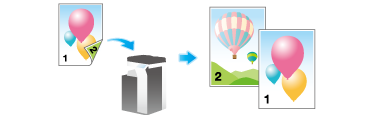
Ajuste | Descripción |
|---|---|
[1 cara] | Permite escanear una cara de un original. |
[2 caras] | Permite escanear ambas caras de un original. |
[Portada + 2 caras] | Permite escanear únicamente una cara de la primera página del original y ambas caras de las páginas restantes. |
Especificación de la resolución para escanear el original ([Resolución])
Seleccione la resolución que desea utilizar para escanear el original.
Ajuste | Descripción |
|---|---|
[Resolución de escaneado] | Seleccione una resolución del original que se debe guardar en la carpeta de usuario.
|
[Resolución de fax] | Seleccione la resolución empleada para enviar un fax. Cuando utilice una transmisión de fax, una transmisión de fax por Internet o una transmisión de fax por dirección IP, seleccione las siguientes resoluciones para escanear un original.
|
Selección del modo de color para escanear el original ([Color])
Seleccione un modo de color para escanear originales.
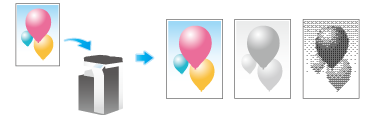
Ajuste | Descripción |
|---|---|
[Color automático] | Determina automáticamente [Todo color] o [Escala de grises] para ajustarse al color del original al escanearlo. |
[Todo color] | Escanea a todo color, independientemente de si el original escaneado está en color o en blanco y negro. Seleccione esta opción para escanear originales que no sean en blanco y negro y escanear fotos en color. |
[Escala de grises] | Escanea en escala de grises, independientemente de si el original escaneado está en color o en blanco y negro. Seleccione esta opción para escanear originales con muchos medios tonos, como fotos en blanco y negro. |
[Negro] | Escanea un original en negro o blanco sin utilizar escala de grises. Seleccione esta opción para escanear originales con áreas en blanco y negro definidas, como dibujos lineales. |
Especificación del tipo de archivo del original escaneado ([Tipo archivo])
Los tipos de archivo disponibles son PDF, TIFF, JPEG, XPS, PPTX, DOCX, XLSX y otros tipos. Para almacenar datos importantes del original debe utilizarse el formato de archivo PDF cifrado con contraseña.
Ajuste | Descripción |
|---|---|
[Tipo de archivo] | Seleccione el tipo de archivo en el que desea guardar los datos de entre los siguientes:
|
[Config. de página] | Seleccione una unidad de páginas de archivado cuando el original conste de varias páginas.
|
[Adjunto al e-mail] | Seleccione el método de archivo adjunto de correo electrónico si [Config. de página] está ajustado a [Sep. de págs.].
|
[Configuración detallada de PDF] | Si selecciona [PDF] o [PDF compacto] para el formato de archivo, puede establecer la configuración de opciones de PDF. Se puede optimizar la seguridad adjuntando una firma digital que identifique al autor del documento, mediante cifrado de archivos, etc. |
[Reconocim. Caracteres] | Crea un archivo que puede buscarse por texto cuando se selecciona [PPTX], [DOCX] o [XLSX] como formato de archivo. |
[Configuración detallada de PDF] permite los siguientes ajustes.
Ajuste | Descripción |
|---|---|
[Cifrado] | Seleccione [ACT.] para cifrar un archivo.
|
[Firma digital] | Seleccione [ACT.] para añadir la firma (certificado) de la máquina a un archivo PDF. Seleccione también el nivel de cifrado de la firma en [SHA1] o [SHA256]. Es posible certificar el autor de un PDF y evitar falsificaciones o modificaciones no autorizadas. Esta función está habilitada al registrarse una certificación en la máquina. La dirección de e-mail del certificado de la máquina debe coincidir con la dirección de e-mail del administrador. |
[Contorno PDF] | Especifique esta opción para guardar un archivo en formato PDF compacto. Este texto se ha extraído del original y se ha convertido en una imagen de vectores. |
[Optimiz. web de PDF] | Especifique esta opción para crear un archivo PDF optimizado para vista en Web. Si se optimiza un archivo PDF para vista en web, el navegador web solo muestra la primera página en la pantalla antes de cargar todas las páginas. |
[PDF con opción búsq.] | Seleccione [ACT.] para crear un archivo PDF con función de búsqueda.
|
[PDF/A] | Seleccione [ACT.] para crear un archivo PDF basado en PDF/A.
|
[Reconocim. Caracteres] permite los siguientes ajustes.
Ajuste | Descripción |
|---|---|
[ACT.]/[DES.] | Seleccione [ACT.] para permitir búsquedas en los archivos en formato PPTX, DOCX y XLSX. |
[Selección de idioma] | Seleccione un idioma para el procesamiento OCR. Seleccione el idioma utilizado en el original para reconocer correctamente los datos de texto. |
[Ajustar rotación] | Asigne a esta opción el valor ON para llevar a cabo automáticamente el ajuste de la rotación de cada página basándose en la dirección de los datos de texto detectados por el procesamiento OCR. |
[Método de salida] | Seleccione cómo crear un archivo utilizando texto detectado por el procesamiento OCR. El método de salida que se puede seleccionar varía en función del tipo de archivo que haya seleccionado en [Tipo de archivo]. |
- Para utilizar las funciones siguientes, se requiere una opción adicional. Para más detalles sobre la opción requerida, consulte "Lista de funciones con opciones requeridas" en [Manual del operador [Acerca de esta máquina]].
[DOCX] y [XLSX] de [Tipo de archivo], [Reconocim. Caracteres], [PDF con opción búsq.]
Especificación del tamaño del original ([Tamaño esc.])
Si el tamaño del original no se detecta automáticamente, especifique el tamaño del original que desea escanear. Si la máquina no logra detectar el tamaño de fotos u originales de tamaño irregular, especifíquelo manualmente.
Escaneado de originales de diferentes tamaños ([Original mezclado])
Incluso en el caso de un original con páginas de diferentes tamaños, mediante el uso del ADF, puede escanear datos mientras detecta el tamaño de cada página. Si el ancho de los originales es el mismo, seleccione [Mismo ancho]. Si los anchos de los originales son diferentes, seleccione [Diferente ancho].
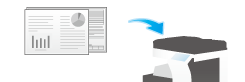
- Cargue todas las páginas del original en el ADF de forma que la parte superior de las páginas quede en la parte posterior o izquierda de la máquina.
Escaneado de un original más fino que el papel normal ([Original de papel fino])
Cuando se especifica [Original de papel fino] para escanear un original de papel más fino que el normal utilizando el ADF, el sistema reduce la velocidad de alimentación del original para evitar que el papel fino provoque un atasco de papel.
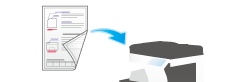
Escaneado de originales con pliegues ([Orig. plegado en Z])
Si se carga un original plegado en el ADF, es posible que el tamaño del original no pueda detectarse con precisión. Si se especifica [Orig. plegado en Z], se puede detectar con precisión el tamaño del original incluso para las hojas originales dobladas.
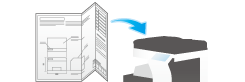
- Despliegue las hojas originales plegadas antes de cargarlas en el ADF. Si un original plegado no se despliega antes de escanearlo, puede producirse un atasco de papel o es posible que el tamaño no se detecte correctamente.
Escaneado de un original largo ([Original largo])
Cargue un original largo que no pueda colocarse en el Cristal de originales y que sea más grande en la dirección de alimentación que el tamaño estándar completo (A3 u 11 e 17) en el ADF. Si está seleccionado [Original largo], el ADF detectará automáticamente el tamaño aunque no se haya especificado previamente el tamaño del original.
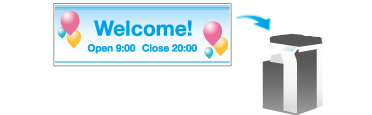
Especificación de la dirección de carga del original ([Dirección de original])
Al escanear un original a 2 caras, debe especificar la dirección de carga del original de modo que la dirección vertical del original escaneado quede correctamente definida.
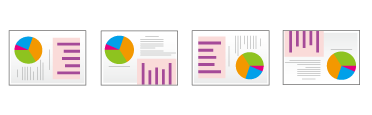
Especificación de la posición de encuadernado original ([Pos. encuadernado])
Permite especificar la posición de encuadernado según la orientación del original.
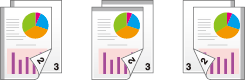
Ajuste | Descripción |
|---|---|
[Automática] | Establece automáticamente la posición de encuadernación del original. Si el lado largo del original mide 297 mm o menos, la posición de encuadernado se ajustará en el lado largo del papel. Si el lado largo del original supera los 297 mm, la posición de encuadernado se ajustará en el lado corto del papel. |
[Encuad. izq.] | Seleccione esta opción si la posición de encuadernado está configurada en la parte izquierda del original. |
[Enc. sup.] | Seleccione esta opción si la posición de encuadernado está configurada en la parte superior del original. |
Escanear mientras se elimina el polvo en el Cristal hendido del escáner ([Eliminar manchas])
Si se especifica [Eliminar manchas] para escanear un original utilizando el ADF, el escaneado del original y la eliminación del polvo del Cristal hendido del escáner se realizan alternativamente, de modo que el original siempre se escanea utilizando el Cristal hendido del escáner limpio.
- Tarda más tiempo completar el escaneado, en comparación con el funcionamiento normal.
Omisión de páginas en blanco ([Eliminación de página en blanco])
Si se especifica [Eliminación de página en blanco] para escanear mediante ADF un original que incluya páginas en blanco, las páginas en blanco se excluirán de los destinos de escaneado. Las páginas en blanco detectadas no se cuentan como páginas del original.

Detección de doble alimentación ([Función detec.aliment.múltiple])
Si [Función detec.aliment.múltiple] está ajustado a ON, se detendrá el escaneado si la máquina detecta que el original está multiplicado en el ADF.
Puede comprobar la vista previa del original cuyo escaneado se completó en la pantalla de errores de doble alimentación, para que el escaneado se reinicie desde ese momento.
División de las páginas izquierdas y derechas de un libro y catálogo ([Original libro])
Es posible escanear documentos de doble página como, por ejemplo, libros y catálogos de forma independiente en las páginas izquierda y derecha, o escanearlos como una sola página. Si coloca un libro o catálogo en el Cristal de originales, no tendrá que cerrar el ADF para escanearlos.
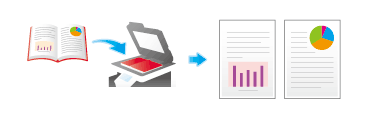
Ajuste | Descripción |
|---|---|
[ACT.]/[DES.] | Seleccione [ACT.] para especificar Original libro. |
[Método de salida] | Permite especificar el método para escanear un documento a doble página.
|
[Posición de encuadernado] | Si está seleccionado [Separación], [Portada] o [Portadas y contraportadas] para [Método de salida], seleccione la posición de encuadernado de doble página. Seleccione [Enc. izq.] para los pliegos de doble página de encuadernado izquierda, y [Enc.der.] para los pliegos de doble página de encuadernado derecha. Tenga en cuenta que si se especifica incorrectamente la posición de encuadernado, el orden de las páginas de los documentos a doble página se invierten entre las páginas izquierda y derecha. |
[Borrado de marco] | Elimina la sombra de alrededor creada cuando la tapa de originales no puede cerrarse adecuadamente debido al grosor del original. Es posible borrar los cuatro lados del original al mismo ancho. Además, es posible borrar los cuatro lados del original a diferentes anchos.
|
[Borrado central] | Permite especificar la anchura de pliegue que se debe borrar. Esta función permite eliminar la sombra que se crea en el centro cuando la cubierta de originales no se puede cerrar del todo debido al grosor del original. |
Escaneado de varios originales en varios lotes ([Escan. separ.])
Si el número de hojas de originales es tan elevado que no pueden cargarse en el ADF al mismo tiempo, puede cargarlos en varios lotes y tratarlos como una sola tarea. También puede escanear el original utilizando alternativamente el ADF y el Cristal de originales.

- No cargue más de 100 hojas de papel (80 g/m2) a la vez en la Bandeja de originales del ADF y no coloque las páginas hasta el punto en que la parte superior de la pila supere la altura del sello
 . De lo contrario, puede producirse un atasco de papel de originales o un error del ADF.
. De lo contrario, puede producirse un atasco de papel de originales o un error del ADF.
Configure las opciones si es necesario.
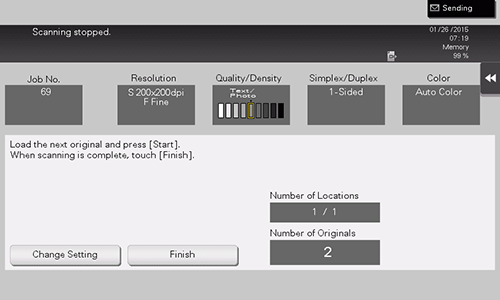
Si es necesario, toque [Editar configuración] para modificar la configuración de opciones conforme al nuevo original.
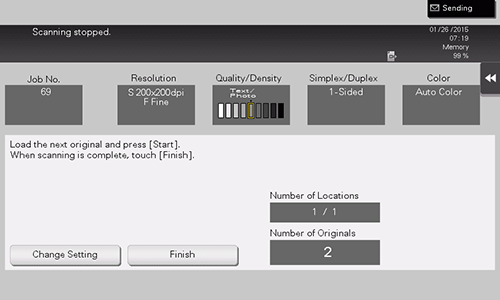
Selección del nivel de calidad adecuado para el original ([Tipo de original])
Seleccione el nivel de calidad de imagen adecuado del original y escanee con el nivel óptimo de calidad de imagen.
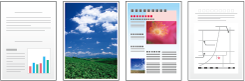
Ajuste | Descripción |
|---|---|
[Texto] | Permite escanear un original que conste principalmente de texto, al nivel óptimo de calidad de imagen. Esta función acentúa los bordes de cada carácter, lo que da lugar a imágenes fáciles de leer. |
[Texto/Foto impreso/a] | Permite escanear un original que conste principalmente de texto y fotos, al nivel óptimo de calidad de imagen. Esta función acentúa los bordes de cada carácter y reproduce fotos más suaves. Seleccione esta opción para escanear originales impresos como, por ejemplo, folletos y catálogos. |
[Texto/Foto PapelFoto] | Permite escanear un original que conste principalmente de texto y fotos, al nivel óptimo de calidad de imagen. Esta función acentúa los bordes de cada carácter y reproduce fotos más suaves. Seleccione esta opción para escanear originales que incluyen fotos impresas en papel fotográfico. |
[Foto Impresa] | Permite escanear un original que conste únicamente de fotos con un nivel de calidad de imagen óptimo. Seleccione esta opción para escanear originales impresos como, por ejemplo, folletos y catálogos. |
[Foto PapelFoto] | Permite escanear un original que conste únicamente de fotos con un nivel de calidad de imagen óptimo. Seleccione esta opción para escanear originales impresos en papel fotográfico. |
[Original de matriz pun.] | Permite escanear un original que conste principalmente de texto con caracteres finos o débiles, con la máxima calidad de imagen. Esta función reproduce texto utilizando una densidad de píxeles elevada, lo que da lugar a textos fáciles de leer. |
[Papel copiado] | Permite escanear un original que salió de la impresora o copiadora con una densidad uniforme, al nivel óptimo de calidad de imagen. |
[Código de barras / Contrato] | Permite reducir el tamaño de archivo al escanear un original en blanco y negro, como por ejemplo un contrato o código de barras. Si se selecciona [Código de barras / Contrato], [Color] se cambia de forma sincrónica a [Negro]. Esta opción está disponible cuando el tipo de archivo se ha ajustado a TIFF, PDF o XPS. |
Ajuste de la densidad para escanear el original ([Densidad])
Ajuste la densidad (Oscuro o Claro) para escanear el original.
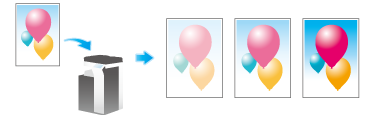
Ajuste de la densidad del fondo del original que se va a escanear ([Eliminación de fondo])
Puede ajustar la densidad del área de fondo en originales con fondos de color (periódico, papel reciclado, etc.) o en originales que son tan finos que se podría escanear el texto o las imágenes de la parte posterior.

Ajuste | Descripción |
|---|---|
[Eliminación de fondo] | Permite escanear un original a 2 caras de papel fino o un original con el fondo en color, con la calidad de imagen óptima.
|
[Nivel de eliminación de fondo] | Permite ajustar la densidad del color de fondo de un original con fondo de color. Seleccionando [Automática] se determinará automáticamente la densidad del color de fondo y se escaneará el original al nivel óptimo de densidad de fondo. |
Escaneado después de borrar texto y sombras en los márgenes de un original ([Borrado de marco])
Borre un área de la misma anchura especificada en los cuatro lados de un original. Puede especificar la anchura que desea borrarse de cada lado.

Ajuste | Descripción |
|---|---|
[ACT.]/[DES.] | Seleccione [ACT.] para definir el borrado de marco. |
[Marco] | Se borra el mismo ancho en los cuatro lados del original. En [Borrar cantidad], especifique el ancho de borrado. |
[Super.]/[Inferior]/[Izq.]/[Dcha.] | Especifique un ancho distinto para borrar cada lado del original. Cancele el ajuste de [Marco], seleccione el lado para borrar el marco y especifique la anchura por borrar en [Borrar cantidad]. Si no desea borrar el lado, cancele la configuración de [Borrar]. |
Definición de los bordes situados entre texto, etc. ([Nitidez])
Al especificar [Nitidez] se definen los bordes de las imágenes como, por ejemplo, texto en tablas y gráficos para mejorar la legibilidad. Esta función también permite suavizar los contornos desiguales de una imagen o definir imágenes borrosas.
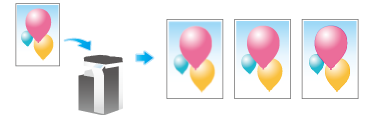



 situado en la parte superior derecha de una página, este se transforma en
situado en la parte superior derecha de una página, este se transforma en  y queda registrado como un marcador.
y queda registrado como un marcador.