
Anwendung
[Gemischtes Original]
Funktionsaufruf: [Klassischer Stil] - [Kopie] - [Anwendung] - [Original] - [Originaleinst.] - [Gemischtes Original]
Auch bei einem Original, das Seiten mit unterschiedlichen Formaten enthält, kann beim Scannen von Daten über den ADF das Format der einzelnen Seiten erkannt werden. Falls die Breite der Originale übereinstimmt, wählen Sie [Identische Breite]. Falls die Breite der Originale nicht übereinstimmt, wählen Sie [Unterschiedliche Breite].
[Dünnes Papierorig.]
Funktionsaufruf: [Klassischer Stil] - [Kopie] - [Anwendung] - [Original] - [Originaleinst.] - [Dünnes Papierorig.]
Wenn die Option [Dünnes Papierorig.] beim Scannen eines Originals, das dünner als Normalpapier ist, über den ADF festgelegt ist, reduziert das System die Einzugsgeschwindigkeit des Originals, um einen Papierstau durch das dünne Papier zu vermeiden.
[Original mit Z-Falz]
Funktionsaufruf: [Klassischer Stil] - [Kopie] - [Anwendung] - [Original] - [Originaleinst.] - [Original mit Z-Falz]
Wenn ein gefalztes Original in den ADF eingelegt wird, wird das Originalformat unter Umständen nicht richtig erkannt. Wenn [Original mit Z-Falz] ausgewählt ist, kann auch das Originalformat von gefalzten Originalblättern präzise erkannt werden.
[Broschürenoriginal]
Funktionsaufruf: [Klassischer Stil] - [Kopie] - [Anwendung] - [Original] - [Originaleinst.] - [Broschürenoriginal]
Scannen Sie einen Katalog, bei dem die Heftklammern entfernt wurden, als 2-seitiges Original, erstellen Sie eine 2-seitige Kopie und heften Sie die Mitte des Papier genauso wie den Originalkatalog.
- Für die Verwendung dieser Funktion wird eine Zubehörkomponente benötigt. Ausführliche Informationen über die benötigten Zubehörkomponenten finden Sie in der "Liste der Funktionen, für die Zubehörkomponenten benötigt werden" in der [Bedienungsanleitung [Systemüberblick]].
[Störungen entfernen]
Funktionsaufruf: [Klassischer Stil] - [Kopie] - [Anwendung] - [Original] - [Originaleinst.] - [Störungen entfernen]
Scannen Sie ein Original über den ADF, und entfernen Sie dabei Staub von der Schlitzglas.
Der Scanvorgang dauert im Vergleich zum normalen Betrieb länger.
[Leere Seite entfernen]
Funktionsaufruf: [Klassischer Stil] - [Kopie] - [Anwendung] - [Original] - [Originaleinst.] - [Leere Seite entfernen]
Wenn [Leere Seite entfernen] angegeben wird, um ein Original mit leeren Seiten über den ADF zu scannen, werden leere Seiten von den Scanzielen ausgeschlossen. Erkannte Leerseiten werden nicht als Originalseiten gezählt.
[Bindungsposition]
Funktionsaufruf: [Klassischer Stil] - [Kopie] - [Anwendung] - [Original] - [Originaleinst.] - [Bindungsposition]
Geben Sie die Bindeposition entsprechend der Ausrichtung des Zieloriginals an.
Einstellung | Beschreibung |
|---|---|
[Auto] | Die Bindeposition des Originals wird automatisch festgelegt. Wenn die lange Seite des Originals eine Länge von 297 mm (11-11/16 Zoll) oder weniger hat, erfolgt die Bindung an der langen Seite des Papiers. Wenn die lange Seite des Originals eine Länge von mehr als 297 mm (11-11/16 Zoll) hat, erfolgt die Bindung an der kurzen Seite des Papiers. |
[Bindung links] | Wählen Sie diese Option, wenn die Bindung an der linken Seite des Originals erfolgen soll. |
[Bindung rechts] | Wählen Sie diese Option, wenn die Bindung an der rechten Seite des Originals erfolgen soll. |
[Bindung oben] | Wählen Sie diese Option, wenn die Bindung an der Oberseite des Originals erfolgen soll. |
[Originalformat]
Funktionsaufruf: [Klassischer Stil] - [Kopie] - [Anwendung] - [Original] - [Originaleinst.] - [Originalformat]
Wenn das Format des Originals nicht ordnungsgemäß erkannt wird, geben Sie das Format des Originals, das Sie verwenden möchten, manuell an. Wenn das System das Format von Originalen oder Fotos, die eine irreguläre Größe aufweisen, nicht erkennen kann, geben Sie das Format manuell ein.
[Original-Ausrichtung]
Funktionsaufruf: [Klassischer Stil] - [Kopie] - [Anwendung] - [Original] - [Originaleinst.] - [Original-Ausrichtung]
Geben Sie beim Scannen eines 2-seitigen Originals die Ausrichtung des eingelegten Originals an, so dass die vertikale Richtung des gescannten Originals korrekt festgelegt ist.
[Funktion f.Mehrfacheinzugserkennung]
Funktionsaufruf: [Klassischer Stil] - [Kopie] - [Anwendung] - [Original] - [Originaleinst.] - [Funktion f.Mehrfacheinzugserkennung]
Wenn Sie [Funktion f.Mehrfacheinzugserkennung] auf EIN setzen, wird der Scanvorgang angehalten, wenn das System erkennt, dass das Original mehrfach auf dem ADF eingezogen wurde.
Sie können die Vorschau des Originals, dessen Scanvorgang abgeschlossen wurde, im Doppeleinzugsfehler-Bildschirm anzeigen, so dass der Scanvorgang an dieser Stelle neu gestartet werden kann.
[Buchoriginal]
Funktionsaufruf: [Klassischer Stil] - [Kopie] - [Anwendung] - [Original] - [Buchoriginal]
Sie können Doppelseiten, z. B. von Büchern oder Katalogen, separat als linke und rechte Seite oder gemeinsam auf eine einzige Seite kopieren. Wenn Sie ein Buch oder einen Katalog auf das Vorlagenglases legen, müssen Sie den ADF beim Scanvorgang nicht schließen.
Einstellung | Beschreibung |
|---|---|
[Ein]/[Aus] | Wählen Sie [Ein], um das Buchoriginal zu verwenden. |
[Ausgabemethode] | Wählen Sie die Kopiermethode für Doppelseiten aus.
|
[Rahmen löschen] | Löscht die umlaufenden Schatten in den Randbereichen, die entstehen, wenn die Originalabdeckung wegen der Dicke des Originals nicht vollständig geschlossen werden kann. Sie können an allen vier Seiten des Originals einen Randbereich mit identischer Breite löschen. Außerdem können Sie an den vier Rändern des Originals Bereiche in unterschiedlicher Breite löschen.
|
[Mitte löschen] | Geben Sie die zu löschende Falzbreite an. Mit dieser Funktion werden die Schatten in der Mitte gelöscht die entstehen, wenn die Originalabdeckung wegen der Dicke des Originals nicht vollständig geschlossen werden kann. |
[Nicht-Bildber. löschen] | Bei Auswahl der Option "Buchoriginal" wird dieses Element automatisch aktiviert. Erkennt automatisch das Original und löscht Schatten außerhalb des Originals, wenn beim Erstellen von Kopien der ADF geöffnet und das Original auf dem Vorlagenglases aufgelegt ist. Brechen Sie die Einstellung bei Bedarf ab. |
[Mitte] | Bei Auswahl der Option "Buchoriginal" wird dieses Element automatisch aktiviert. Das Originalbild wird auf die Seitenmitte kopiert, ohne es zu vergrößern. Brechen Sie die Einstellung bei Bedarf ab. |
[Bindungsposition] | Wenn [Trennen], [Vorderes Deckblatt] oder [Vorderes und hinteres Deckblatt] unter [Ausgabemethode] ausgewählt ist, wählen Sie die Bindeposition für die Doppelseite aus. Wählen Sie [Bindung links] für Doppelseiten mit linker Bindung und [Rechtsbindung] für Doppelseiten mit rechter Bindung. Beachten Sie, dass bei einer falschen Angabe der Bindeposition die Seitenreihenfolge der Doppelseiten umgekehrt wird. Linke und rechte Seiten werden also vertauscht. |
[Originalformat] | Geben Sie das Format des zu scannenden Originals an. |
[Seitentrennung]
Funktionsaufruf: [Klassischer Stil] - [Kopie] - [Anwendung] - [Original] - [Seitentrennung]
Trennen Sie die linke und rechte Seite von Doppelseiten für das Kopieren.
Einstellung | Beschreibung |
|---|---|
[Ein]/[Aus] | Wählen Sie [Ein], um die Seitentrennung zu aktivieren. |
[Heftrand-Position des Originals] | Wählen Sie die Bindeposition für die Doppelseite aus den Optionen [Bindung links] und [Bindung rechts] aus. |
[Originalformat] | Geben Sie das Format des zu scannenden Originals an. |
- Originale können nur in den ADF eingelegt werden.
- Es kann für 1-seitige Kopien auf 2 Blättern Papier und für 2-seitige Kopien auf die Vorder- und Rückseite des Papiers gedruckt werden.
[Index-Original]
Funktionsaufruf: [Klassischer Stil] - [Kopie] - [Anwendung] - [Original] - [Index-Original]
Kopiert ein Registeroriginal, einschließlich der Registerlaschen.
Legen Sie das Registeroriginal auf das Vorlagenglas.
Einstellung | Beschreibung |
|---|---|
[Ein]/[Aus] | Wählen Sie [Ein], um das Registeroriginal zu verwenden. Wählen Sie auch das Format des Index-Originals aus. |
[Separater Scan]
Funktionsaufruf: [Klassischer Stil] - [Kopie] - [Anwendung] - [Original] - [Separater Scan]
Wenn die Anzahl der Originalblätter so groß ist, dass die Blätter nicht gleichzeitig in den ADF eingelegt werden können, können Sie sie auch in mehreren Durchgängen als einen zentralen Auftrag verarbeiten. Sie können das Original auch abwechselnd über den ADF und das Vorlagenglases scannen.
[Automatische Bilddrehung]
Funktionsaufruf: [Klassischer Stil] - [Kopie] - [Anwendung] - [Original] - [Automatische Bilddrehung]
Bei der allgemeinen Verwendung dreht dieses System beim Erstellen von Kopien das Originalbild automatisch entsprechend der Papierausrichtung. Wenn Sie [Automatische Bilddrehung] deaktivieren, können Sie eine Kopie erstellen, ohne das Originalbild zu drehen. Diese Funktion ist verfügbar, wenn Sie nur einen Teil des Originals kopieren möchten.
[Textverbesserung]
Funktionsaufruf: [Klassischer Stil] - [Kopie] - [Anwendung] - [Qual.] - [Textverbesserung]
Optimiert Fotos oder Text, wenn Fotos (Abbildung, Grafik usw.) von Text überlagert werden.
Einstellung | Beschreibung |
|---|---|
[Hellerer Text] | Wenn Sie den Hintergrund gegenüber dem Text verbessern möchten, passen Sie die Einstellung in Richtung [Hellerer Text] an. |
[Standard] | Kopien werden mit optimaler Balance zwischen Hintergrund und Text erstellt. |
[Dunklerer Text] | Wenn Sie den Text gegenüber dem Hintergrund verbessern möchten, passen Sie die Einstellung in Richtung [Dunklerer Text] an. |
[Negativ-/Pos.umkehr]
Funktionsaufruf: [Klassischer Stil] - [Kopie] - [Anwendung] - [Bild bearbeiten] - [Negativ-/Pos.umkehr]
Kehrt den Kontrast und die Farben eines Bilds beim Erstellen von Kopien um. Das fertige Bild sieht wie ein Negativbild aus.
[Bildqualität]
Funktionsaufruf: [Klassischer Stil] - [Kopie] - [Anwendung] - [Bild bearbeiten] - [Bildqualität]
Der Kopiervorgang wird nach der Anpassung der Bildqualität durchgeführt. Sie können die Ausgabe überprüfen, indem Sie eine Testkopie drucken.
Einstellung | Beschreibung |
|---|---|
[Kontrast] | Passen Sie die Schattierungen eines Bilds an. |
[Bilddichte] | Passen Sie die Dichte an. |
[Schärfe] | Die Kanten des Bildes werden geschärft, um die Erkennbarkeit zu verbessern. Raue Konturen werden geglättet oder verschwommene Bilder geschärft. |
[Kontrast]
Funktionsaufruf: [Klassischer Stil] - [Kopie] - [Anwendung] - [Bild bearbeiten] - [Bildqualität] - [Kontrast]
Passen Sie die Schattierungen eines Bilds an.
Ein niedriger Kontrast macht das Bild weicher, während ein höherer Kontrast es schärfer macht.
Da der Kontrast höher ist, werden helle Teile unter Umständen heller und dunkle Teile dunkler.
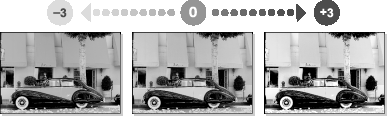
Einstellung | Beschreibung |
|---|---|
[Testkopie] | Sie können die Ausgabe überprüfen, indem Sie eine Testkopie drucken. Legen Sie das Original auf das Vorlagenglases, und drücken Sie die Taste Start, um den Kopiervorgang zu starten. |
[Bilddichte]
Funktionsaufruf: [Klassischer Stil] - [Kopie] - [Anwendung] - [Bild bearbeiten] - [Bildqualität] - [Bilddichte]
Passen Sie die Dichte an.
Da die Kopierdichte höher ist, wird auch die Dichtestufe höher.
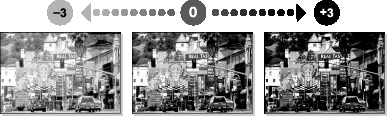
Einstellung | Beschreibung |
|---|---|
[Testkopie] | Sie können die Ausgabe überprüfen, indem Sie eine Testkopie drucken. Legen Sie das Original auf das Vorlagenglases, und drücken Sie die Taste Start, um den Kopiervorgang zu starten. |
[Schärfe]
Funktionsaufruf: [Klassischer Stil] - [Kopie] - [Anwendung] - [Bild bearbeiten] - [Bildqualität] - [Schärfe]
Sie können die Menge der darzustellenden Konturen in Texten und Bildern anpassen.
Raue Konturen werden geglättet oder verschwommene Bilder geschärft.
Da die Schärfe höher ist, werden Konturen in Text und Bildern mehr betont.
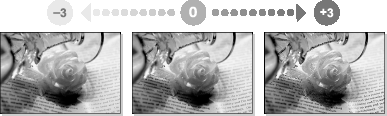
Einstellung | Beschreibung |
|---|---|
[Testkopie] | Sie können die Ausgabe überprüfen, indem Sie eine Testkopie drucken. Legen Sie das Original auf das Vorlagenglases, und drücken Sie die Taste Start, um den Kopiervorgang zu starten. |
[Broschüre]
Funktionsaufruf (metrischer Bereich): [Klassischer Stil] - [Kopie] - [Anwendung] - [Layout] - [Broschüre]
Funktionsaufruf (Inch-Bereich): [Klassischer Stil] - [Kopie] - [Broschüre]
Sortiert Originaldaten wie eine Broschüre und kopiert auf beide Seiten als Doppelseite. Sie können außerdem die Bindeposition angeben oder ein vorderes und hinteres Deckblatt einfügen.
Einstellung | Beschreibung |
|---|---|
[Ein]/[Aus] | Wählen Sie [Ein], um eine Broschüre zu erstellen. |
[Bindung links]/[Rechtsbindung] | Wählen Sie die Bindeposition für die kopierten Blätter aus. |
[Falzen/Binden] | Die Kopien werden vor der Ausgabe in der Mitte geheftet oder gefalzt.
|
[Papier] | Wählen Sie Papier für das Kopieren aus. Wählen Sie ein Papier aus, das dem Format einer Doppelseite der Broschüre entspricht. |
[Originalformat] | Geben Sie das Format des zu scannenden Originals an. |
[Deckblatt] | Geben Sie diese Option an, um ein von den Textseiten abweichendes Blatt Papier als vorderes Deckblatt einer Broschüre einzufügen.
|
- Die optionale Komponente ist für die Verwendung von [Falzen/Binden] erforderlich. Ausführliche Informationen über die benötigten Zubehörkomponenten finden Sie in der "Liste der Funktionen, für die Zubehörkomponenten benötigt werden" in der [Bedienungsanleitung [Systemüberblick]].
[Seitenrand]
Funktionsaufruf: [Klassischer Stil] - [Kopie] - [Anwendung] - [Layout] - [Seitenrand]
Sie können beim Erstellen von Kopien einen Rand zum Binden von Kopien hinzufügen.
Einstellung | Beschreibung |
|---|---|
[Ein]/[Aus] | Wählen Sie [Ein], um den Binderand zu aktivieren. |
[Heftrand-Position] | Wählen Sie die Papierbindungsposition.
|
[Wert für Randanpassung] | Wählen Sie [Wert für Randanpassung] aus, und geben Sie den Randwert unter [Randbreite] an. |
[Originalausricht.] | Geben Sie die Ausrichtung des eingelegten Originals an, so dass die vertikale Richtung des gescannten Originals korrekt festgelegt ist. |
[Bildversatz]
Funktionsaufruf: [Klassischer Stil] - [Kopie] - [Anwendung] - [Layout] - [Bildversatz]
Sie können eine Feinabstimmung der Bildposition vornehmen, indem Sie sie in Abhängigkeit vom Papierformat in horizontaler oder vertikaler Richtung verschieben. Wenn ein Bild auf beide Seiten gedruckt wird, ist auch eine Feineinstellung der Bildposition auf der Rückseite möglich.
Einstellung | Beschreibung |
|---|---|
[Ein]/[Aus] | Wählen Sie [Ein], um ein Bild zu verschieben. |
[Vorn]/[Hint] | Passt die Bildposition auf dem Druckpapier an, indem das Bild in horizontale oder vertikale Richtung verschoben wird.
|
[Hinten anwenden] | Verwenden Sie bei diesem Element für die Rückseite des Druckpapiers dieselbe Einstellung wie für die Vorderseite. |
[Originalausricht.] | Geben Sie die Ausrichtung des eingelegten Originals an, so dass die vertikale Richtung des gescannten Originals korrekt festgelegt ist. |
[Spiegelbild]
Funktionsaufruf: [Klassischer Stil] - [Kopie] - [Anwendung] - [Layout] - [Spiegelbild]
Kopieren Sie das Originalbild, indem Sie die rechte und die linke Seite vertauschen, so wie bei einem Spiegelbild.
Einstellung | Beschreibung |
|---|---|
[Ein]/[Aus] | Wählen Sie [Ein], um das Spiegelbild zu verwenden. |
[Originalformat] | Geben Sie das Format des zu scannenden Originals an. |
[Bildwiederholung]
Funktionsaufruf: [Klassischer Stil] - [Kopie] - [Anwendung] - [Layout] - [Bildwiederholung]
Kopiert eine Originalseite mehrfach auf dieselbe Seite eines einzelnen Blatts.
Einstellung | Beschreibung |
|---|---|
[Ein]/[Aus] | Wählen Sie [Ein], um die Bildwiederholung zu aktivieren. |
[Wiederhlg-Einstellung] | Wählen Sie die Kopiermethode für das Papier aus.
|
[Scanbereich] | Sie können das System so einstellen, dass es den Scanbereich automatisch erkennt (Originalformat), oder den Scanbereich manuell angeben. Wenn es sich bei dem Original um ein Standardformat handelt, bewirkt die Auswahl von [Autom. erkennen], dass das System das Format automatisch erkennt. Wenn das System das Format von Originalen oder Fotos, die eine irreguläre Größe aufweisen, nicht erkennen kann, geben Sie das Format manuell ein. |
[Bildanpassung]
Funktionsaufruf: [Klassischer Stil] - [Kopie] - [Anwendung] - [Layout] - [Bildanpassung]
Führen Sie den Kopiervorgang durch, wobei das Bild bei unveränderter Originalgröße in der Mitte des Papiers positioniert wird.
Einstellung | Beschreibung |
|---|---|
[Ein]/[Aus] | Wählen Sie [Ein], um die Bildanpassung zu aktivieren. |
[Originalformat] | Geben Sie das Format des zu scannenden Originals an. |
[OHP-Trennblatt]
Funktionsaufruf: [Klassischer Stil] - [Kopie] - [Anwendung] - [Anpassen] - [OHP-Trennblatt]
Fügt das angegebene Papier zwischen OHP-Folien ein, wenn Kopien auf mehrere OHP-Folien erstellt werden. Mit den Trennblättern wird verhindert, dass die Folien durch die beim Kopieren erzeugte Wärme oder durch statische Elektrizität aneinander haften.
Einstellung | Beschreibung |
|---|---|
[Ein]/[Aus] | Wählen Sie [Ein], um ein OHP-Trennblatt zu verwenden. |
[Trennblatt] | Wählen Sie das Papierfach für das Papier aus, das zwischen OHP-Folien eingefügt werden soll. Das Papierformat der in der Stapelablage/dem Spezialeinzug eingelegten OHP-Folien wird unter [OHP-Folie] angezeigt. Verwenden Sie für eingelegte OHP-Folien und das einzufügende Papier unbedingt dasselbe Format. |
- Als Kopienanzahl können Sie nur den Wert "1" angeben. Der Nummernwert kann nicht geändert werden.
- Die Ausgabefunktion kann nicht geändert werden.
- Verwenden Sie keine Folien, die bereits im System verwendet wurden. Das kann zu einer verminderten Druckqualität, zu einem Papierstau oder zu einer Beschädigung des Systems führen. Selbst wenn eine OHP-Folie das System durchlaufen hat, ohne dabei bedruckt worden zu sein, darf sie nicht erneut verwendet werden.
[Deckblatt]
Funktionsaufruf: [Klassischer Stil] - [Kopie] - [Anwendung] - [Anpassen] - [Deckblatt]
Sie können ein Deckblatt vor der ersten oder nach der letzten Textseite einfügen. Das für die vorderen und hinteren Deckblätter verwendete Papier kann sich vom Papier der Textseiten unterscheiden (im Hinblick auf die Farbe und Stärke). Sie können gleichzeitig gedruckt werden.
Einstellung | Beschreibung |
|---|---|
[Ein]/[Aus] | Wählen Sie [Ein], um ein Deckblatt zu verwenden. |
[Vorderes Deckblatt] | Geben Sie die Methode zum Einfügen eines vorderen Deckblatts an.
|
[Rückendeckel] | Geben Sie die Methode zum Einfügen eines hinteren Deckblatts an.
|
[Trennblatt ]
Funktionsaufruf: [Klassischer Stil] - [Kopie] - [Anwendung] - [Anpassen] - [Trennblatt ]
Fügt Papier (farbiges Papier, Karton etc.), das von einer regulären Textseite abweicht, vor der angegebenen Seite ein.
Einstellung | Beschreibung |
|---|---|
[Ein]/[Aus] | Wählen Sie [Ein], um ein Trennblatt zu verwenden. |
[Einfügeposition] | Legen Sie die Seitenzahl fest, an der ein anderes Blatt eingefügt werden soll.
|
[Trennblattpapier] | Wählen Sie die Papierkassette aus, in der das gewünschte Papier eingelegt ist.
|
[Einfügeart] | Wählen Sie aus, ob auf dem Einfügungspapier kopiert werden soll oder nicht. |
[Bild einfügen]
Funktionsaufruf: [Klassischer Stil] - [Kopie] - [Anwendung] - [Anpassen] - [Bild einfügen]
Fügt das über das Vorlagenglas gescannte Original nach der Seite ein, die Sie auf dem mit ADF gescannten Original angegeben haben.
Einstellung | Beschreibung |
|---|---|
[Ein]/[Aus] | Wählen Sie [Ein], um die Bildeinfügung zu aktivieren. |
[Seiteneinfügeposition] | Geben Sie eine Seitenzahl an, bei der ein Blatt eingefügt werden soll. Das Original wird hinter der angegebenen Seite eingefügt.
|
[Kapitel]
Funktionsaufruf: [Klassischer Stil] - [Kopie] - [Anwendung] - [Anpassen] - [Kapitel]
Erstellt Kopien so, dass die erste Seite jedes Kapitels immer auf die Vorderseite des Papiers gedruckt wird, wenn ein Original auf beide Seiten des Blatts gedruckt wird.
Einstellung | Beschreibung |
|---|---|
[Ein]/[Aus] | Wählen Sie [Ein], um Kapitel festzulegen. |
[Kapitelposition] | Geben Sie die Kapitelseite an, die auf der Vorderseite gedruckt werden soll.
|
[Kapitelpapiereinfügung] | Legen Sie fest, ob für das Kapitel und den Text dieselbe oder eine andere Seite verwendet werden soll.
|
[Kap.-Trennblattpapier] | Wenn [Kapitelpapiereinfügung] auf [Kopie einfügen] eingestellt ist, wählen Sie das Papierfach aus, in dem das Kapitelpapier gestapelt ist. Wenn sich das Kapitelpapier und das Textpapier unterscheiden, verwenden Sie dasselbe Papierformat und legen Sie sie in der richtigen Ausrichtung ab. |
- Wenn Sie die Kapitelfunktion aktivieren, wird [Original -> Ausgabe] unter [Duplex/Kombinieren] automatisch auf [1-seitig > 2-seitig] gesetzt. Um ein 2-seitiges Original zu scannen, wählen Sie [2-seit.>2-seit.].
[Datum/Uhrzeit]
Funktionsaufruf: [Klassischer Stil] - [Kopie] - [Anwendung] - [Stempel erstellen] - [Datum/Uhrzeit]
Fügen Sie das Druckdatum/die Druckuhrzeit auf der ersten Seite oder auf allen Seiten ein.
Einstellung | Beschreibung |
|---|---|
[Ein]/[Aus] | Wählen Sie [Ein], um das Datum/die Uhrzeit einzufügen. |
[Datumsformat] | Wählen Sie das Druckformat für das Datum. |
[Uhrzeitformat] | Wählen Sie das Druckformat für die Uhrzeit. Wenn die Uhrzeit nicht gedruckt werden soll, wählen Sie [Nein]. |
[Seiten] | Wählen Sie den Bereich der zu druckenden Seiten. |
[Textdetails] | Legen Sie bei Bedarf die Schriftgröße, die Schriftart und andere Parameter fest. |
[Druckposition] | Wählen Sie bei Bedarf die Druckposition des Texts. Unter [Position einstellen] können Sie die Druckposition genauer einstellen. |
[Seitenzahl]
Funktionsaufruf: [Klassischer Stil] - [Kopie] - [Anwendung] - [Stempel erstellen] - [Seitenzahl]
Fügt Seiten- und Kapitelnummern auf den gedruckten Blättern ein. Seitenzahlen und Kapitelnummern werden auf allen Seiten gedruckt.
Einstellung | Beschreibung |
|---|---|
[Ein]/[Aus] | Wählen Sie [Ein], um Seitenzahlen hinzuzufügen. |
[Seitenzahlenformat] | Wählen Sie das Format der Seitenzahl. |
[Startseitenzahl] | Geben Sie die Startseitenzahl an, die auf die erste Seite gedruckt werden soll. Geben Sie zum Beispiel für den Druck von Seitenzahlen ab der dritten Seite der Datei "-1" ein. Die erste Seite der Datei wird als "-1", die zweite Seite als "0" und die dritte Seite als "1" gezählt. Bei Auswahl von [Startseitenzahl] wird die Seitenzahl auf Seite 1 und den nachfolgenden Seiten gedruckt. Wenn "2" eingegeben wird, werden die Seitenzahlen ab der ersten Seite der Datei in der Reihenfolge "2, 3" usw. gedruckt. "-" (Minuszeichen) wechselt bei jedem Tippen zwischen "+" und "-" [*]. |
[Startkapitelnummer] | Geben Sie die Startkapitelnummer ein, wenn eine Datei in Kapitel unterteilt ist und Sie Kapitelnummern ab dem zweiten Kapitel drucken möchten. Sie können die Startnummern der Kapitel angeben, wenn Sie [Kapitelseite] unter [Seitenzahlenformat] ausgewählt haben. Geben Sie zum Beispiel für den Druck von Kapitelnummern ab dem dritten Kapitel "-1". Das erste Kapitel der Datei wird als "-1", das zweite Kapitel als "0" und das dritte Kapitel als "1" gezählt. Mit [Startkapitelnummer] wird eine Kapitelnummer auf den Kapiteln gedruckt, die als 1 und später gezählt werden. Bei Eingabe von "2" wird die Nummer ab der ersten Seite des ersten Kapitels der Datei in der Form "2-1, 2-2" gedruckt. "-" (Minuszeichen) wechselt bei jedem Tippen zwischen "+" und "-" [*]. |
[Textdetails] | Legen Sie bei Bedarf die Schriftgröße, die Schriftart und andere Parameter fest. |
[Druckposition] | Wählen Sie bei Bedarf die Druckposition des Texts. Unter [Position einstellen] können Sie die Druckposition genauer einstellen. |
[Trennblatteinstellungen] | Wenn Sie Blätter mit der Deckblattfunktion der Trennblattfunktion einfügen, geben Sie an, ob auf das eingefügte Blatt eine Seitenzahl gedruckt werden soll.
|
[Stempel]
Funktionsaufruf: [Klassischer Stil] - [Kopie] - [Anwendung] - [Stempel erstellen] - [Stempel]
Text, wie z. B. "BITTE UM ANTWORT" oder "VERSCHLUSSSACHE", kann auf der ersten Seite oder auf allen Seiten gedruckt werden. Sie können den zu druckenden Text aus den registrierten festen Stempeln und den eigenen registrierten Stempeln auswählen.
Einstellung | Beschreibung |
|---|---|
[Ein]/[Aus] | Wählen Sie [Ein], um die Stempelfunktion zu verwenden. |
[Stempeltyp] | Wählen Sie den zu druckenden Stempel. |
[Seiten] | Wählen Sie den Bereich der zu druckenden Seiten. |
[Textdetails] | Legen Sie bei Bedarf die Schriftgröße und andere Parameter fest. |
[Druckposition] | Wählen Sie bei Bedarf die Druckposition des Texts. Unter [Position einstellen] können Sie die Druckposition genauer einstellen. |
[Mehrf.-Stpl]
Funktionsaufruf: [Klassischer Stil] - [Kopie] - [Anwendung] - [Stempel erstellen] - [Mehrf.-Stpl]
Drucken Sie einen Stempel, wie z. B. "Kopie" oder "Privat", auf die gesamte Seite.
Einstellung | Beschreibung |
|---|---|
[Ein]/[Aus] | Wählen Sie [Ein], um die Mehrfachstempelfunktion zu verwenden. |
[Mehrfachstempeltyp] | Wählen Sie einen verwendeten Stempel aus. Datum und Uhrzeit können ebenfalls gedruckt werden.
|
[Stempeleinstellungen] | Der Registrierungsstatus des Stempels wird angezeigt. |
[Detaileinstell.] | Wählen Sie bei Bedarf Dichte, Größe und Muster der Zeichen für den Überdruck. |
[Position ändern/löschen] | Ermöglicht es, die Stempelposition bei Bedarf zu prüfen, zu ändern oder zu löschen. Sie können die Stempelfolge ändern und ein Leerzeichen zwischen Stempeln einfügen. Wenn Sie bis zu vier Stempel auswählen, können Sie ihren Winkel ändern (^45 Grad). |
- Sie können gleichzeitig mehrere Stempel drucken, z. B. registrierter Stempel, vordefinierter Stempel, Datum/Uhrzeit, Auftragsnummer und Seriennummer. Die Anzahl der Stempel, die gedruckt werden können, kann jedoch abhängig vom Typ und Winkel der ausgewählten Stempel begrenzt sein.
[Kopfzeile/Fußzeile]
Funktionsaufruf: [Klassischer Stil] - [Kopie] - [Anwendung] - [Stempel erstellen] - [Kopfzeile/Fußzeile]
Fügt das Datum, die Uhrzeit und beliebigen Text an den oberen und unteren Rändern (Kopfzeile/Fußzeile) der angegebenen Seite hinzu. Sie müssen die Informationen, die in die Kopfzeile/Fußzeile eingefügt werden sollen, vorab auf diesem System registrieren.
Einstellung | Beschreibung |
|---|---|
[Ein]/[Aus] | Wählen Sie [Ein], um die Kopfzeile/Fußzeile zu drucken. |
[Kopfzeile/Fußzeile abrufen] | Wählen Sie die zu druckende Kopfzeile/Fußzeile. Wählen Sie die Kopfzeile/Fußzeile aus den vorab registrierten Kopfzeilen/Fußzeilen aus. |
[Prüfen/temporär ändern] | Überprüfen Sie bei Bedarf die Details des unter [Kopfzeile/Fußzeile abrufen] ausgewählten Programms oder ändern Sie diese vorübergehend.
|
[Wasserzeichen]
Funktionsaufruf: [Klassischer Stil] - [Kopie] - [Anwendung] - [Stempel erstellen] - [Wasserzeichen]
Text wie "Kopie" oder "Privat" wird auf allen Seiten in der Mitte in einer getönten Farbe gedruckt.
Einstellung | Beschreibung |
|---|---|
[Ein]/[Aus] | Wählen Sie [Ein], um ein Wasserzeichen zu verwenden. |
[Wasserzeichentyp] | Wählen Sie das zu druckende Wasserzeichen aus. |
- Abhängig vom Papierformat, z. B. A6 und B6, kann ein Teil des Wasserzeichens verloren gehen. In diesem Fall deaktiviert das System automatisch die Wasserzeichenfunktion für das Kopieren.
[Overlay]
Funktionsaufruf: [Klassischer Stil] - [Kopie] - [Anwendung] - [Stempel erstellen] - [Overlay]
Das gescannte Originalbild der ersten Seite wird über die gescannten Originale der zweiten und nachfolgenden Seiten gelegt.
Einstellung | Beschreibung |
|---|---|
[Ein]/[Aus] | Wählen Sie [Ein], um das Overlay zu verwenden. |
[Seiten] | Wählen Sie den Bereich der Seiten, auf denen ein Overlay-Bild erstellt werden soll. |
[Dichte] | Passen Sie bei Bedarf die Dichte des zu erstellenden Overlay-Bildes an. |
[Originalformat] | Geben Sie das Format des zu scannenden Originals an. |
[Erstellung] | Wählen Sie aus, wie ein Overlay-Bild erstellt werden soll.
|
[Registriertes Overlay]
Funktionsaufruf: [Klassischer Stil] - [Kopie] - [Anwendung] - [Stempel erstellen] - [Registriertes Overlay]
Registriert Originalbilder als Overlay-Bilder auf der Festplatte dieses Systems. Sie können ein registriertes Overlay-Bild abrufen und über ein später gescanntes Original legen.
Einstellung | Beschreibung |
|---|---|
[Ein]/[Aus] | Wählen Sie [Ein], um das Registrierte Overlay zu verwenden. |
[Overlay-Bild abrufen] | Geben Sie an, auf welche Seite des Papiers das Overlay-Bild eingebettet werden soll, und wählen Sie das zu verwendende Overlay-Bild aus. Überprüfen Sie gegebenenfalls die Dichte, die Erstellungsmethode, die Vorschau und andere Parameter des Overlay-Bilds. Wenn Sie [Hinten anwenden] aktivieren, wird das Bild auf der Vorderseite auf der Rückseite des Papiers erstellt. |
[Seiten] | Wählen Sie den Bereich der Seiten, auf denen ein Overlay-Bild erstellt werden soll. |
[Originalformat] | Geben Sie das Format des zu scannenden Originals an. |
[Registriertes Bild] | Neues Overlay-Bild registrieren. Ändern Sie gegebenenfalls die Overlay-Einstellung, nachdem diese registriert wurde.
|
[Kopierschutz]
Funktionsaufruf: [Klassischer Stil] - [Kopie] - [Anwendung] - [Kopiersicherheit] - [Kopierschutz]
Text wie "Kopie" oder "Privat" wird als verborgener Text gedruckt.
Einstellung | Beschreibung |
|---|---|
[Ein]/[Aus] | Wählen Sie [Ein], um den Kopierschutz zu verwenden. |
[Kopierschutztyp] | Wählen Sie einen verwendeten Stempel aus. Datum und Uhrzeit können ebenfalls gedruckt werden.
|
[Stempeleinstellungen] | Der Registrierungsstatus des Stempels wird angezeigt. |
[Detaileinstell.] | Wählen Sie bei Bedarf Dichte, Größe und Muster der Zeichen für den Überdruck. |
[Kopierschutz] | Legen Sie fest, wie das Kopierschutzmuster gedruckt werden soll. Bei Bedarf können Sie auch den Musterkontrast festlegen. |
[Hintergrundmuster] | Wählen Sie ein Hintergrundmuster. |
[Position ändern/löschen] | Ermöglicht es, die Stempelposition bei Bedarf zu prüfen, zu ändern oder zu löschen. Sie können die Stempelfolge ändern und ein Leerzeichen zwischen Stempeln einfügen. Wenn Sie bis zu vier Stempel auswählen, können Sie ihren Winkel ändern (^45 Grad). |
[Kopiersperre]
Funktionsaufruf: [Klassischer Stil] - [Kopie] - [Anwendung] - [Kopiersicherheit] - [Kopiersperre]
Mit der Kopierschutzfunktion werden verborgene Sicherheitswasserzeichen (z. B. "Privat") oder ein Datum im Hintergrund gedruckt, um die Anfertigung von unautorisierten Kopien zu verhindern. Zudem wird auf allen gedruckten Seiten ein Kopierbeschränkungsmuster eingebettet.
Wenn auf einem Gerät, das den Kopierschutz unterstützt, ein kopiergeschütztes Blatt kopiert wird, wird das Muster für den Kopierschutz gescannt. Der Kopiervorgang wird daraufhin abgebrochen und der Auftrag wird gelöscht.
Einstellung | Beschreibung |
|---|---|
[Ein]/[Aus] | Wählen Sie [Ein], um den Kopierschutz zu verwenden. |
[Stempeltyp] | Wählen Sie einen verwendeten Stempel aus. Datum und Uhrzeit können ebenfalls gedruckt werden.
|
[Stempeleinstellungen] | Der Registrierungsstatus des Stempels wird angezeigt. |
[Detaileinstell.] | Wählen Sie bei Bedarf das Textdruckformat aus. |
[Kopiersperre] | Legen Sie bei Bedarf den Kontrast des Kopierschutz-Musters fest. |
[Hintergrundmuster] | Wählen Sie ein Hintergrundmuster. |
- Für die Verwendung dieser Funktion wird eine Zubehörkomponente benötigt. Ausführliche Informationen über die benötigten Zubehörkomponenten finden Sie in der "Liste der Funktionen, für die Zubehörkomponenten benötigt werden" in der [Bedienungsanleitung [Systemüberblick]].
- Für die Verwendung dieser Funktion wählen Sie [Bedienerprogr.] - [Administrator] - [Sicherheit] - [Kopiersicherheit], und setzen Sie [Kopierschutz] auf EIN.
- Farbpapier, Umschläge und OHP-Folien werden nicht von der Kopierschutzfunktion unterstützt.
[Kennwortkopie]
Funktionsaufruf: [Klassischer Stil] - [Kopie] - [Anwendung] - [Kopiersicherheit] - [Kennwortkopie]
Die Kennwortkopie ist eine Kopierschutzfunktion, mit der verborgene Sicherheitswasserzeichen (z. B. "Privat") oder ein Datum im Hintergrund gedruckt werden, um die Anfertigung von unautorisierten Kopien zu verhindern. Zudem wird auf allen gedruckten Seiten ein Kennwort für die Kennwortkopie-Funktion eingebettet.
Wenn auf einem Gerät, das die Kennwortkopie-Funktion unterstützt, ein Blatt mit eingebettetem Kennwort kopiert wird, wird das Muster für die Kennwortkopie gescannt. Anschließend wird der Benutzer zur Eingabe eines Kennworts aufgefordert. Wenn das korrekte Kennwort eingegeben wird, wird der Kopiervorgang gestartet.
Einstellung | Beschreibung | |
|---|---|---|
[Ein]/[Aus] | Wählen Sie [Ein], um die Kennwortkopie zu verwenden. | |
[Kennwort] | Geben Sie ein Kennwort ein, mit dem die Erstellung von Kopien beschränkt werden soll. | |
[Stempeleinstell.] | Legen Sie einen Stempel fest, der auf jedes Blatt gedruckt werden soll. | |
[Stempeltyp] | Wählen Sie einen verwendeten Stempel aus. Datum und Uhrzeit können ebenfalls gedruckt werden.
| |
[Stempeleinstellungen] | Der Registrierungsstatus des Stempels wird angezeigt. | |
[Detaileinstell.] | Wählen Sie bei Bedarf das Textdruckformat aus. | |
[Kennwortkopie] | Legen Sie bei Bedarf den Kontrast des Kennwortkopie-Musters fest. | |
[Hintergrundmuster] | Wählen Sie ein Hintergrundmuster. | |
- Für die Verwendung dieser Funktion wird eine Zubehörkomponente benötigt. Ausführliche Informationen über die benötigten Zubehörkomponenten finden Sie in der "Liste der Funktionen, für die Zubehörkomponenten benötigt werden" in der [Bedienungsanleitung [Systemüberblick]].
- Für die Verwendung dieser Funktion wählen Sie [Bedienerprogr.] - [Administrator] - [Sicherheit] - [Kopiersicherheit], und setzen Sie [Mit Kennwort kopieren] auf EIN.
- Farbpapier, Umschläge und OHP-Folien werden nicht von der Kennwortkopie-Funktion unterstützt.
[Rahmen löschen]
Funktionsaufruf: [Klassischer Stil] - [Kopie] - [Anwendung] - [Lösch] - [Rahmen löschen]
Löschen Sie einen identischen Bereich in der angegebenen Breite an allen vier Seiten eines Originals. Sie können die Breite des Bereichs angeben, der auf jeder Seite gelöscht werden soll. Das ist praktisch, wenn der Empfangsdatensatz in der Kopf- und Fußzeile eines Faxdokuments oder Schatten von Lochungen auf dem Original entfernt werden sollen.
Einstellung | Beschreibung |
|---|---|
[Ein]/[Aus] | Wählen Sie [Ein], um die Funktion "Rahmen löschen" zu verwenden. |
[Rah.] | An allen vier Seiten des Originals wird ein Randbereich mit identischer Breite gelöscht. Geben Sie unter [Löschbetrag] die zu löschende Breite an. |
[Oben]/[Unten]/[Links]/[Rechts] | Geben Sie unterschiedliche Breiten für den zu löschenden Bereich an jeder Seite des Originals an. Brechen Sie die Einstellung [Rah.] ab, wählen Sie die Seite aus, auf der der Rahmen gelöscht werden soll, und geben Sie die Löschbreite unter [Löschbetrag] an. Wenn Sie die Seite nicht löschen möchten, brechen Sie die Einstellung für [Löschen] ab. |
[Nicht-Bildber. löschen]
Funktionsaufruf: [Klassischer Stil] - [Kopie] - [Anwendung] - [Lösch] - [Nicht-Bildber. löschen]
Erkennt automatisch das Original und löscht Schatten außerhalb des Originals, wenn beim Erstellen von Kopien der ADF geöffnet und das Original auf dem Vorlagenglases aufgelegt ist.
- Der Scanbereich auf dem Vorlagenglases entspricht dem zu kopierenden Papierformat. Legen Sie das Original innerhalb des Scanbereichs auf.
- Das Format des Originals mit einer Größe von 10 mm e 10 mm (3/8 Zoll e 3/8 Zoll) oder mehr kann automatisch erkannt werden. Wenn die Erkennung nicht erfolgreich ist, wird ein leeres Blatt Papier ausgegeben.
- Das obere oder untere Ende des Originalbilds kann unter Umständen abgeschnitten werden.
[In Box speichern]
Funktionsaufruf: [Klassischer Stil] - [Kopie] - [Anwendung] - [Andere] - [In Box speichern]
Speichert Originalbilder in der Benutzerbox dieses Systems. Sie können ein Original auch in einer Box speichern und gleichzeitig drucken.
Einstellung | Beschreibung |
|---|---|
[Ein]/[Aus] | Wählen Sie [Ein], um die Speicherung in einer Box vorzunehmen. |
[Box] | Wählen Sie eine Box, in der Dateien gespeichert werden sollen. Sie können eine öffentliche Box, persönliche Box, Gruppenbox oder Anmerkungsbox als Box auswählen. |
[Dokumentname] | Ändern Sie bei Bedarf den Dateinamen für die Speicherung. |
[Seitendruck] | Legen Sie diese Option fest, um das Dokument in einer Box zu speichern und gleichzeitig zu drucken. |
[Programmaufträge]
Funktionsaufruf: [Klassischer Stil] - [Kopie] - [Anwendung] - [Andere] - [Programmaufträge]
Scannt jedes eingelegte Original mit unterschiedlichen Einstellungen und erstellt dann zusammen die entsprechenden Kopien. Verwenden Sie diese Funktion zur Verarbeitung von gemischten Originaltypen, wenn also beispielsweise ein 1-seitiges Original auf eine Seite des Papiers gedruckt und ein 2-seitiges Original vergrößert kopiert werden soll.
[Kartenaufnahme]
Funktionsaufruf: [Klassischer Stil] - [Kopie] - [Anwendung] - [Andere] - [Kartenaufnahme]
Ordnet die Vorderseite und die Rückseite der Karte auf derselben Seite eines einzelnen Blatts an, um eine Kopie der Karte zu erstellen.
Einstellung | Beschreibung |
|---|---|
[Ein]/[Aus] | Wählen Sie [Ein], um die Kartenaufnahme zu aktivieren. |
[Originalformat] | Geben Sie die Größe der zu kopierenden Karte an. Unter [Registriertes Format] können Sie ein zuvor gespeichertes Format abrufen und das Format angeben. Nachdem Sie das Format eingegeben haben, wählen Sie unter [Registriertes Format] eine Taste aus und tippen auf [Registr.]. Das eingegebene Format wird damit im Speicher registriert. Sie können das registrierte Format zu einem späteren Zeitpunkt wieder abrufen. |
[Registriertes Format] | Zeigt die im Speicher registrierten Formate an. Sie können ein registriertes Format aus dem Speicher abrufen, indem Sie auf die Taste mit dem gewünschten Registrierungsnamen und anschließend auf [Abrufen] tippen. |
[Layout] | Wählen Sie das Layout für die Anordnung der Vorderseite und der Rückseite der Karte auf dem Papier aus den Optionen [Oben/Unten], [Li./Re.-Oben] und [Li./Rechts] aus. |
[Zoom] | Wählen Sie einen Zoomfaktor für das Kopieren aus.
|
[Name des registrierten Formats ändern] | Ändern Sie den Namen der Taste, die Sie unter [Registriertes Format] ausgewählt haben. |



 in der oberen rechten Ecke einer Seite klicken oder tippen, wechselt es zu
in der oberen rechten Ecke einer Seite klicken oder tippen, wechselt es zu  und wird als Lesezeichen registriert.
und wird als Lesezeichen registriert.