
Importation d'un fichier de tâche (PDF/VT-2)
Vous pouvez importer le fichier de l'ordinateur dans les tâches en attente, sécurisées ou sur disque dur.
Il est possible de modifier les réglages du fichier importé et de l'imprimer.
condition préalableLe format de fichier disponible à importer est le format PDF.
Sélectionnez Importer (PDF/VT-2) dans le menu Fichier de l'écran Job Centro.
L'écran Importer (PDF/VT-2) s'affiche.
Explication supplémentairePour en savoir plus sur l'écran Importer (PDF/VT-2), voir Écran [Importer (PDF/VT-2)].
Cliquez sur Add.

L'écran Sél. Fich. à Importer s'affiche.
Pour des détails, voirÉcran [Importer (PDF/VT-2)].
Spécifiez une tâche à importer. Alternativement, pour changer le dossier contenant les données source VDP, spécifiez le chemin de recherche. Cliquez sur OK.
Explication supplémentairePar exemple, pour créer un sous-dossier appelé CompanyA sous le dossier pdfvt et ensuite importer des fichiers, spécifiez CompanyA dans le chemin de recherche des fichiers externes.
Windows
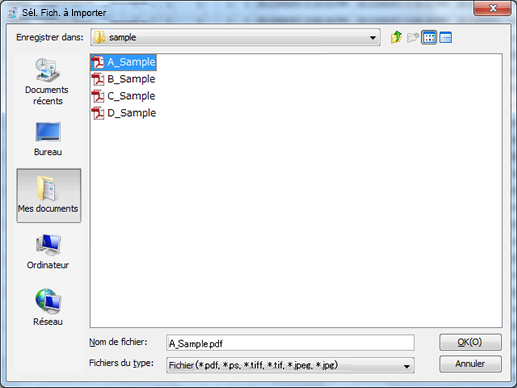
Cliquez sur Changer dans Configuration des ressources VDP et spécifiez le chemin. Vous pouvez aussi saisir un chemin direct dans Chemin de recherche des fichiers externes.
Macintosh
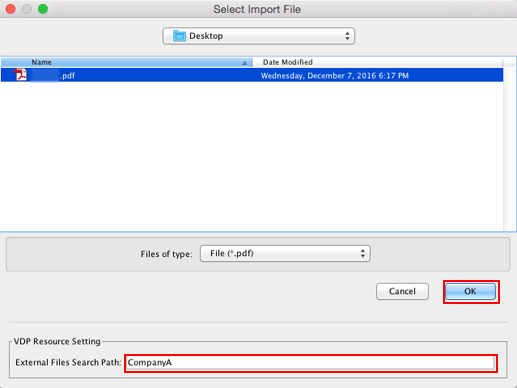
Saisissez un chemin direct dans Chemin de recherche des fichiers externes dans Configuration des ressources VDP.
Explication supplémentaireDans Chemin de recherche des fichiers externes, spécifiez le chemin de recherche des fichiers externes en utilisant au maximum 193 caractères. Tous les caractères, à l'exception des symboles « * », « ? », « " », « < » et « ¦ » sont disponibles.
L'écran Sél. Fich. à Importer se referme et l'écran Importer (PDF/VT-2) réapparaît.
La tâche ajoutée est affichée dans la liste de l'écran Importer (PDF/VT-2).
Pour afficher toutes les tâches importées dans la liste de l'écran Importer (PDF/VT-2), effectuez la procédure des étapes 2 et 3.
Explication supplémentaireVous pouvez importer 300 fichiers maximum.
Dès que la somme du nombre de fichiers affichés dans la liste de fichiers de l'écran Importer (PDF/VT-2) et le nombre de fichiers sélectionnés sur l'écran Sél. Fich. à Importer est égale ou supérieure à 301, un message d'avertissement s'affiche.
Explication supplémentaireVous pouvez sélectionner et importer plus d'un fichier à la fois.
Explication supplémentairePour retirer une tâche de la liste, sélectionnez la tâche concernée et cliquez sur Supprimer.
Spécifiez Importer dans pour la tâche.
Sélectionnez une catégorie parmi Tâche att., Tâche en attente (sans RIP), Tâche sécurisée et Tâche DD.
Si vous sélectionnez Tâche sécurisée ou Tâche DD, spécifiez également Enregistrer sous.
Cliquez sur Importer.

Explication supplémentaireLorsque le mode de cryptage du disque dur est Activer sur la machine, la fonction Importer est disponible.
Référence
Si Configuration des règles de mot de passe est réglé sur Activer in Conf.sécu.rapide du menu UTILITAIRE, vous ne pouvez pas importer de tâches sans mot de passe ni de tâches dotées d'un mot de passe défini à l'encontre des règles.
Pour en savoir plus sur Conf.sécu.rapide, voir Fonctions disponibles dans [Conf. sécu.rapide].