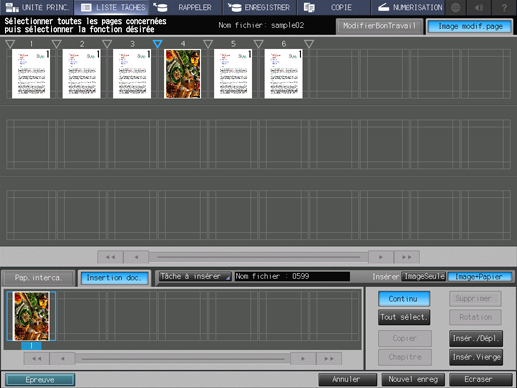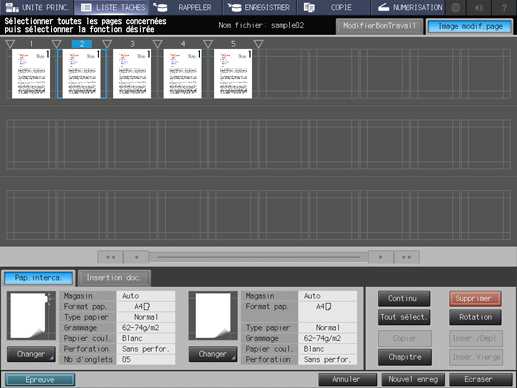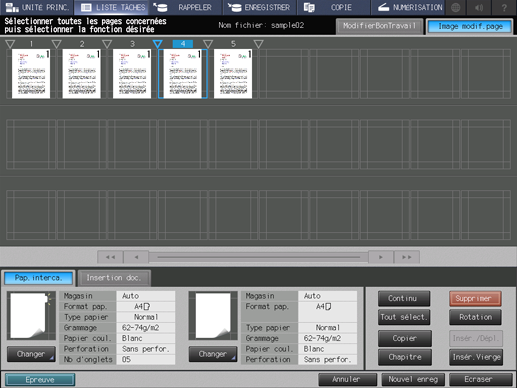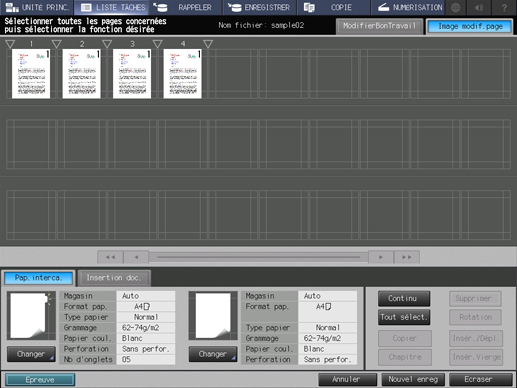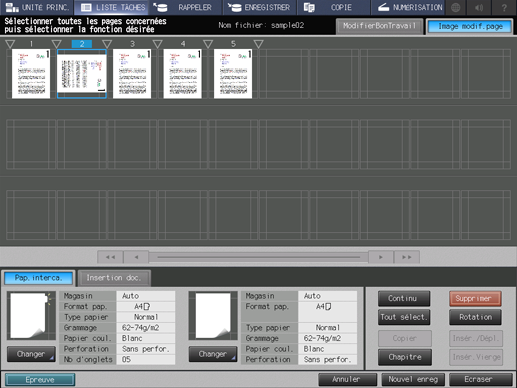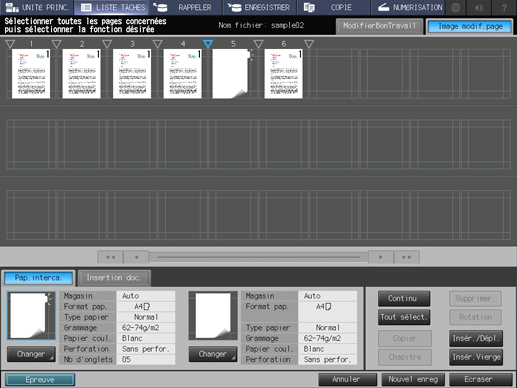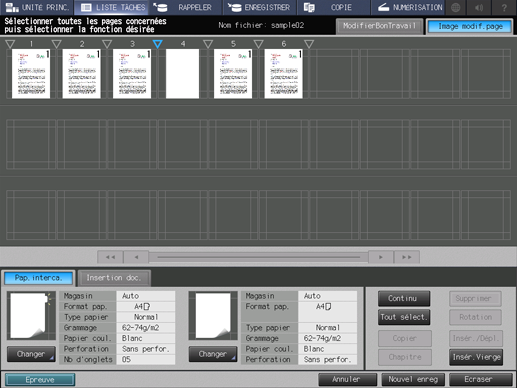Opérations exécutables sur la machine
Modif. Page
Sur l'écran tactile de l'imprimante, vous pouvez modifier les tâches en attente.
Appuyez sur l'onglet LISTE TÂCHES sur l'écran tactile de la machine.
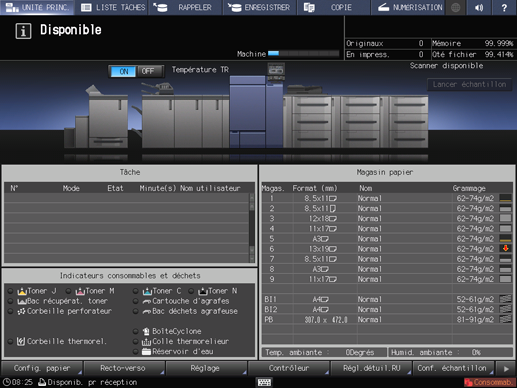
Appuyez sur Tâche att.
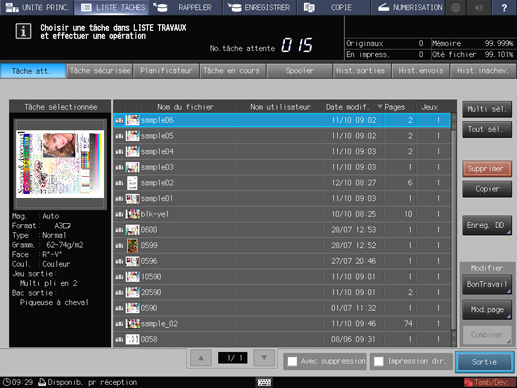
Sélectionnez une tâche à modifier sur l'écran Tâche att.
Appuyez sur la ligne du travail désiré dans la liste.
Explication supplémentaireSi la tâche recherchée ne figure pas dans la liste, appuyez sur up ou down pour l'afficher.
Explication supplémentaireUne pression sur la ligne de titre trie la liste dans l'ordre sélectionné.
Explication supplémentaireVous pouvez sélectionner plusieurs tâches mais seule la dernière sélectionnée fait l'objet de la modification.
Explication supplémentairePour en savoir plus sur les icônes affichées dans la liste, voir Ecran [Tâche att.].
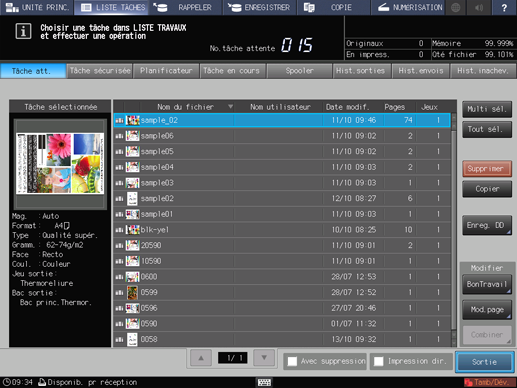
Appuyez sur Mod.page dans le champ Modifier.
La tâche spécifiée est rappelée et l'écran Image modif. page s'affiche.
Explication supplémentaireSur l'écran tactile de l'imprimante, vous pouvez modifier les tâches de copie et d'impression.
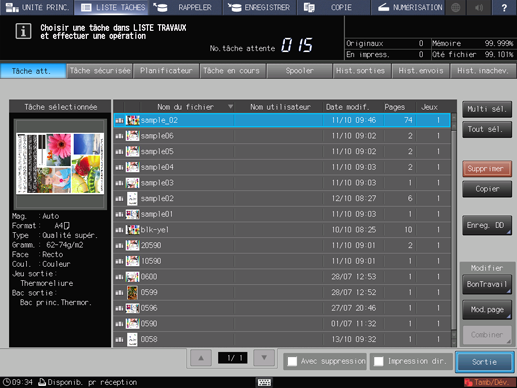
Apportez des modifications aux pages (par ex. copie, déplacement, suppression / configuration de chapitres / insertion de papier à onglet).
Pour en savoir plus sur les opérations de modification, voir les sections respectives des éléments suivants.
Explication supplémentaireCopie et déplacement de pages
Explication supplémentaireSuppression de pages
Explication supplémentaireRotation de pages
Explication supplémentaireConfiguration de chapitres
Explication supplémentaireInsertion de papier à onglet
Explication supplémentaireInsertion de pages vierges
Explication supplémentaireInsertion de pages d'autres tâches
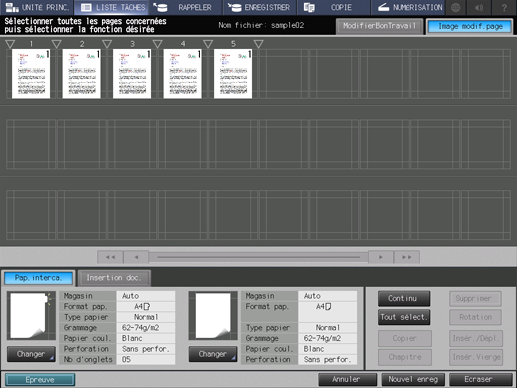
A la fin de la modification, appuyez sur Nouvel enreg ou sur Écraser.
Explication supplémentaireNouvel enreg : les données sont enregistrées sous un autre nom pour conserver les données d'origine en l'état.
Explication supplémentaireEcraser : les données d'origine sont remplacées par les données modifiées.
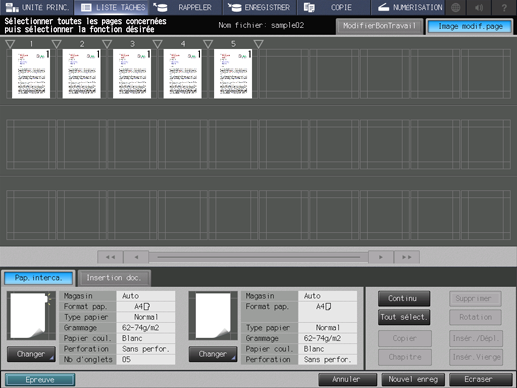
Explication supplémentaireSi la tâche contient 30 page ou plus, basculez l'affichage avec (précédent) / right (suivant) / (premier) /rightright (dernier) affichés au bas de l'écran d'aperçu.
Explication supplémentairePour vérifier l'image imprimée avec les réglages actuels, appuyez sur Épreuve. Un seul jeu ou la feuille affichée dans l'aperçu ou la feuille spécifiée est imprimé(e) pour vous permettre de vérifier le résultat.
Explication supplémentairePour afficher l'écran ModifierBonTravail, appuyez sur l'onglet ModifierBonTravail. Pour retourner sur l'écran Image modif.page, appuyez sur l'onglet Image modif.page. Pour des détails, voirTâche sécurisée : présentation de Modifier page.
Pour en savoir plus sur les procédures d'édition, voir les sections suivantes.
Copie et déplacement de pages
Suppression de pages
Rotation de pages
Configuration de chapitres
Insertion de papier à onglet
Insertion de pages vierges
Insertion de pages d'autres tâches
Copie ou déplacement de pages
Vous pouvez copier ou déplacer des pages.
Appuyez sur la ou les vignettes pour sélectionner la/les pages à copier/déplacer.
Explication supplémentairePour sélectionner des pages consécutives, appuyez sur Continu.
Explication supplémentaireAppuyez sur Tout sél. pour sélectionner toutes les pages.
Sélectionnez
(point d'insertion) de la destination à copier ou déplacer et appuyez sur Copier/insérer/dépl.
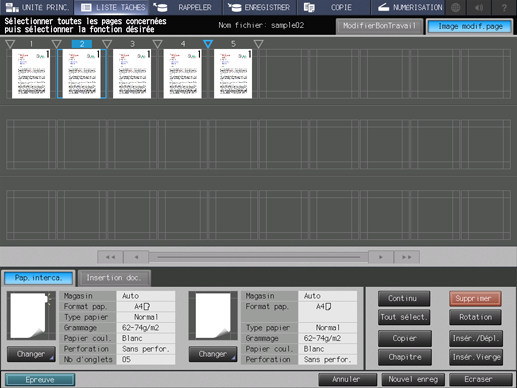
Vérifiez que les pages copiées ou déplacées ont été insérées à la position spécifiée.
Suppression de pages
Vous pouvez supprimer des pages.
Appuyez sur la ou les vignettes pour sélectionner la/les pages à supprimer et appuyez sur Supprimer dans le coin inférieur droit de l'écran.
Explication supplémentairePour sélectionner des pages consécutives, appuyez sur Continu.
Explication supplémentaireAppuyez sur Tout sél. pour sélectionner toutes les pages.
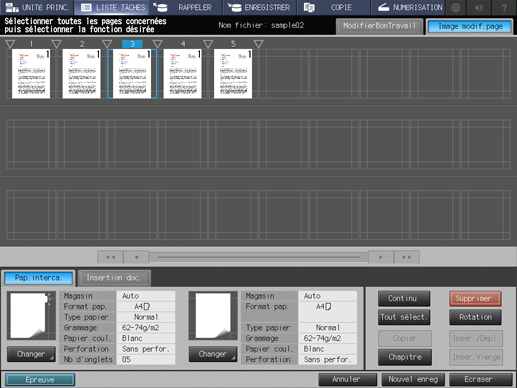
Vérifiez que les pages sélectionnées ont été supprimées.
Rotation de pages
Vous pouvez pivoter des pages.
Appuyez sur la ou les vignettes pour sélectionner la/les pages à tourner et appuyez sur Rotation dans le coin inférieur droit de l'écran.
Explication supplémentairePour sélectionner des pages consécutives, appuyez sur Continu.
Explication supplémentaireAppuyez sur Tout sél. pour sélectionner toutes les pages.
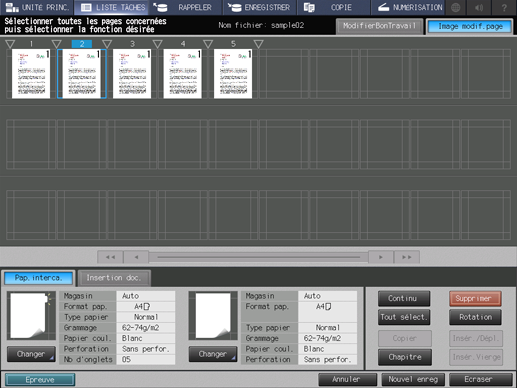
Vérifiez que les pages sélectionnées ont été pivotées.
Chaque fois que vous appuyez sur Rotation, les pages sélectionnées tournent de 90° dans le sens horaire.
Mise en chapitres
Vous pouvez insérer des séparateurs pour configurer des chapitres. Quand un chapitre est configuré sur une page, celle-ci est imprimée au recto et une page vierge est insérée le cas échéant.
Appuyez sur la vignette pour sélectionner la page sur laquelle configurer un chapitre et appuyez sur Chapitre dans le coin inférieur droit de l'écran.
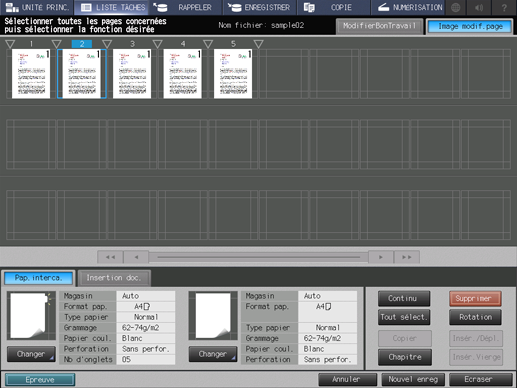
Vérifiez qu'un chapitre a été configuré sur la page spécifiée et qu'une ligne verticale est affichée pour indiquer le point d'insertion.
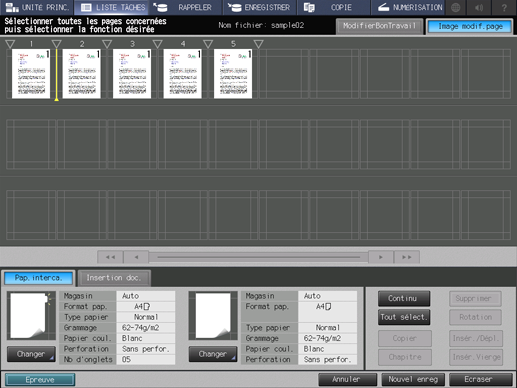
Insertion de papier à onglet
Vous pouvez insérer du papier à onglet.
Appuyez sur l'icône du papier à onglet à sélectionner. Appuyez sur
(point d'insertion) de la position d'insertion d'une page à onglet et appuyez sur Insér./Dépl.
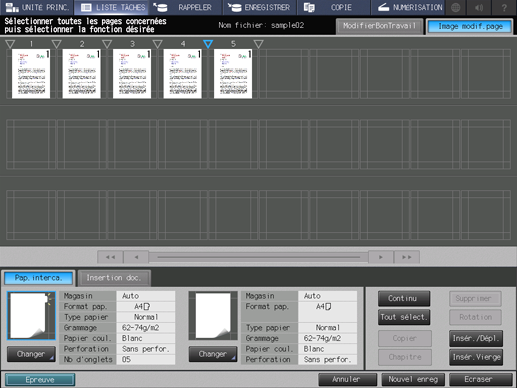
Explication supplémentaireVous pouvez procéder à différents réglages de format papier, magasin, grammage et papier couleur sur deux papiers à onglet respectivement. Pour modifier les réglages, cliquez sur Changer sous l'icône du papier à onglet.
Vérifiez que le papier à onglet est inséré aux positions spécifiées.
Insertion de pages vierges
Vous pouvez insérer des pages vierges.
Appuyez sur
(point d'insertion) de la position d'insertion d'une page vierge et appuyez sur Insér.Vierge.
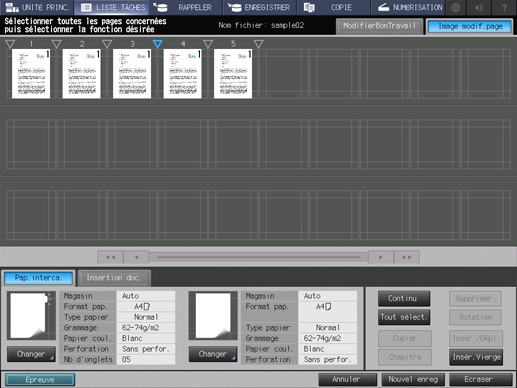
Vérifiez que les pages vierges sont insérées à la position spécifiée.
Insertion de pages de tâche
Vous avez la possibilité de sélectionner et d'insérer des pages appartenant à d'autres tâches.
Appuyez sur Insertion doc. et appuyez sur Tâche à insérer.
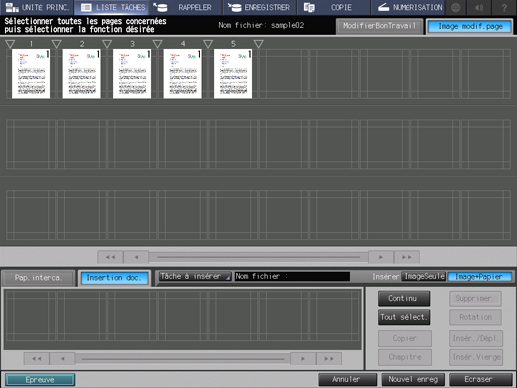
Sur l'écran Consulter tâche, sélectionnez la tâche à insérer dans la liste et appuyez sur Valider.
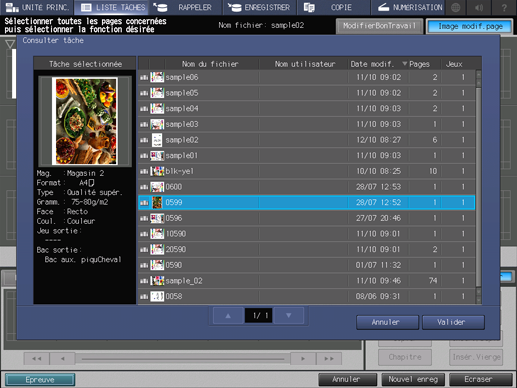
Dans le champ Insertion doc. en bas de l'écran, appuyez sur la/les pages à insérer.
Explication supplémentairePour sélectionner des pages consécutives, appuyez sur Continu.
Explication supplémentaireAppuyez sur Tout sél. pour sélectionner toutes les pages.
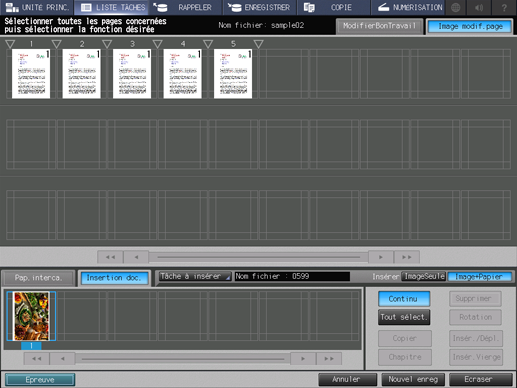
Appuyez sur
(point d'insertion) de la position d'insertion des pages et appuyez sur Insér./Dépl.
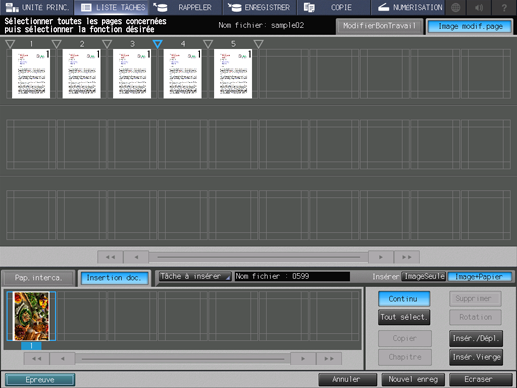
Vérifiez que les pages d'une autre tâche ont été insérées à la position spécifiée.