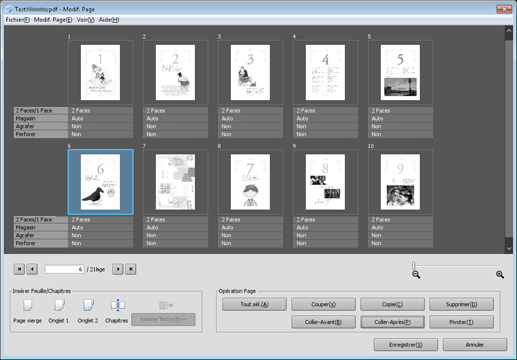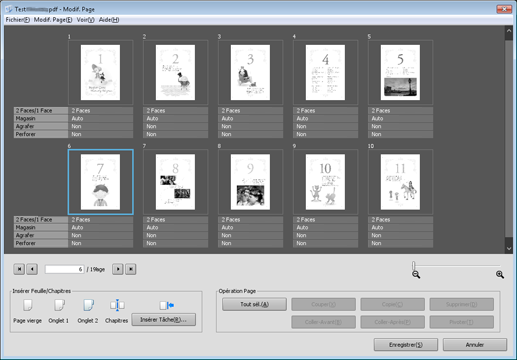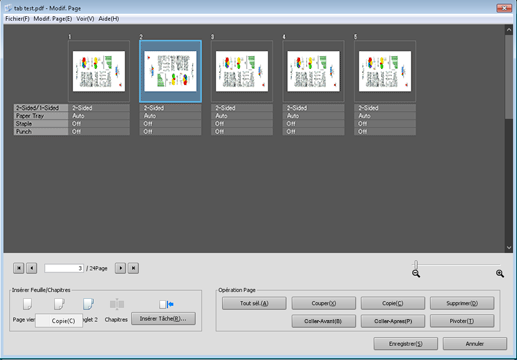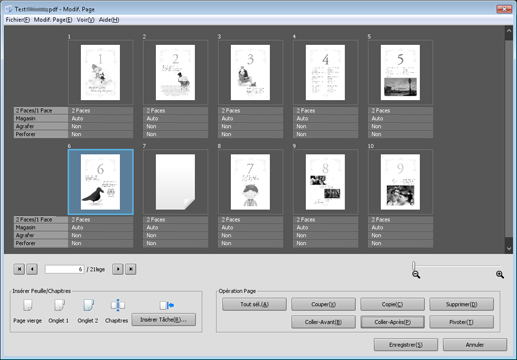Opérations exécutables dans Job Centro
Modif. Page
Vous pouvez utiliser Job Centro sur un ordinateur pour modifier les pages des tâches en attente.
Lancez Job Centro et connectez-vous à la machine. Pour des détails sur le démarrage de Job Centro, voir Démarrer Job Centro.
L'écran Job Centro s'affiche.
Cliquez sur l'onglet Ret. Tâche et sélectionnez la tâche (une seule tâche) à modifier.
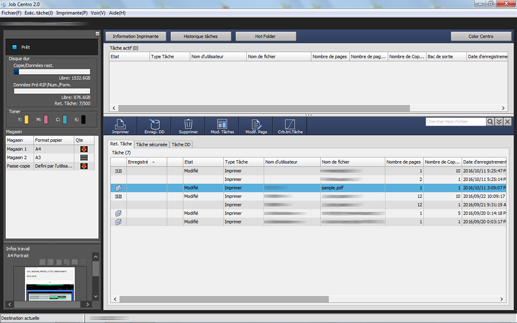
Explication supplémentaireDans Job Centro, vous ne pouvez modifier que les tâches d'impression (Type Tâche = Imprimer). Pour modifier une tâche de copie ou une tâche de numérisation (Type Tâche = Copier), utilisez l'écran tactile de la machine.
Cliquez sur Modif. Page.
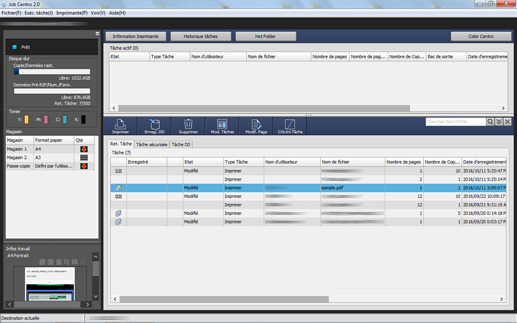
La tâche spécifiée est rappelée et l'écran Modif. Page s'affiche.
Apportez des modifications aux pages (par ex. copie, déplacement, suppression / configuration de chapitres / insertion de papier à onglet).
Pour en savoir plus sur les opérations de modification, voir les sections respectives des éléments suivants.
Explication supplémentaireCopie et déplacement de pages
Explication supplémentaireSuppression de pages
Explication supplémentaireRotation de pages
Explication supplémentaireConfiguration de chapitres
Explication supplémentaireInsertion de papier à onglet
Explication supplémentaireInsertion de pages vierges
Explication supplémentaireInsertion de pages d'autres tâches
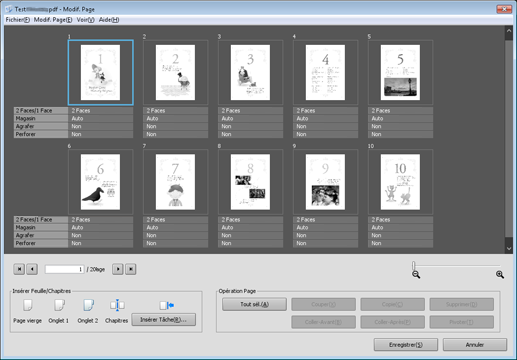
Après la modification, cliquez sur Enregistrer.
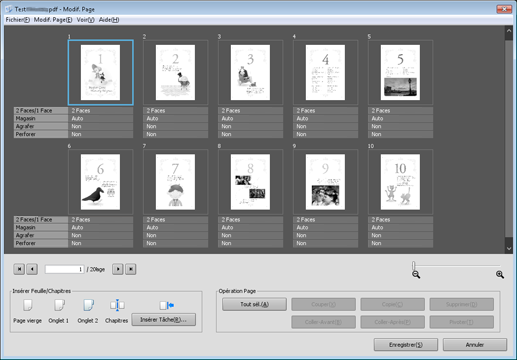
L'écran Modif. Page se referme et le contenu modifié est enregistré. Après l'enregistrement, Modifié est l'état de la tâche affichée sur l'écran Ret. Tâche. de Job Centro.
Explication supplémentaireLes opérations dans Job Centro diffèrent de l'écran tactile de l'imprimante et vous ne disposez pas des options de nouvel enregistrement ou d'écrasement des données. Pour effectuer un nouvel enregistrement sous une autre tâche, copiez une tâche originale sur l'écran Ret. Tâche de Job Centro et modifiez-la.
Copie ou déplacement de pages
Vous pouvez copier ou déplacer des pages.
Sélectionnez la ou les pages que vous souhaitez copier ou déplacer, puis cliquez sur Copie ou sur Couper.
Pour copier une page, cliquez sur Copie.
Pour déplacer une page, cliquez sur Couper.
Explication supplémentaireVous pouvez sélectionner plusieurs pages.
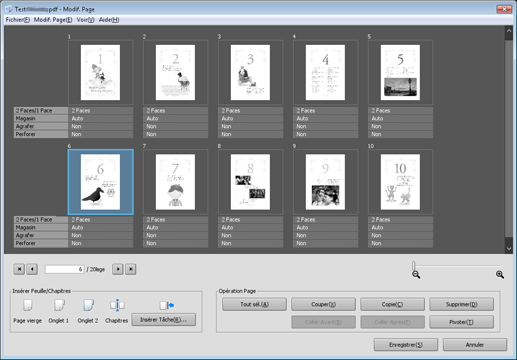
Sélectionnez la vignette de la page de la destination de copie ou de déplacement et cliquez sur Coller-Avant ou Coller-Après.
Explication supplémentaireColler-Avant : les pages à copier/déplacer sont insérées avant la page spécifiée.
Explication supplémentaireColler-Après : les pages à copier/déplacer sont insérées après la page spécifiée.
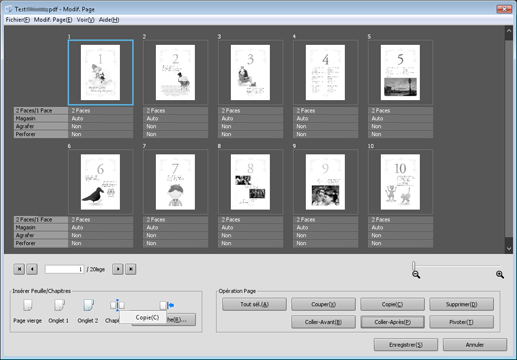
Vérifiez que les pages copiées ou déplacées ont été insérées à la position spécifiée.
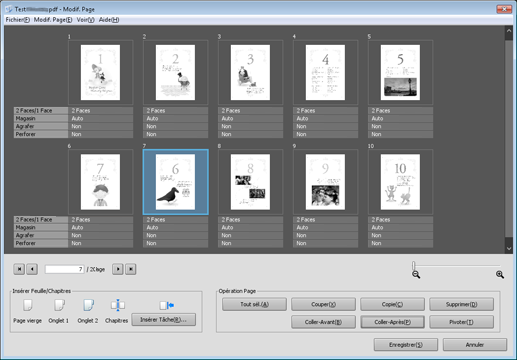
Suppression de pages
Vous pouvez supprimer des pages.
Sélectionnez la ou les vignettes de la ou des pages que vous voulez supprimer, puis cliquez sur Supprimer.
Explication supplémentaireVous pouvez sélectionner plusieurs pages.
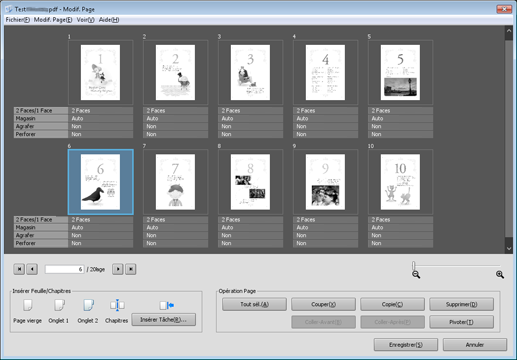
Vérifiez que les pages sélectionnées ont été supprimées.
Rotation de pages
Vous pouvez pivoter des pages.
Sélectionnez la ou les vignettes de la ou des pages que vous voulez tourner, puis cliquez sur Pivoter.
Explication supplémentaireVous pouvez sélectionner plusieurs pages.
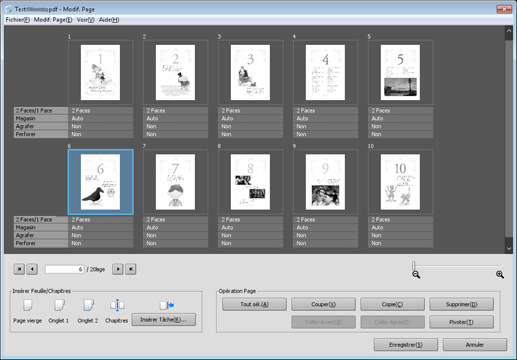
Vérifiez que les pages sélectionnées ont été pivotées.
Chaque fois que vous cliquez sur Pivoter, les pages sélectionnées tournent de 180° dans le sens horaire.
Mise en chapitres
Vous pouvez insérer des séparateurs pour configurer des chapitres. Quand un chapitre est configuré sur une page, celle-ci est imprimée au recto et une page vierge est insérée le cas échéant.
Faites un clic droit sur l'icône Chapitres et sélectionnez Copie dans le menu.
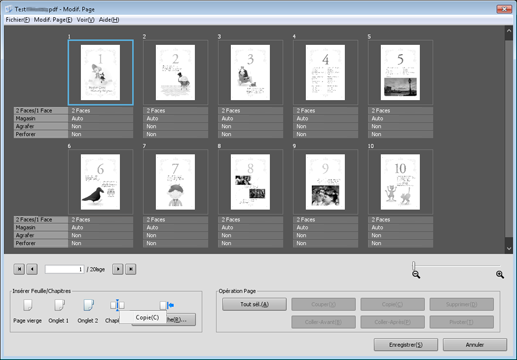
Sélectionnez la vignette de la page sur laquelle configurer un chapitre et cliquez sur Coller-Avant ou Coller-Après.
Explication supplémentaireColler-Avant : un chapitre est configuré avant la page spécifiée.
Explication supplémentaireColler-Après : un chapitre est configuré après la page spécifiée.
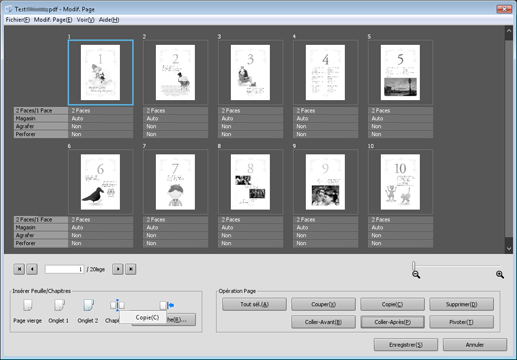
Vérifiez qu'un chapitre a été configuré sur la page spécifiée et qu'une ligne verticale est affichée pour indiquer le point d'insertion.
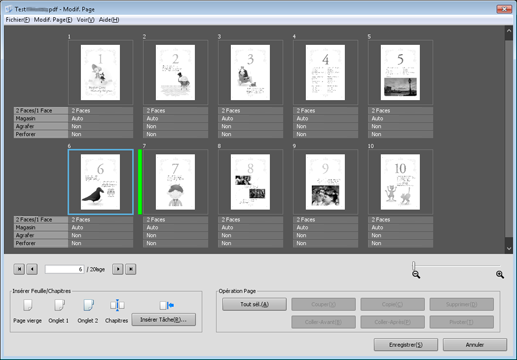
Insertion de papier à onglet
Vous pouvez insérer du papier à onglet.
Faites un clic droit sur les icônes Onglet 1/Onglet 2 et sélectionnez Copie dans le menu.
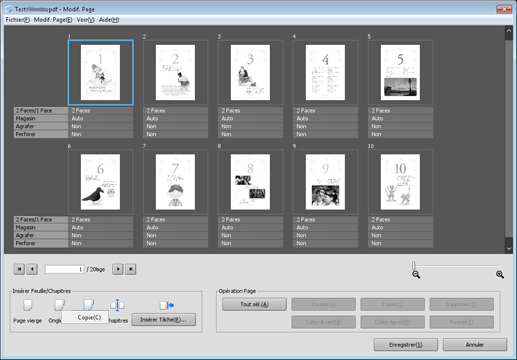
Sélectionnez la vignette de la page sur laquelle insérer un papier à onglet et cliquez sur Coller-Avant ou Coller-Après.
Explication supplémentaireColler-Avant : une page à onglet est insérée avant la page spécifiée.
Explication supplémentaireColler-Après : une page à onglet est insérée après la page spécifiée.
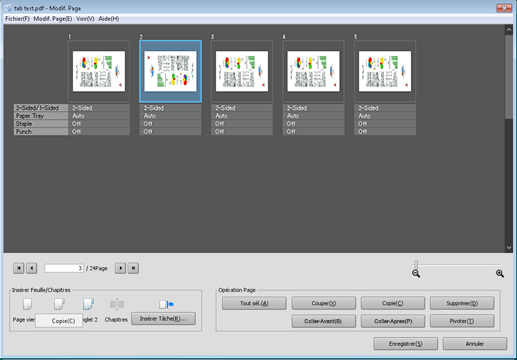
Vérifiez que le papier à onglet est inséré aux positions spécifiées.
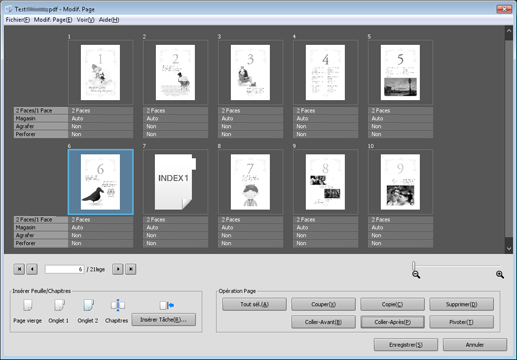
Insertion de pages vierges
Vous pouvez insérer des pages vierges.
Sur l'écran Modif. Page, faites un clic droit sur l'icône Page vierge et sélectionnez Copie dans le menu.
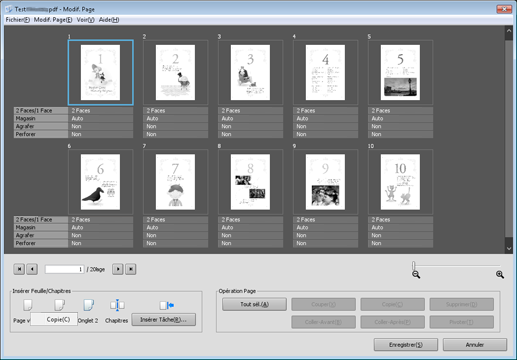
Sur l'écran Intercalaire, spécifiez le format de papier, le sens d'introduction ainsi que le magasin et cliquez sur OK.
Si vous cliquez sur Acquérir données du magasin et du papier, les données magasin et papier sont acquises et une coche bleue est ajoutée.
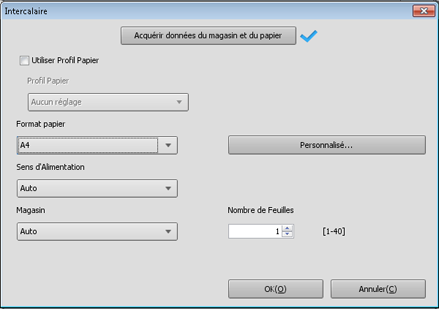
Sélectionnez la vignette de la page sur laquelle insérer une page vierge et cliquez sur Coller-Avant ou Coller-Après.
Explication supplémentaireColler-Avant : une page vierge est insérée avant la page spécifiée.
Explication supplémentaireColler-Après : une page vierge est insérée après la page spécifiée.
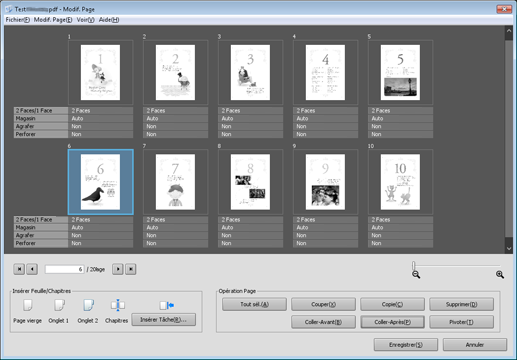
Vérifiez que les pages vierges sont insérées à la position spécifiée.
Insertion de pages de tâche
Vous avez la possibilité de sélectionner et d'insérer des pages appartenant à d'autres tâches.
Cliquez sur Insérer Tâche.
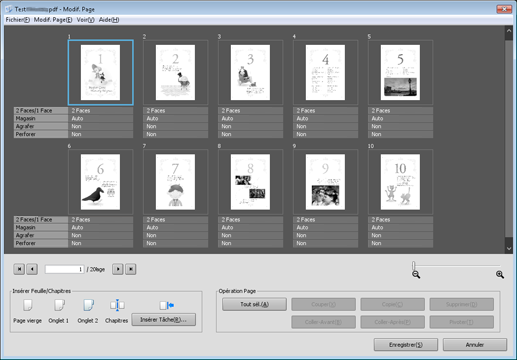
Sur l'écran Insérer Tâche, sélectionnez la tâche à copier dans la liste du volet gauche. Sur l'écran de liste des tâches, sélectionnez la tâche à copier dans la liste des tâches.
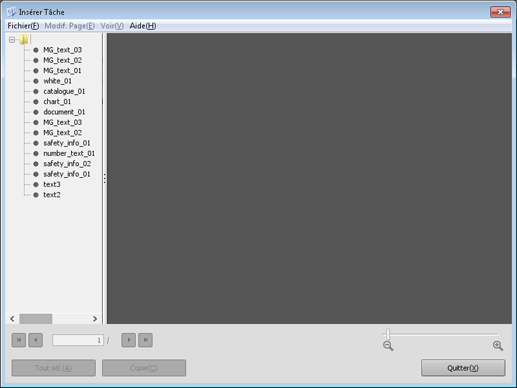
Sélectionnez la ou les vignettes de la page ou des pages à insérer et cliquez sur Copie.
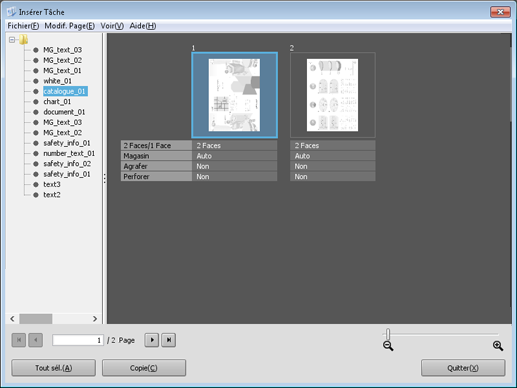
Cliquez sur Quitter, sélectionnez la vignette de la page pour insérer une autre tâche, puis cliquez sur Coller-Avant ou sur Coller-Après.
Explication supplémentaireColler-Avant : les pages d'une autre tâche sont insérées avant la page spécifiée.
Explication supplémentaireColler-Après : les pages d'une autre tâche sont insérées après la page spécifiée.
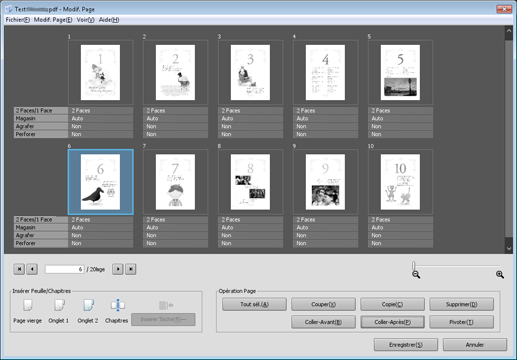
Vérifiez que les pages d'une autre tâche ont été insérées à la position spécifiée.