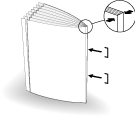Rückenkantenformen im Falz- & Heftmodus
Wenn der Broschürenfinisher SD-513 mit der Falzeinheit FD-504 auf diesem System installiert ist, kann das Rückenkantenformen mit Falzen & Heften kombiniert werden.
Menüelement | Beschreibung | Abbildung |
|---|---|---|
Falzen&Heften (+ Beschnitt) Wählen Sie Rückenkantenformen - EIN im Einstellungsbildschirm Falzen & Heften. | Wählen Sie unter Rückenkanten-Formkraft die gewünschte Option aus den Optionen Stark+, Stark, Normal, Schwach oder Schwach+ aus |
|
HINWEIS
Das im Falz- & Heftmodus oder im Multi-Halbfalzmodus verarbeitete Papier wird ins Ablagefach ausgegeben. Stellen Sie die Ablagefachverlängerung (Fach) ein, um Vorbereitungen für das Öffnen des Anschlags zu treffen. Andernfalls kann das Ausgabepapier aus dem Ablagefach herausfallen. Außerdem funktioniert die Höchststanderkennung unter Umständen nicht ordnungsgemäß.
Tipps
Das Rückenkantenformen kann nicht gemeinsam mit Rillen ausgewählt werden.
Referenz
Die Anzahl der Blätter, die mit dem Rückenkantenformen verarbeitet werden, ist mit der Anzahl der mit Falzen & Heften verarbeiteten Blätter identisch. Lesen Sie bitte vor der Verwendung die Papierinformationen. Ausführliche Informationen finden Sie unter Zubehörteil, Zubehörteil, Kapazität, und Verarbeitungskapazität des Broschürenfinishers SD-513.
Referenz
Die Rückenkanten-Formkraft kann erhöht oder verringert werden. Ausführliche Informationen finden Sie unter [Just.Falzabflachung(Kraft)].
Legen Sie das Original an.
zusätzliche ErklärungDie Anzahl der einzulegenden Originalseiten wird auf die Anzahl für den Falz- & Heftmodus festgelegt und die Anzahl der gefalzten und gehefteten Blätter wird bestimmt. Informationen über die Anzahl der gefalzten Blätter im Falz- & Heftmodus finden Sie unter Broschürenfinisher SD-513.
Legen Sie das Deckblatt für Falzen & Heften in ein Fach ein.
zusätzliche ErklärungDas Deckblattpapier muss in ein Fach von Tray1 bis Tray9 eingelegt werden. PI1, PI2 und KB können nicht auf Deckblätter eingestellt werden.
Drücken Sie auf das Register KOPIE, um den Bildschirm KOPIE anzuzeigen.
Drücken Sie auf Ausgabeeinst.
Der Bildschirm Ausgabeeinstellung wird angezeigt.
Wählen Sie Falz. & Heft.

Der Bildschirm Einstellung für Falzen & Heften wird angezeigt.
Wählen Sie unter Heften die Option 2 Positionen oder 4 Positionen.
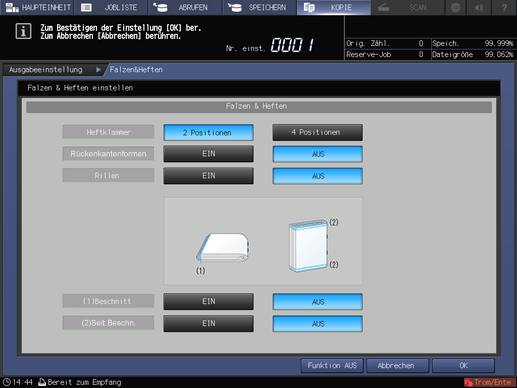
Wählen Sie unter (1) Beschnitt die Option EIN oder AUS.
zusätzliche ErklärungWenn der Broschürenfinisher mit der Trimmereinheit TU-503 ausgestattet ist, ist (2) Seitlicher Beschnitt im Einstellungsbildschirm Falzen & Heften verfügbar. Ausführliche Informationen finden Sie unter Seitlicher Beschnitt im Falz- & Heftmodus oder Mehrfach-Broschüren-Falzmodus.
Wählen Sie Rückenkantenformen - EIN.
Der Einstellungsbildschirm Rückenkanten-Formkraft wird angezeigt.
Wählen Sie die gewünschte Option aus den Optionen Stark+, Stark, Normal, Schwach und Schwach+ aus.
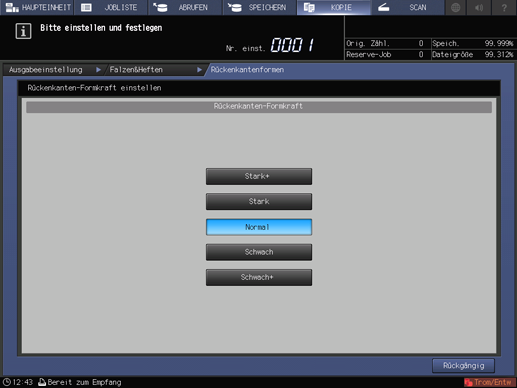
Drücken Sie auf Rückgängig.
Damit wird der Bildschirm Falz. & Heft. wieder angezeigt.
Drücken Sie OK.
zusätzliche ErklärungUm die Einstellung zu verwerfen, drücken Sie auf Abbrechen.
zusätzliche ErklärungDrücken Sie auf Funktion AUS, um die Funktion zu deaktivieren und gleichzeitig die aktuelle Einstellung beizubehalten.
Damit wird der Bildschirm Ausgabeeinstellung wieder angezeigt.
Drücken Sie auf OK im Bildschirm Ausgabeeinstellung, um zum Bildschirm KOPIE zurückzukehren.
Unter Ausgabeeinst. im Bildschirm KOPIE zeigt ein Symbol die eingestellte Funktion an.
Außerdem wird [Broschüre] unter [Anwendung] automatisch ausgewählt.
Drücken Sie auf Anwendung und drücken Sie dann auf Broschüre.
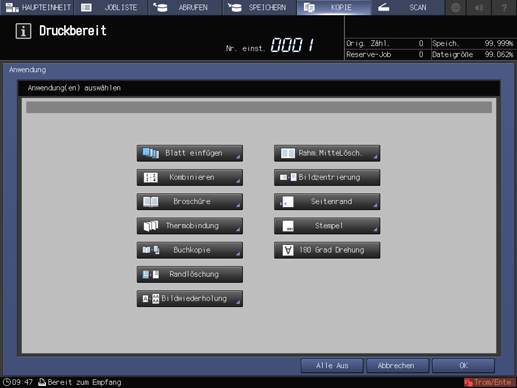
Wählen Sie unter Deckblatt die Option Mit Deckblatt oder Ohne Deckbl.
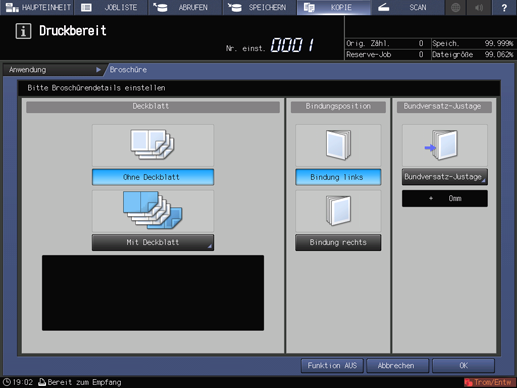
Wählen Sie unter Vorderes Deckblatt und Hinteres Deckblatt das Fach aus, in das Sie in Schritt 2 ein Deckblatt eingelegt haben.
zusätzliche ErklärungWenn Sie das gewünschte Papier für das Fach auswählen, wählen Sie zunächst Mit Deckblatt (Drucken) oder Mit Deckblatt (Leer).
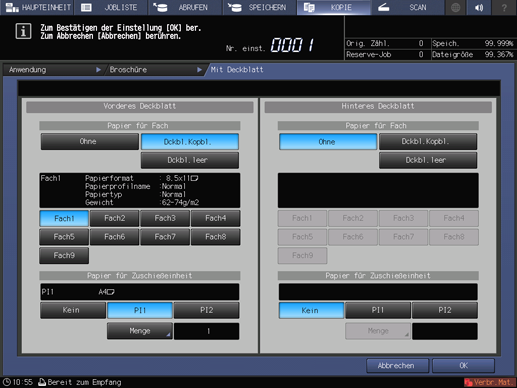
Drücken Sie OK.
Damit wird der Bildschirm Broschüre wieder angezeigt.
Wählen Sie Binden links oder Binden rechts unter Bindeposition.
Drücken Sie auf OK, um zum Bildschirm KOPIE zurückzukehren.
Wählen Sie nach Bedarf zusätzliche Kopiereinstellungen aus.
Geben Sie die gewünschte Druckmenge über die Tastatur ein.
zusätzliche ErklärungDie Anzahl der Kopien, die in das Ablagefach ausgegeben werden können, variiert in Abhängigkeit vom Kopierpapier. Die Anzahl der Kopien, die in das Ablagefach ausgegeben werden können, ist mit der Anzahl für Falzen & Heften identisch. Ausführliche Informationen finden Sie unter Kapazität.
Stellen Sie die Ablagefachverlängerung (Fach) ein und ziehen Sie dann den Anschlag nach oben.
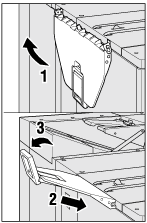
Drücken Sie auf Start am Bedienfeld.