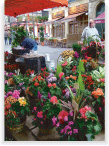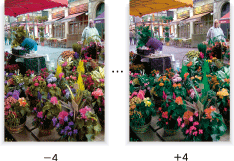Farbton
Mit der Farbton-Anpassung wird der Farbton von Rot (R), Gelb (Y), Grün (G), Cyan (C), Blau (B) und Magenta (M) an die Drehrichtung des Farbkreises angepasst.
Original | Ausgabe |
|---|---|
| Farbton
|
Drücken Sie auf das Register KOPIE, um den Bildschirm KOPIE anzuzeigen.
Drücken Sie im Bildschirm KOPIE auf Qualitätsanpass.
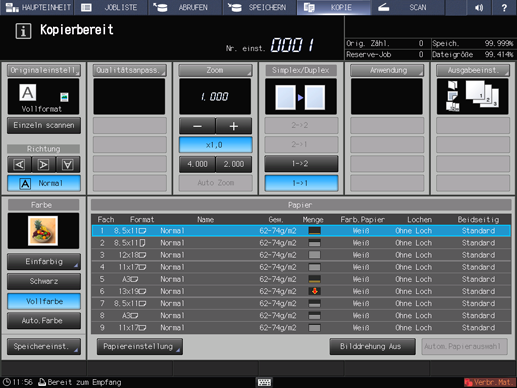
Legen Sie das Original an.
zusätzliche ErklärungBereiten Sie ein Original für die Anpassung des Farbtons vor und legen Sie es in den ADF oder auf das Vorlagenglas.
Nehmen Sie die Anpassung des Farbtons im Bildschirm Qualitätsanpass. vor.
Verwenden Sie - und + rechts neben Farbton, um die gewünschte Justage-Stufe einzustellen.
Geben Sie eine negative Stufe an, um Rot näher zu Magenta, Grün näher zu Gelb und Blau näher zu Cyan zu verschieben. Oder geben Sie eine positive Stufe an, um Rot näher zu Gelb, Grün näher zu Cyan und Blau näher zu Magenta zu verschieben.
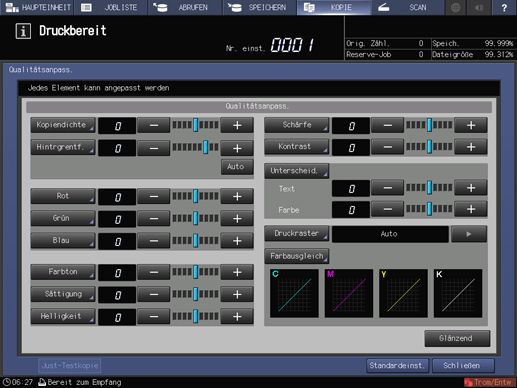
zusätzliche ErklärungWenn Sie die Anpassung im Bildschirm Farbton vornehmen möchten, gehen Sie zu Schritt 5.
zusätzliche ErklärungWenn Sie eine Testkopie ausgeben möchten, um das Ergebnis der Anpassung zu überprüfen, fahren Sie mit Schritt 6 fort.
zusätzliche ErklärungWenn Sie die Anpassung abschließen möchten, fahren Sie mit Schritt 7 fort.
zusätzliche ErklärungWenn Sie im Bildschirm Qualitätsanpass. auf Standardeinst. drücken, werden alle Anpassungselemente auf die Standardeinstellung zurückgesetzt.
Nehmen Sie die Farbton-Anpassung für Rot, Grün und Blau zusammen im Bildschirm Farbton vor.
zusätzliche ErklärungDrücken Sie auf Farbton, um den Bildschirm Farbton anzuzeigen.
Drücken Sie auf -, um eine negative Stufe anzugeben und Rot näher zu Magenta, Grün näher zu Gelb und Blau näher zu Cyan zu verschieben.
Drücken Sie auf +, um einen positiven Wert anzugeben und Rot näher zu Gelb, Grün näher zu Cyan und Blau näher zu Magenta zu verschieben.

zusätzliche ErklärungWenn Sie die Standardeinstellung übernehmen möchten, wählen Sie 0.
zusätzliche ErklärungWenn Sie die Standardeinstellung übernehmen und zum Bildschirm Qualitätsanpass. zurückkehren möchten, drücken Sie auf Standardeinst.
zusätzliche ErklärungWenn Sie eine Testkopie ausgeben möchten, um das Ergebnis der Anpassung zu überprüfen, fahren Sie mit Schritt 6 fort.
zusätzliche ErklärungWenn Sie die Anpassung abschließen möchten, fahren Sie mit Schritt 7 fort.
zusätzliche ErklärungWenn Sie im Bildschirm Farbton auf Standardeinst. drücken, werden alle Anpassungselemente auf die Standardeinstellung zurückgesetzt.
Ausgeben einer Testkopie.
Wenn Sie die gewünschte Anpassung vorgenommen haben, drücken Sie auf Just-Testkopie im Bildschirm Qualitätsanpass., Just-Testkopie im Bildschirm Farbton oder auf Testkopie am Bedienfeld. Überprüfen Sie das Ergebnis der Anpassung anhand des Ausgabebilds.
zusätzliche ErklärungWiederholen Sie die Schritte 3 bis 6, bis das gewünschte Ergebnis erreicht ist.
Drücken Sie im Bildschirm Qualitätsanpass. auf Schließen.
Der Bildschirm KOPIE wird wieder angezeigt. Die Anzeige des Farbtons finden Sie unter Qualitätsanpass. im Bildschirm KOPIE.