
Broschüre: Kopieren als Broschüre
Verwenden Sie diese Funktion für die Erstellung einer mehrseitigen Signaturbroschüre, die auf 2-seitigem Papier gedruckt wird, auf dem die Originalbilder automatisch in der korrekten Reihenfolge angeordnet werden.
Wählen Sie entsprechend dem gewünschten Broschürentyp entweder Bindung links oder Bindung rechts.
Mit dieser Funktion werden Unterschiede zwischen den Innen- und Außenrändern des gefalzten oder gebundenen Papiers ausgeglichen, die beim Beschneiden von gefalztem oder gebundenem Papier auftreten.
Wenn das System mit dem Broschürenfinisher SD-506 oder dem Broschürenfinisher SD-513 ausgestattet ist, können mittig gefalzte Broschüren oder gefalzte und geheftete Broschüren erstellt werden. Zudem steht dann auch die Beschnittfunktion zur Verfügung, die mit den Falzfunktionen kombiniert werden kann.
Wenn der Finisher FS-532 am Broschürenfinisher SD-510 installiert ist, kann die Ausgabe mit "Broschürenfalz" oder "Falzen & Heften" verarbeitet werden.
Wenn Ohne Deckbl. und Binden links unter Deckblatt ausgewählt ist, wird die Originalkopie wie folgt gedruckt.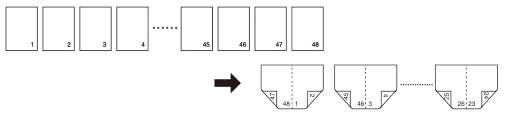
Wenn Ohne Deckbl. und Binden rechts unter Deckblatt ausgewählt ist, wird die Originalkopie wie folgt gedruckt.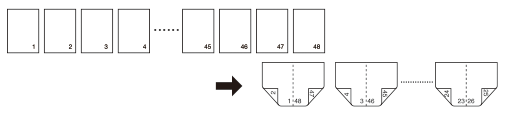
VoraussetzungVerwenden Sie den ADF. Verwenden Sie den Separaten Scanmodus, wenn die Anzahl der Originalseiten die Kapazität des Dokumenteneinzugs des ADF überschreitet oder wenn das Vorlagenglas für das Scannen des Originals benötigt wird.
VoraussetzungDie Anzahl der Originalseiten sollte im Modus 1->2 ein Vielfaches von 4 und im Modus 2->2 ein Vielfaches von 2 sein. Andernfalls werden automatisch Leerseiten am Ende eingefügt.
VoraussetzungWählen Sie einen Buchblock in der Liste Papier im Bildschirm KOPIE aus. Die längere Seite des ausgewählten Papiers wird in zwei zu druckende Teile getrennt. Führen Sie gegebenenfalls die Bilddrehung durch. Auto Zoom ist automatisch ausgewählt.
VoraussetzungUm ein Deckblatt zu einer Broschüre hinzuzufügen, legen Sie Deckblattpapier mit demselben Format wie das Buchblockformat in ein Papierfach oder in ein Fach der Zuschießeinheit ein.
VoraussetzungWenn 1 bis N unter Ausgabeeinst. ausgewählt ist, wird das Papier im angegebenen Papierfach in der folgenden Reihenfolge ausgegeben.
Papier für Zuschießeinheit in Vorderes Deckblatt - Papierkassette in Vorderes Deckblatt - Papier aus Buchblockfach - Papier für Fach in Hinteres Deckblatt - Papier für Zuschießeinheit in Hinteres Deckblatt
Wenn N bis 1 unter Ausgabeeinst. ausgewählt ist, wird die Ausgabereihenfolge umgekehrt.VoraussetzungWenn Vord.Deckbl. - Papier für Fach - Dckbl.Kopbl. gleichzeitig mit Hint.Deckbl. - Papier für Fach - Dckbl.Kopbl. ausgewählt wird, hat Vord.Deckbl. - Papier für Fach Vorrang.
VoraussetzungWählen Sie entsprechend dem gewünschten Broschürentyp entweder Bindung links oder Bindung rechts. Die Seitenreihenfolge wird zwischen Bind.links und Bindung r. umgekehrt. In der obigen Tabelle wird Bind.links dargestellt.
VoraussetzungDie Bundversatz-Justage ist eine Funktion, mit der die Unterschiede zwischen den Innen- und Außenrändern des gefalzten oder gebundenen Papiers ausgeglichen werden, die beim Beschneiden von gefalzten oder gebundenen Papier auftreten. Wählen Sie die folgenden beiden Optionen für die Einrichtung der Bundversatz-Justage.
Ganzer Versatz: Geben Sie den Versatz basierend auf der Gesamtanzahl der Seiten an.
Seitenversatz: Geben Sie den angegebenen Versatz für jede Seite an.VoraussetzungWenn Sie Deckblattpapier verwenden, das vom Papier der Buchblocksätze abweicht, legen Sie Papier im selben Format wie die Buchblocksätze in ein anderes Fach ein. Die Zuschießeinheit der Falzeinheit FD-503 kann nicht für die Zuführung von Deckblättern und Buchblocksätzen verwendet werden.
VoraussetzungAuto Zoom ist automatisch ausgewählt.
Legen Sie das Original an.
Informationen zur Seitenreihenfolge des Originals entnehmen Sie bitte der obigen Beschreibung.
Legen Sie Kopierpapier im gewünschten Format in ein Fach ein.
Wenn Sie den Deckblattmodus auswählen, legen Sie Deckblatt im selben Format wie die Buchblocksätze ein.
zusätzliche ErklärungVerwenden Sie zum Einlegen von Deckblättern für Broschüren die Papiereinzugseinheit PF-707m, die Papiereinzugseinheit PF-711 oder die Zuschießeinheit PI-502.
Legen Sie das Fach für die Buchblocksätze und das Deckblattfach fest.
Drücken Sie im Bildschirm KOPIE auf Anwendung.
Drücken Sie im Bildschirm Anwendung auf Broschüre.
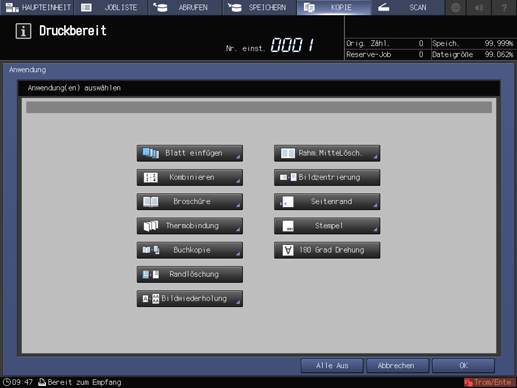
Der Bildschirm Broschüre wird angezeigt.
Wenn Sie kein Deckblatt hinzufügen möchten, wählen Sie Ohne Deckblatt und fahren dann mit Schritt 10 fort. Wenn Sie ein Deckblatt hinzufügen möchten, wählen Sie Mit Deckblatt und fahren dann mit Schritt 7 fort.
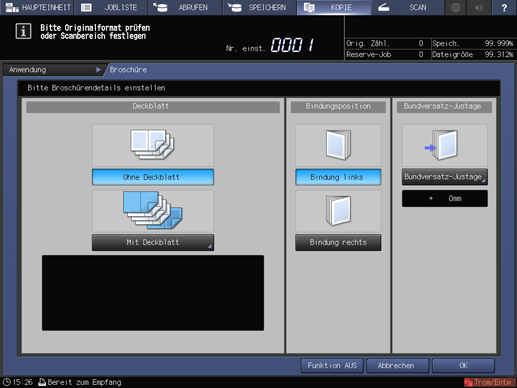
Legen Sie Papier, das in einem Papierfach eingelegt ist, als Deckblatt fest.
zusätzliche ErklärungWenn ein Original auf das vordere Deckblatt gedruckt werden soll, wählen Sie Dckbl.Kopbl. unter Vorderes Deckblatt. Wenn ein leeres Original auf dem vorderen Deckblatt erscheinen soll, wählen Sie Dckbl.leer unter Vorderes Deckblatt und wählen dann das Papierfach aus, in dem in Schritt 2 ein Deckblatt eingelegt wurde. Wenn keine Originalseite für das vordere Deckblatt vorhanden ist, wählen Sie Keine.
zusätzliche ErklärungWenn ein Original auf das hintere Deckblatt gedruckt werden soll, wählen Sie Dckbl.Kopbl. unter Hinteres Deckblatt. Wenn ein leeres Original auf dem hinteren Deckblatt erscheinen soll, wählen Sie Dckbl.leer unter Vorderes Deckblatt und wählen dann das Papierfach aus, in dem in Schritt 2 ein Deckblatt eingelegt wurde. Wenn keine Originalseite für das hintere Deckblatt vorhanden ist, wählen Sie Keine.
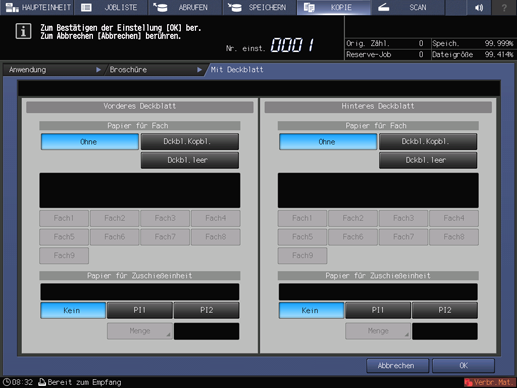
Legen Sie das in die Zuschießeinheit PI-502 eingelegte Papier als Deckblatt fest.
zusätzliche ErklärungUm ein Deckblatt vor dem in Schritt 7 angegebenen Deckblatt hinzuzufügen, wählen Sie PI1 oder PI2 unter Papier für Zuschießeinheit für Vorderes Deckblatt.
zusätzliche ErklärungUm ein Deckblatt nach dem in Schritt 7 angegebenen Deckblatt hinzuzufügen, wählen Sie PI1 oder PI2 unter Papier für Zuschießeinheit für Hinteres Deckblatt.
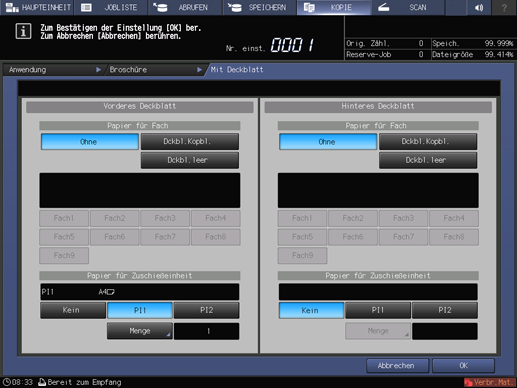
zusätzliche ErklärungWenn in Schritt 7 die Einstellung Keine ausgewählt wird, wird dasselbe Ergebnis erzielt, auch wenn beide Optionen ausgewählt werden.
zusätzliche ErklärungWenn PI1 oder PI2 ausgewählt wird, ist Menge verfügbar. Rufen Sie den Bildschirm PI-Papiermenge auf und verwenden Sie dann die Bildschirmtastatur oder drücken Sie die Taste down oder up, um die Anzahl der Deckblätter einzugeben. Sie können 1 bis 40 Blatt eingeben. Drücken Sie OK.
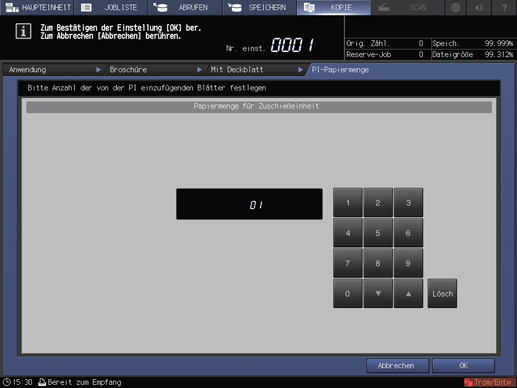
Drücken Sie auf OK im Bildschirm Mit Deckblatt, um zum Bildschirm Broschüre zurückzukehren.
Drücken Sie auf die Taste für die gewünschte Bindungsposition.
zusätzliche ErklärungDrücken Sie auf Bindung links oder Bindung rechts, wenn Sie die Ausgabereihenfolge ändern möchten.
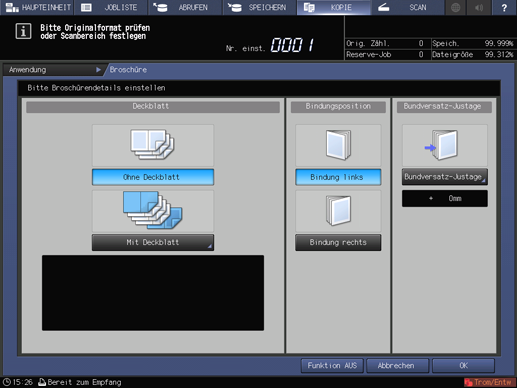
Führen Sie die Bundversatz-Justage durch.
zusätzliche ErklärungRufen Sie den Bildschirm Bundversatz-Justage auf und wählen Sie dann Ganzer Versatz oder Versatz pro Seite. Verwenden Sie anschließend die Bildschirmtastatur oder drücken Sie die Taste down oder up, um den Versatzwert einzugeben. Drücken Sie OK.
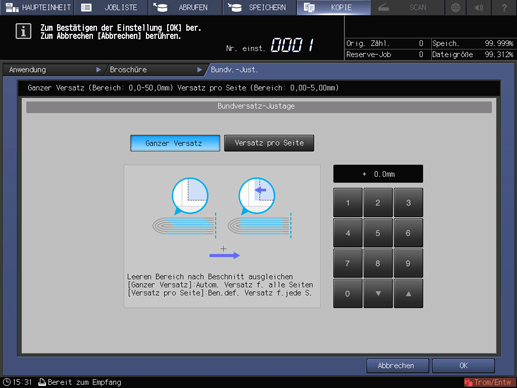
Drücken Sie auf OK, um die Einstellung abzuschließen.
zusätzliche ErklärungDrücken Sie auf Abbrechen, um die ursprünglichen Einstellungen wiederherzustellen.
zusätzliche ErklärungZum Abbrechen der Broschürenfunktion und Speichern der aktuellen Einstellung drücken Sie auf Funktion AUS.
Drücken Sie auf OK im Bildschirm Anwendung, um zum Bildschirm KOPIE zurückzukehren.
Das Symbol Broschüre und die Direktaufruftaste werden unter Anwendung im Bildschirm KOPIE angezeigt.
Wählen Sie das in Schritt 2 angegebene Fach aus, in dem das Papier für die Buchblocksätze eingelegt ist.
zusätzliche ErklärungDas Papierfach für die Buchblocksätze wird automatisch als Standard ausgewählt. Wenn Sie in Schritt 6 auch den Eintrag Mit Deckblatt wählen, werden die beiden Fachtasten ausgewählt. Wenn Sie das Deckblattfach ändern möchten, gehen Sie zu Schritt 7.
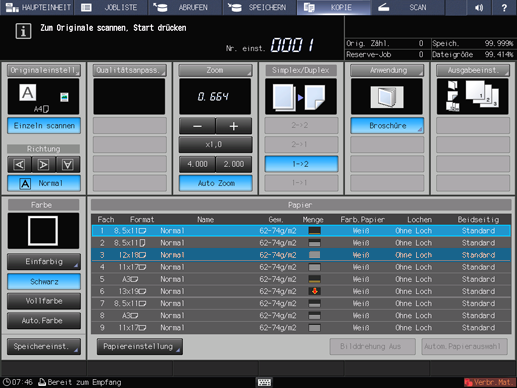
Wählen Sie Simplex/Duplex.
zusätzliche ErklärungWählen Sie 1->2 oder 2->2 entsprechend dem Originaltyp, der im Schritt 1 in den ADF eingelegt wurde.
Wählen Sie nach Bedarf zusätzliche Kopiereinstellungen aus.
zusätzliche ErklärungWenn der Finisher FS-532 am Broschürenfinisher SD-510 installiert ist, kann die Ausgabe mit "Broschürenfalz" oder "Falzen & Heften" verarbeitet werden. Ausführliche Informationen finden Sie unter Ausgabe in ein Fach.
zusätzliche ErklärungSeit.Abst.: Wenn Sie mittig gefalzte oder gefalzte und geheftete und an der Vorderkante beschnittene Broschüren erstellen, kann sich der Abstand von der Beschnittkante zum gedruckten Bild allmählich von den inneren Seiten zu den äußeren Seiten hin vergrößern. Verwenden Sie in diesem Fall die Funktion "Seit.Abst." in Kombination mit "Seitenrand". Ausführliche Informationen finden Sie unter [Seitenrand]: Anpassen der Position des Bilds der Kopie .
zusätzliche ErklärungVerwenden der Funktion "Satznummerierung" oder "Seiten-Nr." Ausführliche Informationen finden Sie unter Überblick über die Stempelfunktion.
Geben Sie über die Tastatur am Bedienfeld die gewünschte Druckmenge ein.
Drücken Sie auf Start am Bedienfeld.
zusätzliche ErklärungDer Druckvorgang wird erst gestartet, wenn Sie zum Bildschirm KOPIE zurückkehren. Rufen Sie den Bildschirm KOPIE auf.