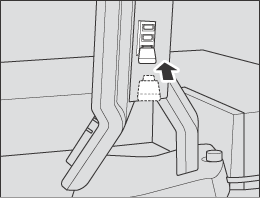Registrieren von Farbsensor-Justagedaten für die einzelnen Papiertypen
Überblick
Registrieren Sie die mit einem Spektralphotometer gemessenen Daten im System und erstellen Sie Farbsensor-Justagedaten für jeden Papiertyp. Führen Sie die folgenden Schritte aus:
Legen Sie den Papiertyp und das Raster für die Farbsensor-Justagedaten für jeden Papiertyp fest und geben Sie dann das Diagramm auf dem System aus.
zusätzliche ErklärungAusführliche Informationen finden Sie unter Drucken des Diagramms.
Messen Sie die kolorimetrischen Daten für das Diagramm mit einem Spektralphotometer.
Registrieren Sie die kolorimetrischen Daten im System und registrieren Sie dann die Farbsensor-Justagedaten für jeden Papiertyp.
zusätzliche ErklärungFür die Registrierung der kolorimetrischen Daten stehen zwei Methoden zur Verfügung.
- Registrieren von kolorimetrischen Daten mit einem USB-Flash-Laufwerk->Registrieren von kolorimetrischen Daten mit einem USB-Flash-Laufwerk
- Registrieren von kolorimetrischen Daten über das Web->Registrieren von kolorimetrischen Daten über das Web
Drucken des Diagramms
Drücken Sie auf Justage im Bildschirm GERÄT, um den Bildschirm Justagemenü anzuzeigen.
Drücken Sie nacheinander auf Qualitätsanpass. und Farbdichtesteuerung.
Der Bildschirm Farbdichtesteuerung wird angezeigt.
Drücken Sie auf Farbs.just.jed.Papierform.
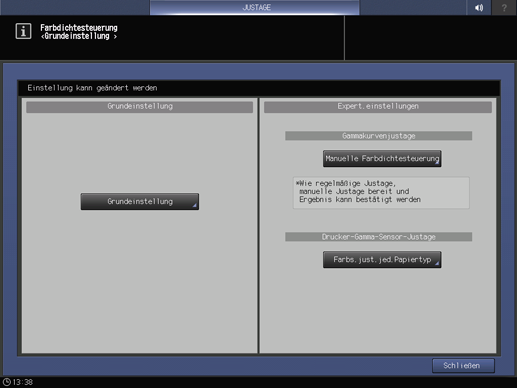
Markieren Sie eine Zeile in der Liste Farbsensorjust.jed.Papierfor. und drücken Sie auf Druckmodus.
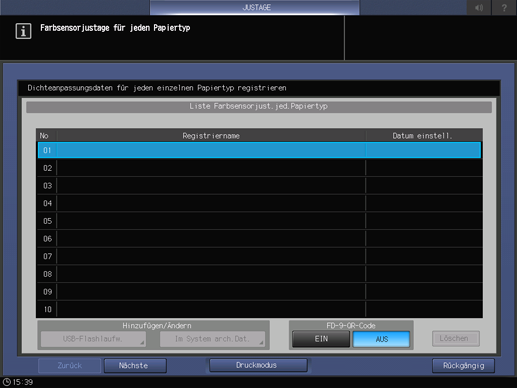
toWenn das i1-iSisXL verwendet wird: Ohne QR-Code
toWenn das FD-9 verwendet wird: Mit QR-Code
HINWEIS
Wenn die Farbsensor-Justagedaten für jeden Papiertyp bereits registriert wurden, werden der Registername und das Datum angezeigt. Wenn ein registriertes Element ausgewählt wird, werden die vorhandenen Daten überschrieben.
Geben Sie einen Namen für die Farbsensorjust.jed.Papierfor. ein und drücken Sie dann auf OK.
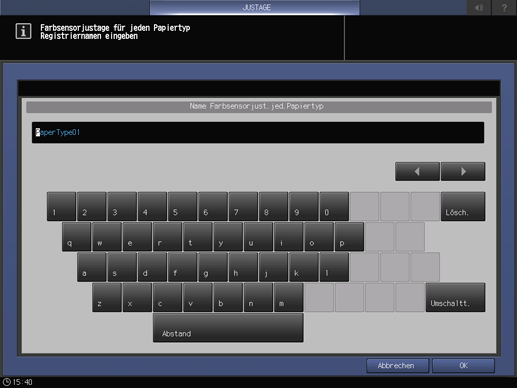
Drücken Sie Qualitätsanpass.
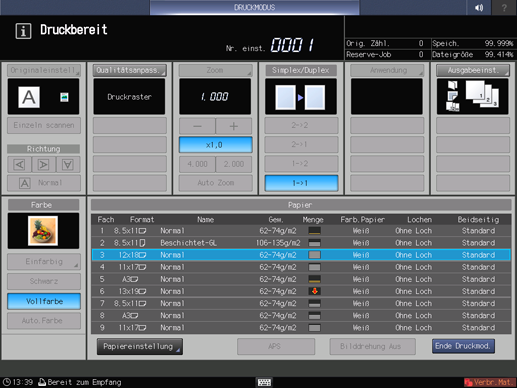
Drücken Sie auf right rechts neben Druckraster, um das gewünschte Raster anzuzeigen.
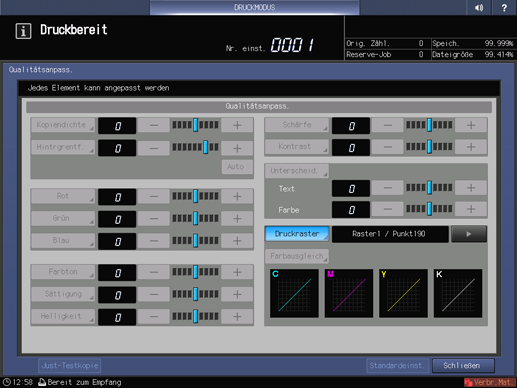
zusätzliche ErklärungSie können außerdem jedes gewünschte Raster auswählen, nachdem Sie auf Druckraster gedrückt und damit den Bildschirm Druckraster aufgerufen haben. Wählen Sie ein Raster aus und drücken Sie auf OK.
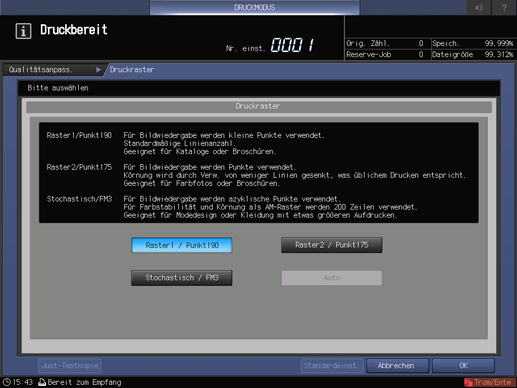
zusätzliche ErklärungDrücken Sie im Bildschirm Qualitätsanpass. auf Schließen.
Wählen Sie ein Fach für die Diagrammausgabe aus.
zusätzliche ErklärungDrücken Sie auf Ausgabeeinst., um den Bildschirm Ausgabeeinstellung anzuzeigen.
zusätzliche ErklärungDrücken Sie auf die Taste des gewünschten Ausgabefachs und dann auf OK.
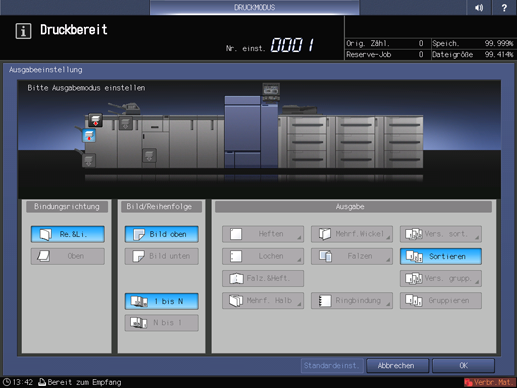
Wählen Sie das Papierformat aus.
zusätzliche ErklärungWählen Sie das Fach im Bildschirm DRUCKMODUS aus.
Drücken Sie auf Start am Bedienfeld.
zusätzliche ErklärungDas System druckt die Diagramme in dem in Schritt 9 ausgewählten Format aus.
Drücken Sie auf Ende Druckmod.
zusätzliche ErklärungDas System führt den Ladevorgang der kolorimetrischen Daten durch, die den Namen tragen, der in Schritt 5 für die Farbsensor-Justagedaten für jeden Papiertyp vergeben wurde.
Registrieren von kolorimetrischen Daten mit einem USB-Flash-Laufwerk
Lesen Sie zwei oder mehr Blätter mit Diagrammen, die gemäß der Vorgehensweise unter Drucken des Diagramms ausgegeben wurden, mit dem Spektralphotometer i1-iSisXL, i1-Pro oder i1-Pro2 oder FD-5 BT und erstellen Sie dann kolorimetrische Daten.
Richten Sie auf einem USB-Flash-Laufwerk den Pfad /C6100/ADJUST_DATA ein und speichern Sie die kolorimetrischen Daten auf der untersten Ordnerebene.
HINWEIS
Die Messdaten können nur im angegebenen Pfad gespeichert werden. Achten Sie darauf, dass Sie den angegebenen Pfad für die Speicherung der Daten verwenden. Stellen Sie außerdem sicher, dass alle Daten, die aus mehreren Diagrammen erstellt wurden, gemeinsam gespeichert werden.
Verbinden Sie das USB-Flash-Laufwerk, auf dem die kolorimetrischen Daten gespeichert sind, mit dem USB-Anschluss des Systems.
zusätzliche ErklärungDieser Anschluss ist nur für Geräte mit niedriger Stromaufnahme geeignet. Für Geräte mit hoher Stromaufnahme muss ein externes Netzteil verwendet werden.
HINWEIS
Ein FAT- oder FAT 32-formatiertes USB-Flash-Laufwerk kann im System erkannt werden. USB-Flash-Laufwerke mit der U3-Plattform oder mit Sicherheitsfunktionen können nicht verwendet werden.
Drücken Sie auf USB-Flashlaufwerk im Bildschirm Liste Farbsensorjust.jed.Papiertyp.
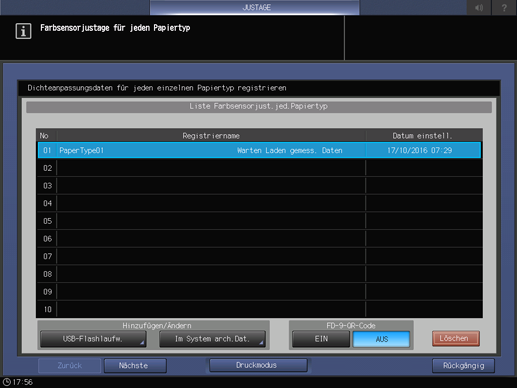
zusätzliche ErklärungDie verschiedenen kolorimetrischen Daten, die im Schritt 2 auf dem USB-Flash-Laufwerk gespeichert wurden, werden im Bildschirm Farbige Datendatei auswählen angezeigt.
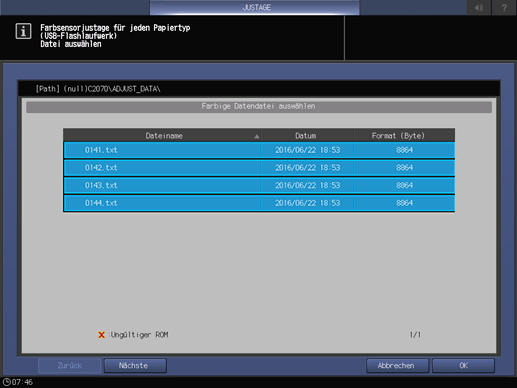
Wählen Sie eine Datei aus.
Das System lädt jetzt alle relevanten Dateien.
HINWEIS
Wenn die Daten nicht geladen werden können, überprüfen Sie, ob der Pfad ordnungsgemäß auf das USB-Flash-Laufwerk verweist. Wenn Sie die anhand der Diagramme erstellten Daten nicht speichern können, wird ein Fehlerbildschirm angezeigt. Überprüfen Sie die Dateien, um das Problem zu beheben.
Drücken Sie im Bildschirm Farbige Datendatei auswählen auf OK.
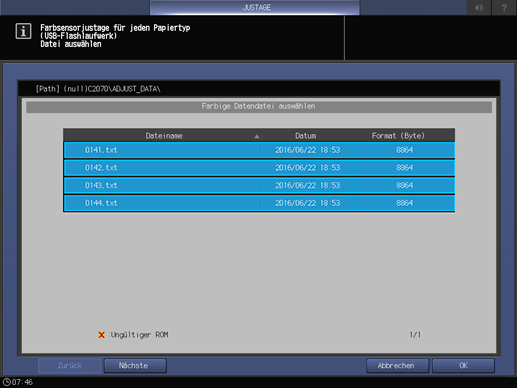
Der Bildschirm Liste Farbsensorjust.jed.Papierfor. wird wieder angezeigt.
Drücken Sie auf Rückgängig.
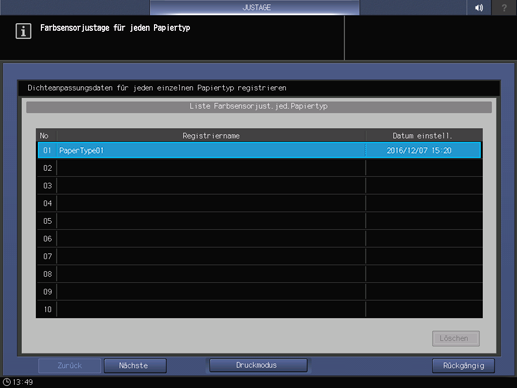
Der Bildschirm Farbdichtesteuerung wird wieder angezeigt.
Registrieren von kolorimetrischen Daten über das Web
Für die Registrierung von kolorimetrischen Daten im System über das Web richten Sie eine Einstellung für den Zugriff auf Web Utilities über einen Computer, der über das Netzwerk mit dem System verbunden ist, ein.
HINWEIS
Schalten Sie während dieser Einrichtung das System nicht aus oder ein.
Lesen Sie zwei oder mehr Blätter mit Diagrammen, die gemäß der Vorgehensweise unter Drucken des Diagramms ausgegeben wurden, mit dem Spektralphotometer i1-iSisXL, i1-Pro oder i1-Pro2 oder FD-5 BT und erstellen Sie dann kolorimetrische Daten.
Rufen Sie Web Utilities (URL siehe unten) auf einem Computer auf, der über das Netzwerk mit dem System verbunden ist.
Für den Bildcontroller IC-604: http://a.b.c.d:30091/
Für den Bildcontroller IC-313: http://a.b.c.d/zusätzliche ErklärungGeben Sie die IP-Adresse des Systems an der mit "a.b.c.d." bezeichneten Stelle ein.
Klicken Sie auf Machine Manager Setting und geben Sie die Administrator-ID und das Kennwort ein.
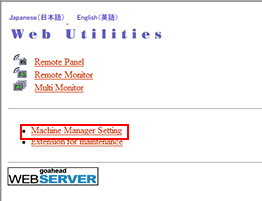
Klicken Sie auf ColorMeasuring data Input.
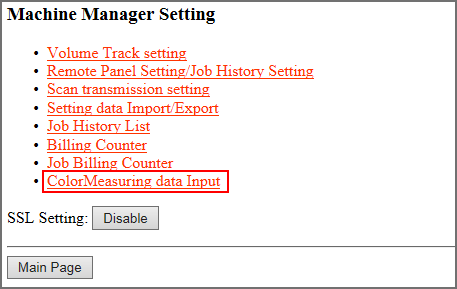
Geben Sie den Namen der Datei mit den kolorimetrischen Daten unter File Name ein, klicken Sie auf Browse neben dem Feld für den Dateipfad und wählen Sie die auf dem Computer gespeicherten kolorimetrischen Daten aus.
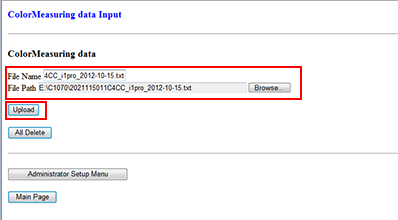
zusätzliche ErklärungWenn mehrere kolorimetrische Datenelemente vorhanden sind, wiederholen Sie diesen Vorgang.
Klicken Sie auf Upload.
Die kolorimetrischen Daten werden im System gespeichert.
Drücken Sie auf Farbs.just.jed.Papierform. im Bildschirm Farbdichtesteuerung, um den Bildschirm Liste Farbsensorjust.jed.Papierfor. anzuzeigen.
Drücken Sie auf Im System arch.Dat.
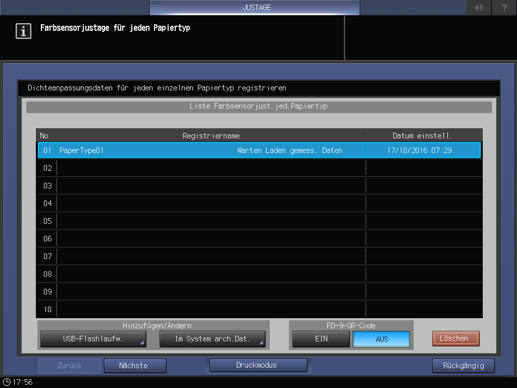
zusätzliche ErklärungIm Bildschirm Farbige Datendatei auswählen werden mehrere Sätze von kolorimetrischen Daten, die über das Web registriert wurden, angezeigt.
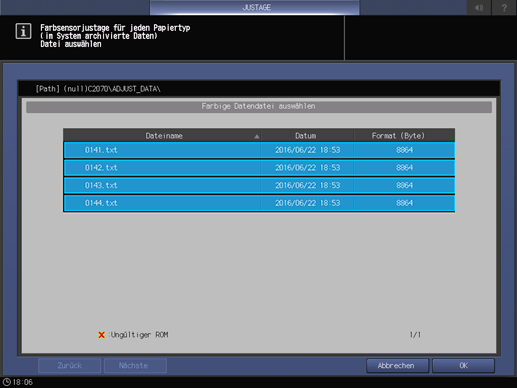
Wählen Sie eine Datei aus.
Das System lädt jetzt alle relevanten Dateien.
HINWEIS
Wenn Sie die anhand der Diagramme erstellten Daten nicht speichern können, wird ein Fehlerbildschirm angezeigt. Überprüfen Sie die Dateien, um das Problem zu beheben.
Drücken Sie im Bildschirm Farbige Datendatei auswählen auf OK.
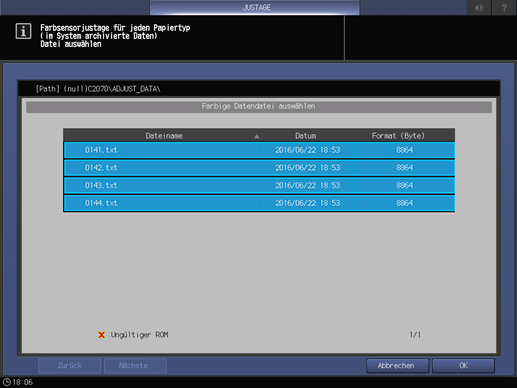
Der Bildschirm Liste Farbsensorjust.jed.Papierfor. wird wieder angezeigt.
Drücken Sie auf Rückgängig.
Der Bildschirm Farbdichtesteuerung wird wieder angezeigt.
Referenz
Wenn Sie die kolorimetrischen Daten über das Web mit dem FD-S2w registrieren, unterscheiden sich einige Schritte von den unten aufgeführten Schritten (Schritte 2 bis 6).
Ausführliche Informationen finden Sie in der mit dem FD-S2w mitgelieferten Bedienungsanleitung.
Löschen von Farbsensor-Justagedaten für die einzelnen Papiertypen
Drücken Sie auf Justage im Bildschirm GERÄT, um den Bildschirm Justagemenü anzuzeigen.
Drücken Sie Farbdichtesteuerung.
Drücken Sie auf Farbs.just.jed.Papierform.
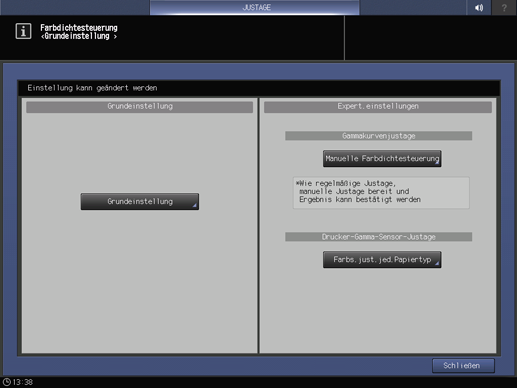
Markieren Sie in der Liste Farbsensorjust.jed.Papierfor. eine Zeile, die gelöscht werden soll, und drücken Sie auf Löschen.
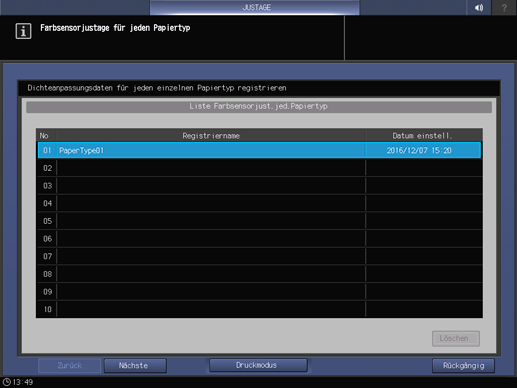
Drücken Sie auf Ja.
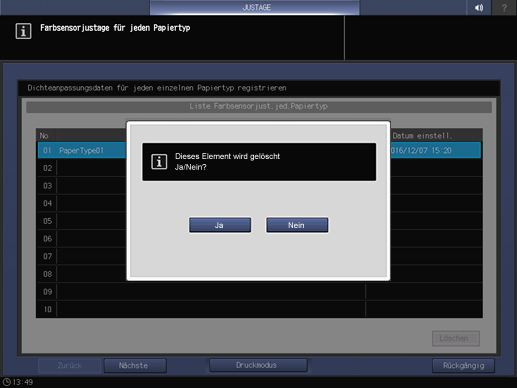
Die ausgewählten Farbsensor-Justagedaten für die einzelnen Papiertypen werden gelöscht.
HINWEIS
Nach dem Löschen können die Farbsensor-Justagedaten für die einzelnen Papiertypen nicht wiederhergestellt werden. Seien Sie daher besonders vorsichtig bei der Verwendung dieser Löschfunktion.