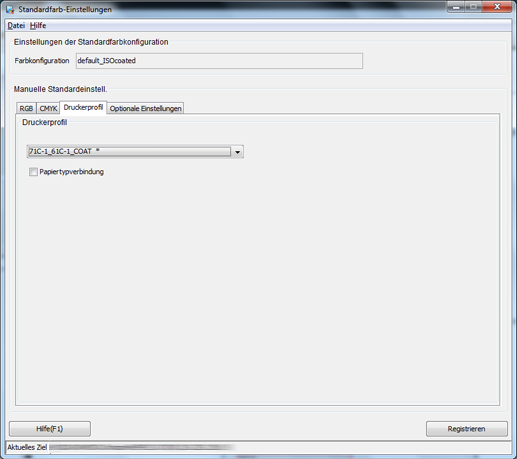Registrieren eines Ausgabeprofils
Überblick
Messen Sie den Farbton, der vom System reproduziert werden, für einen bestimmten Papiertyp und berechnen Sie die CMYK-Werte, die für die Produktion der gewünschten Farbe verwendet werden sollen. Erstellen Sie auf der Grundlage dieses Ergebnisses ein "Druckerprofil" als Definition.
Um eine Abweichung der Farbreproduzierbarkeit in Abhängigkeit vom Papiertyp zu vermeiden, wird empfohlen, ein Druckerprofil für jeden Papiertyp (Farbpapier, beschichtetes Papier usw.) zu erstellen und diese getrennt anzuwenden.
• Zweck der Ausgabeprofile
Das Ergebnis (Farbton, Schattierung, Tönung) kann bei verschiedenen Papiertypen unterschiedlich ausfallen, auch wenn dieselben Druckparameter verwendet werden. Das liegt an den Unterschieden bei der Tonerfixierung, an unterschiedlichen Weißheitsgraden des Papiers, an der Lichtreflektion und an anderen Faktoren, die bei den einzelnen Papiertypen voneinander abweichen.
Mit dem passenden Ausgabeprofil können Sie die Auswirkungen dieser Faktoren und die Abweichungen zwischen den einzelnen Papiertypen minimieren und Farben ausgeben, die dem jeweiligen Standard möglichst nahe sind.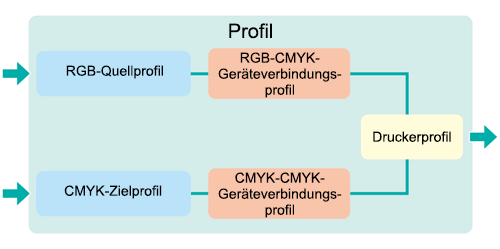
Tipps
Die folgenden fünf Typen von Profilen können mit Color Centro verwaltet werden:
RGB-Quellenprofil, CMYK-Zielprofil, Druckerprofil, RGB-CMYK-Geräteverbindungsprofil und CMYK-CMYK-Geräte-Linkprofil.Ausführliche Informationen über häufig verwendete Ausgabejob-Einstellungen finden Sie unter Registrieren der Farbkonfiguration.
Es gibt Profile, die vom Hersteller bereitgestellt werden, und Profile, die aus dem Internet heruntergeladen werden können.
Mit Ausnahme der RGB-Quellprofile können Profile auch erstellt werden.
• Verwendungsszenarien
Wenn bestimmte Papiertypen häufig verwendet werden
Wenn Sie Farben präziser als mit dem derzeit verwendeten Druckerprofil produzieren möchten
Wenn weder mit den Kalibrierungen noch mit der Bildqualitätsjustage mit dem Bildcontroller der Farbton verbessert wird
• Zielumgebung
Betriebssystem | Windows 7 |
Anwendung | Color Centro 2.1 |
Druckertreiber | PS-Plugin-Treiber |
Bildcontroller | Bildcontroller IC-604 |
Instrument | i1Pro |
Papiertyp/-stärke | Beschichtet-GL 128 g/m2 / 33 lb Bond (A3, Eingelegt in Fach1) |
* Der Beispielbildschirm kann in Abhängigkeit von Ihrer Systemumgebung und der Anwendungsversionen von der tatsächlichen Anzeige abweichen.
•Workflow
Einlegen und Registrieren des Papiers (Beschichtet-GL)
Erstellen eines Profils mit Color Centro
Anwenden des Druckerprofils
• Verwandter Abschnitt
• Hinweise
Führen Sie für die Reproduktion von stabilen Farben neben der regulären Kalibrierung gegebenenfalls vor der Ausgabe andere Bildqualitätsjustagen durch. Das trifft z. B. dann zu, wenn Sie das Raster oder das Papier ändern oder wenn der korrekte Farbton eine wichtige Rolle spielt. Ausführliche Informationen finden Sie unter Bildqualitätsjustage mit dem Bildcontroller.
Einlegen und Registrieren des Papiers (Beschichtet-GL)
Legen Sie Papier in ein Fach ein und registrieren Sie es, bevor Sie ein Druckerprofil erstellen. (Siehe Papierverwaltung.)
Legen Sie das Papier in die Kassette ein.
Beispiel: Legen Sie Beschichtet-GL (A3) 128 g/m2 / 33 lb Bond in Fach1 ein.
Drücken Sie auf dem Touch Display des Hauptsystems im Bildschirm GERÄT auf Papiereinstellung.
Sie können auch auf Papiereinstellung im Bildschirm KOPIE drücken, um denselben Bildschirm anzuzeigen.
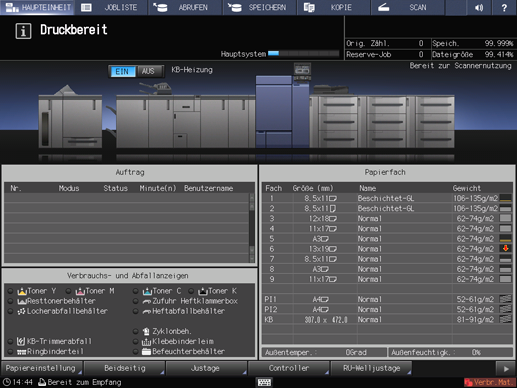
Wählen Sie das Fach, in dem das Papier eingelegt ist, und drücken Sie auf Einst. änd.
Beispiel: Fach 1 ist ausgewählt.
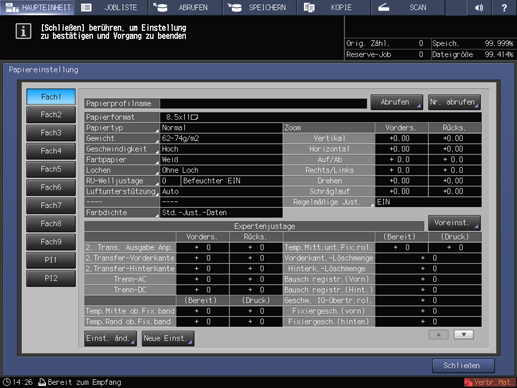
Drücken Sie im Bildschirm Indiv. Einst. ändern auf Gewicht.
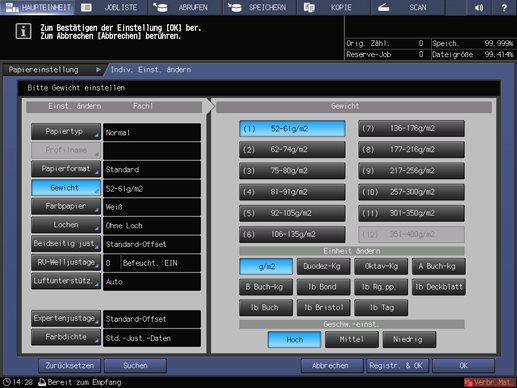
Wählen Sie das zutreffende Papiergewicht im Menü Gewicht im rechten Bildschirmbereich aus.
Beispiel: Wählen Sie (6) 106-135g/m2 / 29-36 lb Bond.
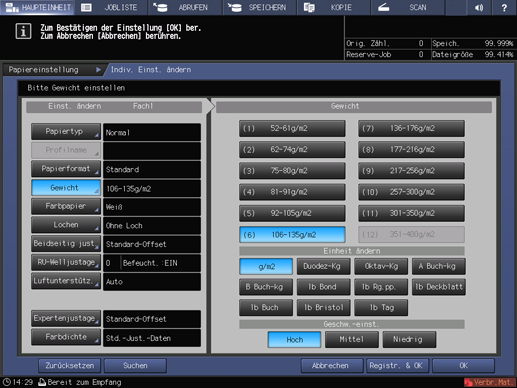
Drücken Sie auf Papiertyp. Wählen Sie den Papiertyp aus und drücken Sie auf OK.
Beispiel: Beschichtet-GL ist ausgewählt.
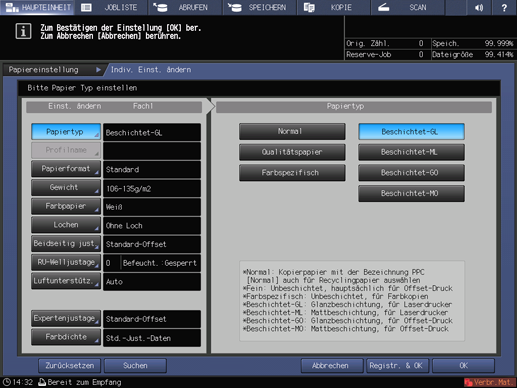
Drücken Sie Schließen.
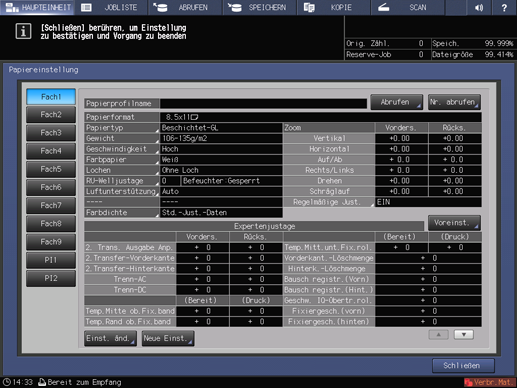
Erstellen eines Profils mit Color Centro
Starten Sie Color Centro und erstellen und speichern Sie ein Druckerprofil.
Starten Sie Color Centro und melden Sie sich am System an. (Siehe Starten von Color Centro.)
Der Startbildschirm von Color Centro wird angezeigt.
Klicken Sie im Startbildschirm auf Profilverwaltung.
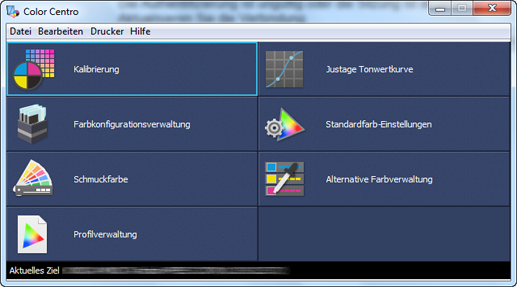
Der Bildschirm Profilverwaltung wird angezeigt.
Klicken Sie auf Druckerprofil und klicken Sie dann auf Neu.
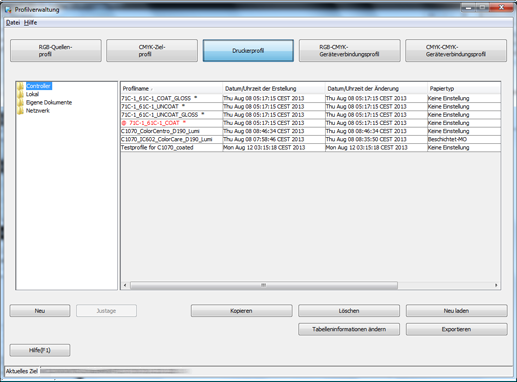
Der Assistent von Color Centro Profiler wird gestartet und der Bildschirm Prozedur bestätigen wird angezeigt.
Klicken Sie im Bildschirm Prozedur bestätigen auf Weiter.
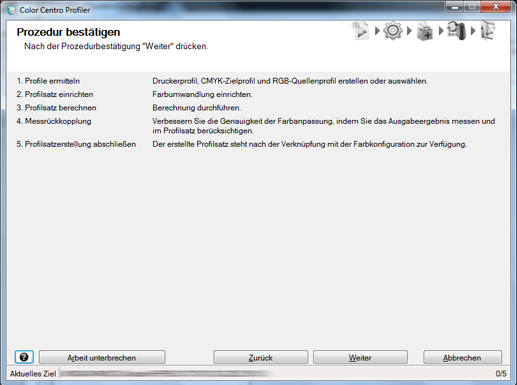
Der Bildschirm 1.Druckerprofil einstellen wird angezeigt.
Wählen Sie Neue Messung unter Messeinstellung und klicken Sie auf Fach-/Papierprofilinfo abrufen.
zusätzliche ErklärungWählen Sie Neue Messung, um eine neue Messung mit dem Instrument vorzunehmen.
Beispiel: Klicken Sie auf Fach-/Papierprofilinfo abrufen, um die Papiereinstellung für Fach 1 zu verwenden.
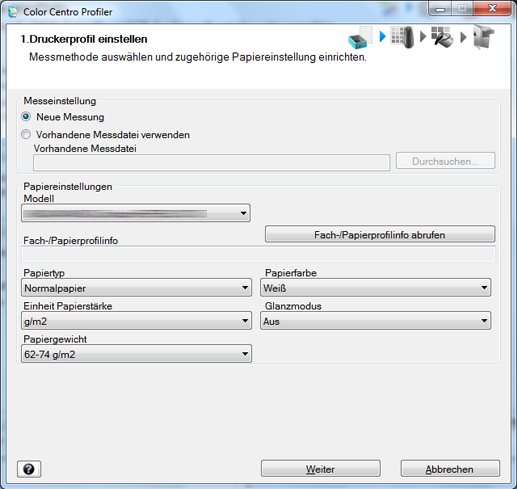
Wählen Sie Fachinformationen abrufen im Bildschirm Papierinformationen abrufen. Klicken Sie nach der Auswahl des Fachs, in dem das Papier eingelegt ist, auf OK.
Beispiel: Fach 1 ist ausgewählt.
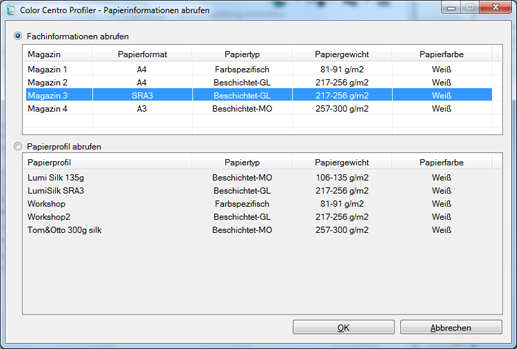
Überprüfen Sie, ob das ausgewählte Fach unter Fach-/Papierprofilinfo angezeigt wird, und klicken Sie dann auf Weiter.
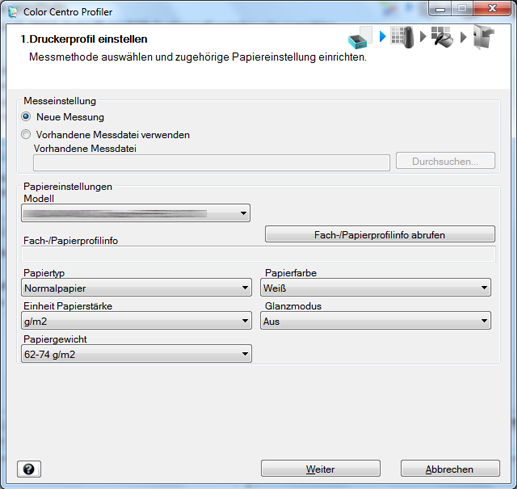
Wählen Sie unter Instrument das zu verwendende Instrument aus. Legen Sie die Kopien fest und klicken Sie auf Nachher.
Drucken Sie das Farbdiagramm aus, das mit dem Instrument gemessen werden soll.
Beispiel: i1Pro ist mit 1 Kopie ausgewählt.
Funktion
Einstellung
Instrument
i1Pro
Kopien
1
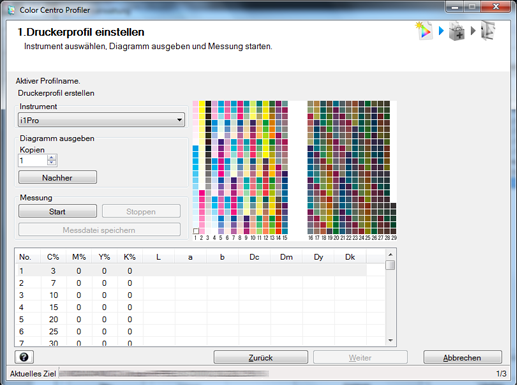
Der Bildschirm Diagramm ausgeben wird angezeigt.
Legen Sie im Bildschirm Diagramm ausgeben die folgenden Einstellungen fest. Klicken Sie nach dem Einstellungsvorgang auf Drucken.
Funktion
Einstellung
Papierkassette
Magazin 1
Klicken Sie auf Fach auswählen und wählen Sie ein Fach aus.
Bildschirmeinstell.
Raster 1 (Standard)
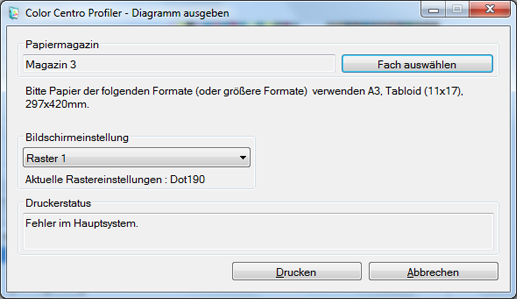
Ein Testdiagramm wird ausgedruckt.
Schließen Sie das Instrument an den Computer an.
zusätzliche ErklärungDer Gerätetreiber des Instruments muss vorab auf Ihrem Computer installiert werden. Ausführliche Informationen finden Sie in der Bedienungsanleitung des Instruments.
Legen Sie 10 leere Blätter Papier desselben Typs wie das Papier, auf dem das Diagramm gedruckt wurde, übereinander und legen Sie das gedruckte Diagramm auf den Stapel.
zusätzliche ErklärungUm eine Verfälschung der Messwerte durch die Farbe des Tisches, der sich unter dem zu messenden Diagramm befindet, zu verhindern, legen Sie etwa 10 Blatt Papier, das mit dem für das Diagramm verwendeten Papier identisch ist, unter das zu messende Diagramm.
Klicken Sie auf Start.
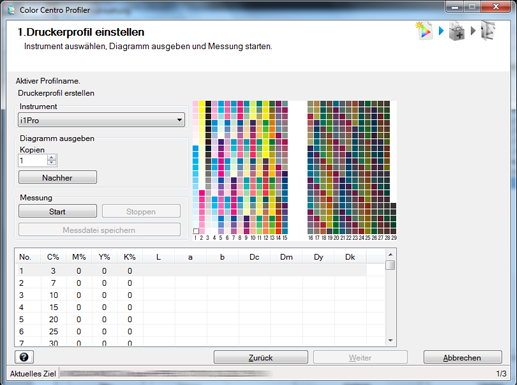
Wenn die folgende Meldung angezeigt wird, klicken Sie auf OK.
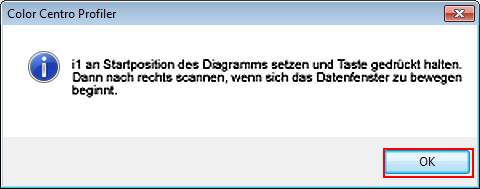
Drücken Sie die Taste am Instrument und halten Sie sie gedrückt. Wenn der untere Bereich des Bildschirms beginnt, sich zu verschieben, schieben Sie das Instrument bei gedrückt gehaltener Taste vom oberen linken Feld nach rechts über das Diagramm.
Messen Sie die restlichen Reihen des Feldes, indem Sie das Instrument auf dieselbe Weise verschieben.
Klicken Sie nach dem Abschluss der Messung des Diagramms im Bildschirm 1.Druckerprofil einstellen auf Weiter.
Nach dem Abschluss der Messung des Diagramms werden die Messergebnisse im unteren Bereich des Bildschirms 1. Druckerprofil einstellen angezeigt.
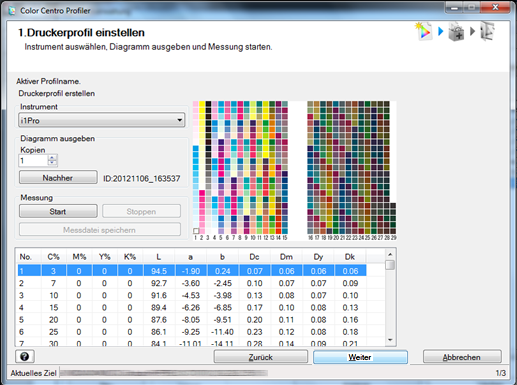
Prüfen Sie die UCR/GCR-Einstellungen und klicken Sie auf Weiter.
Beispiel: Stufe 3 bleibt hier eingestellt.
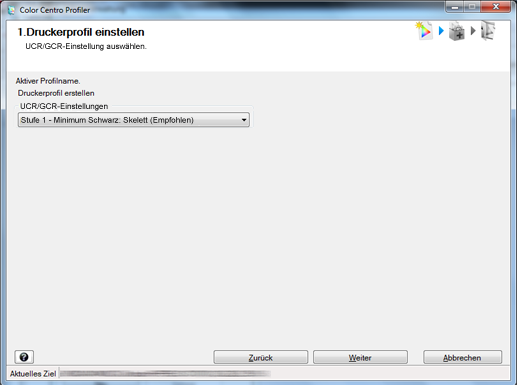
Geben Sie unter Druckerprofilname einen Profilnamen ein. Geben Sie bei Bedarf den Zielordner an und klicken Sie auf Weiter.
Wenn Sie den Zielordner angeben möchten, klicken Sie auf Durchsuchen und wählen einen Speicherort für die Datei aus.
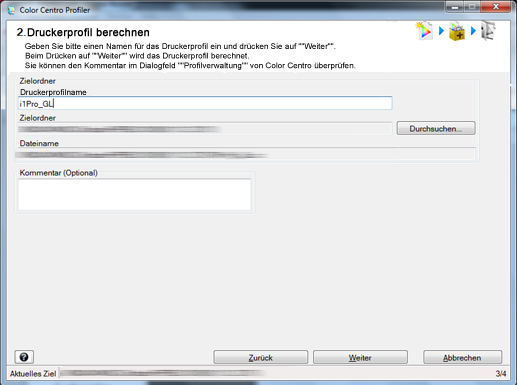
Nachdem die Meldung Berechnung... angezeigt wurde, wird der Bildschirm 2.Druckerprofil berechnen geöffnet.
Überprüfen Sie die Inhalte und klicken Sie auf Weiter.
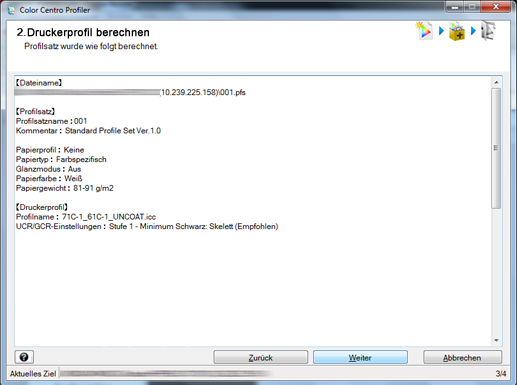
Der Bildschirm 3.Druckerprofilerstellung abschließen wird angezeigt.
Klicken Sie auf Finish (Beenden).
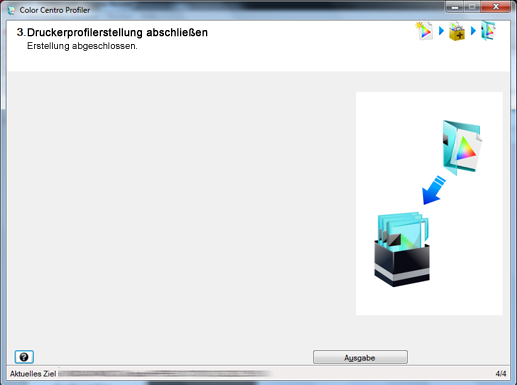
Das erstellte Druckerprofil ist gespeichert.
Anwenden des Druckerprofils
Mit Color Centro können Sie eine Papiertypverbindung zu einem gespeicherten Druckerprofil herstellen und dieses als Standarddruckerprofil registrieren.
Klicken Sie im Startbildschirm von Color Centro auf Profilverwaltung. (Siehe Bildschirm [Color Centro].)
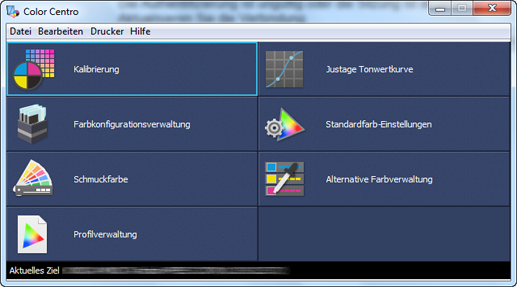
Der Bildschirm Profilverwaltung wird angezeigt.
Klicken Sie auf Druckerprofil. Wählen Sie den Profilnamen des Profils aus, das Sie verwenden möchten, und klicken Sie auf Tabelleninformationen ändern.
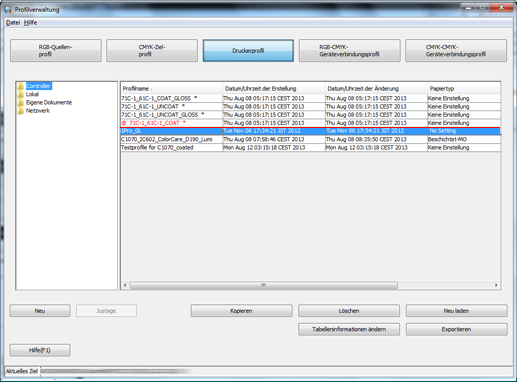
Der Bildschirm Tabelleninformationen ändern wird angezeigt.
zusätzliche ErklärungProfile, die mit einem Sternchen (*) gekennzeichnet sind, stehen nicht für die Änderung der Tabelleninformationen zur Verfügung.
Wählen Sie den Papiertyp für die Papiertypverbindung aus und klicken Sie auf OK.
Beispiel: Beschichtet-GL ist für die Papiertypverbindung ausgewählt.
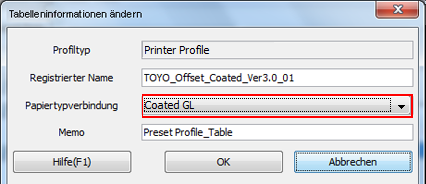
Klicken Sie im Bildschirm Bst.: Üb.schr. auf OK.
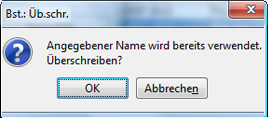
Klicken Sie im Startbildschirm von Color Centro auf Standardfarb-Einstellungen.
Legen Sie das gespeicherte Druckerprofil als Standardfarb-Einstellung für den Bildcontroller fest.
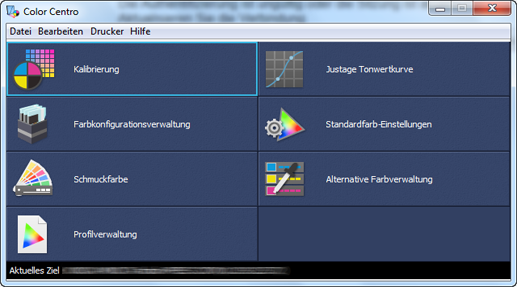
Der Bildschirm Standardfarb-Einstellungen wird angezeigt.
Klicken Sie auf Druckerprofil und wählen Sie den Namen des Profils aus, das Sie verwenden möchten. Klicken Sie auf Registrieren.
Überprüfen Sie, ob das Kontrollkästchen Papiertypverbindung aktiviert ist.