Home >
Netzwerk/Sicherheit > Verbesserung der Anmeldesicherheit > Authentif.über externen Server > Aufbau von Active Directory unter Windows
Aufbau von Active Directory unter Windows
Überblick
In diesem Abschnitt wird beschrieben, wie eine Verzeichnisdatenbank mit Active Directory unter Windows erstellt wird, die für das Authentifizierungsmanagement und für die LDAP-Suche verwendet werden kann. Befolgen Sie die unten angegebene Vorgehensweise, um die Datenbank aufzubauen.
1. Fügen Sie eine Active Directory Domain Services-Rolle zum Server hinzu (Active Directory Domain Services-Rollen hinzufügen)
2. Bauen Sie die verschiedenen Serverelemente auf, die den Forest, die Domäne und den DNS-Server bilden (Aufbau von Active Directory-Domänen)
3. Fügen Sie Benutzerobjekte hinzu, die für die Authentifizierung und für Verzeichnissuchen verwendet werden (Registrieren von Benutzerobjekten)
Beispiel für die Authentifizierung mit sub1.example.com
In diesem Abschnitt wird der Vorgang für Windows Server 2016 beschrieben.
Active Directory Domain Services-Rollen hinzufügen
1
Öffnen Sie den Server-Manager und klicken Sie auf [Dashboard] und dann auf [Rollen und Funktionen hinzufügen].
2
Klicken Sie auf [Weiter] im Bildschirm [Vor dem Beginn].
3
Wählen Sie [Rollenbasierte oder funktionsbasierte Installation] und klicken Sie auf [Weiter].
4
Wählen Sie den gewünschten Server aus und klicken Sie auf [Weiter].
5
Wählen Sie [Active Directory Domain Services] und klicken Sie auf [Weiter].
6
Wählen Sie [Management-Tools einbeziehen (sofern zutreffend)] und klicken Sie auf [Funktionen hinzufügen].
7
Überprüfen Sie, ob [Active Directory Domain Services] im Bildschirm [Funktionen auswählen] ausgewählt ist, und klicken Sie dann auf [Weiter].
8
Klicken Sie auf [Weiter] im Bildschirm [Active Directory Domain Services].
9
Klicken Sie auf [Installieren] im Bildschirm [Installationsoptionen bestätigen].
Aufbau von Active Directory-Domänen
1
Öffnen Sie den Server-Manager, klicken Sie auf das Fahnensymbol im oberen rechten Bereich und klicken Sie dann auf [Diesen Server zu Domänen-Controller heraufstufen].
2
Wählen Sie [Neue Gesamtstruktur hinzufügen], geben Sie die Informationen für [Stammdomänenname] ein und klicken Sie dann auf [Weiter].
3
Geben Sie das Kennwort für die Anmeldung am Server unter [Kennwort] und [Kennwort bestätigen] ein und klicken Sie auf [Weiter].
4
Klicken Sie auf [Weiter] im Bildschirm [DNS-Optionen].
5
Ändern Sie gegebenenfalls die Informationen für [Der NetBIOS-Domänenname] und klicken Sie auf [Weiter].
6
Geben Sie die Ordner an und klicken Sie auf [Weiter].
7
Überprüfen Sie die Konfigurationsdetails im Bildschirm [Überprüfungsoptionen] und klicken Sie auf [Weiter].
8
Klicken Sie auf [Installieren] im Bildschirm [Prüfung der Voraussetzungen].
Überprüfen des Domänen-Controllers und des DNS-Servers
1
Öffnen Sie den Server-Manager und klicken Sie auf [Extras] und dann auf [Benutzer und Computer von Active Directory].
2
Klicken Sie auf [Domänen-Controller] und überprüfen Sie, ob der [DNS-Name] mit "Computer-Name + Routing-Domäne" konfiguriert ist.
3
Kehren Sie zum Bildschirm des Server-Managers zurück und klicken Sie dann auf [Extras] und anschließend auf [DNS-Server].
4
Öffnen Sie die [Forward-Lookup-Zonen].
5
Überprüfen Sie, ob die Zone für die aufgebaute Active Directory-Domäne erstellt wurde.
Registrieren von Benutzerobjekten
1
Öffnen Sie den Server-Manager und klicken Sie auf [Extras] und dann auf [Benutzer und Computer von Active Directory].
2
Klicken Sie mit der rechten Maustaste in der aufgebauten Active Directory-Domäne auf [Benutzer]. Klicken Sie auf [Neu] und dann auf [Benutzer].
3
Geben Sie die erforderlichen Informationen für [Vorname], [Vollständiger Name], [Benutzer-Anmeldename] und [Benutzer-Anmeldename (vor Windows 2000)] ein und klicken Sie dann auf [Weiter].
4
Geben Sie ein beliebiges Kennwort unter [Kennwort] und [Kennwort bestätigen] ein, wählen Sie nur die Option [Kennwort wird nie ungültig] und klicken Sie auf [Weiter].
5
Klicken Sie auf [Beenden].
6
Klicken Sie mit der rechten Maustaste auf einen registrierten Benutzer und klicken Sie auf [Eigenschaften].
7
Geben Sie die [E-Mail] ein.
8
Geben Sie unter [Organisation] die erforderlichen Informationen im Feld [Firma] ein und klicken Sie auf [OK].
9
Wiederholen Sie die Schritte 1 bis 8 und erstellen Sie die folgenden Elemente.
Benutzername: User2, User3
E-Mail-Adresse: User2@example.com, User3@example.com
Firmenname: Company1, Company2



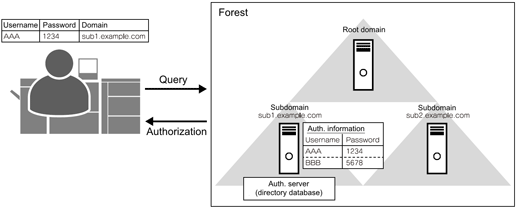
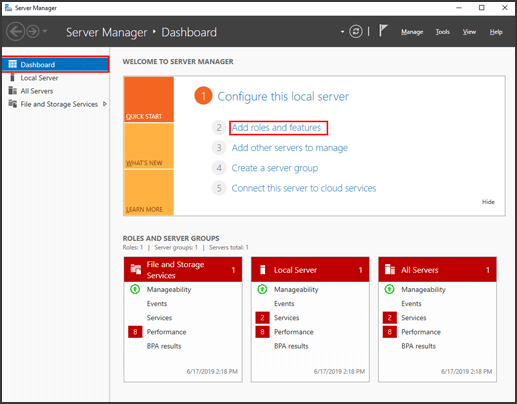
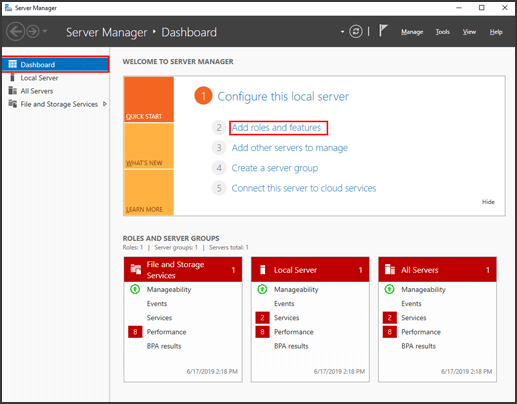
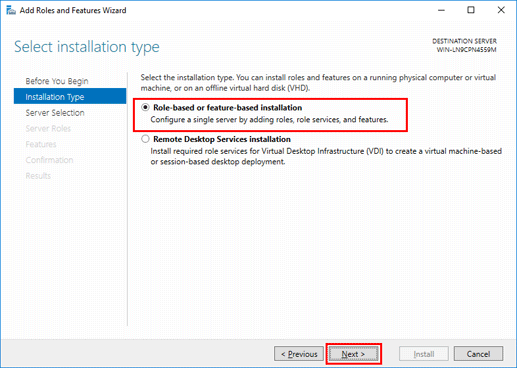
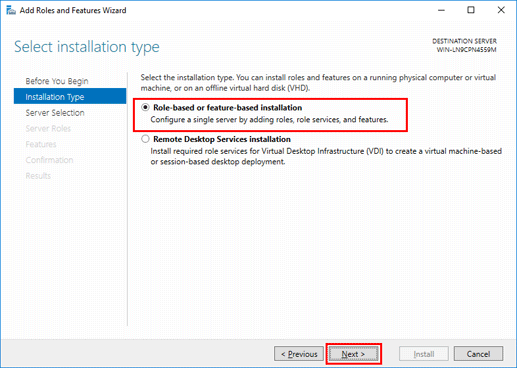
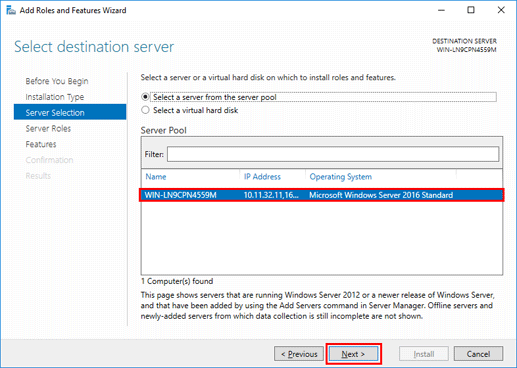
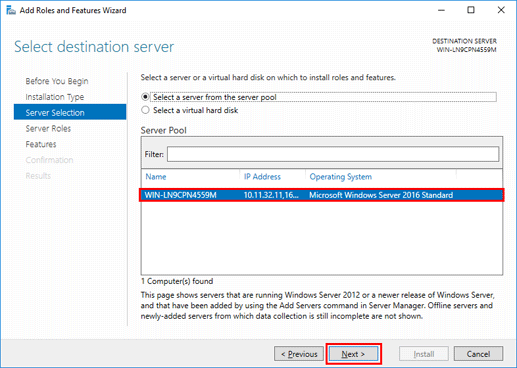
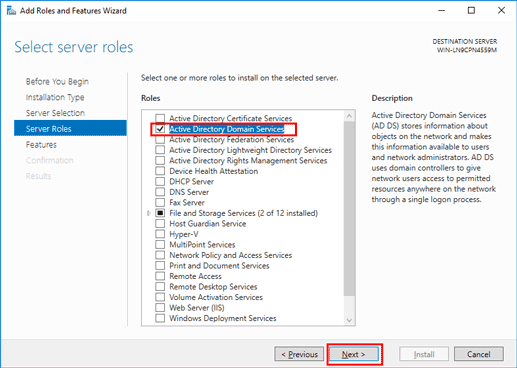
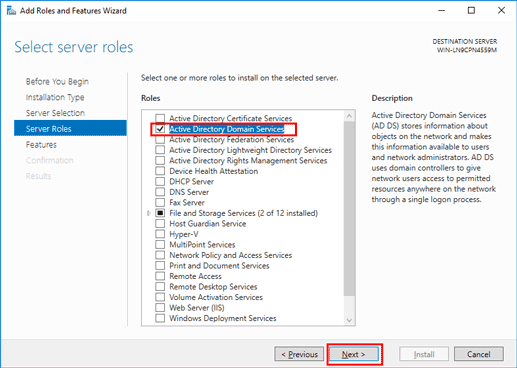
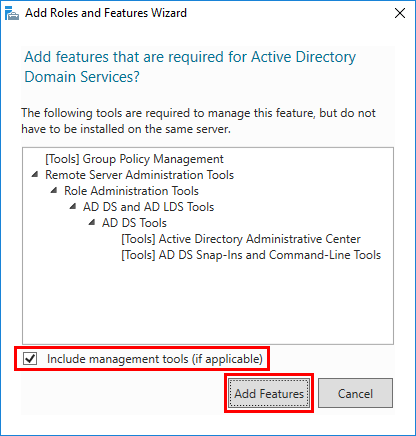
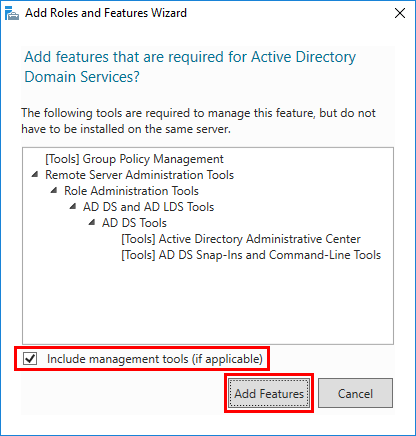
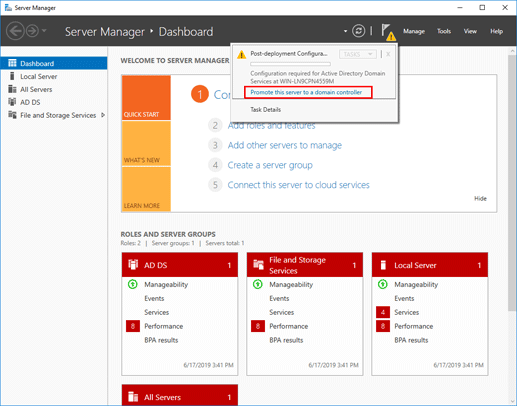
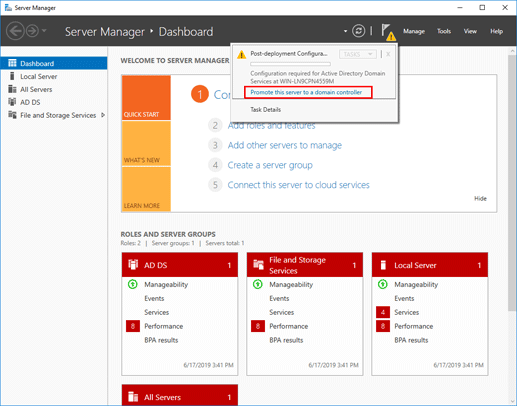
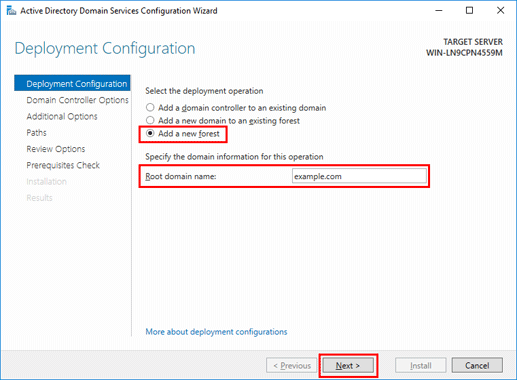
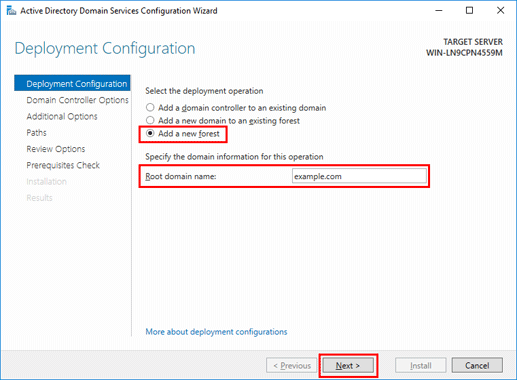
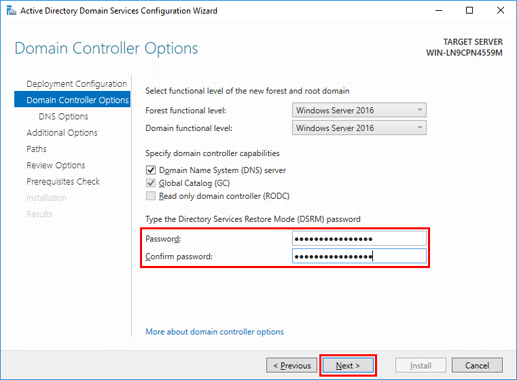
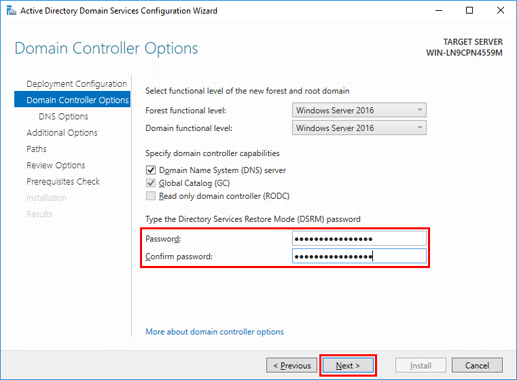
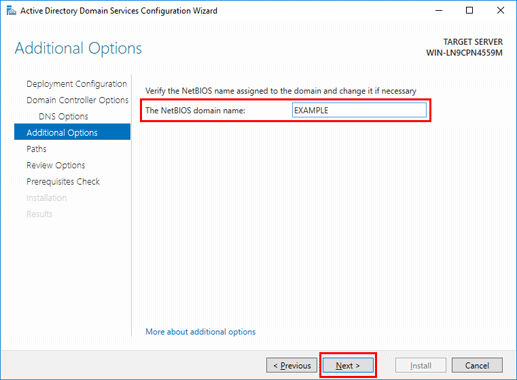
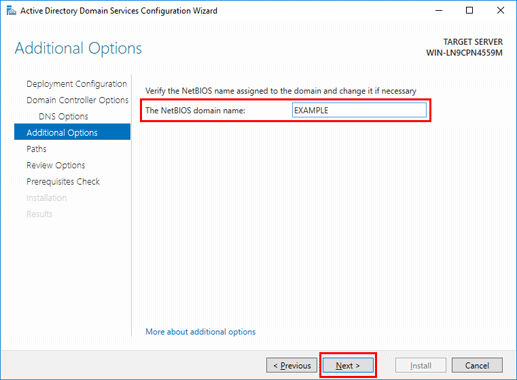
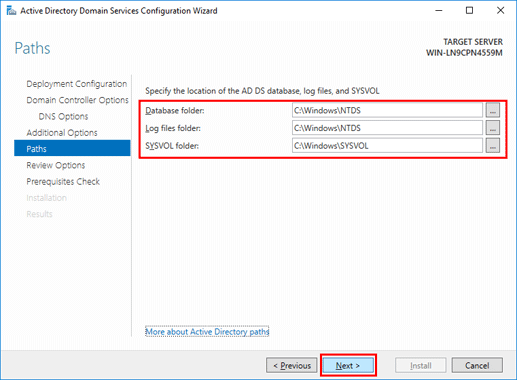
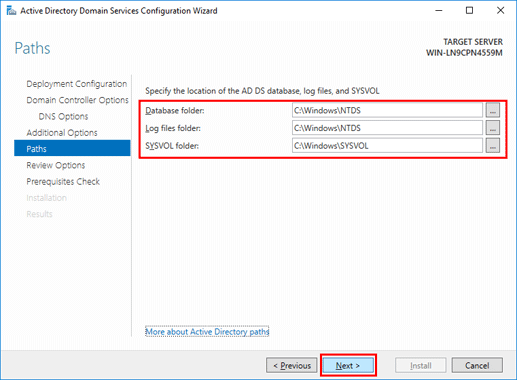
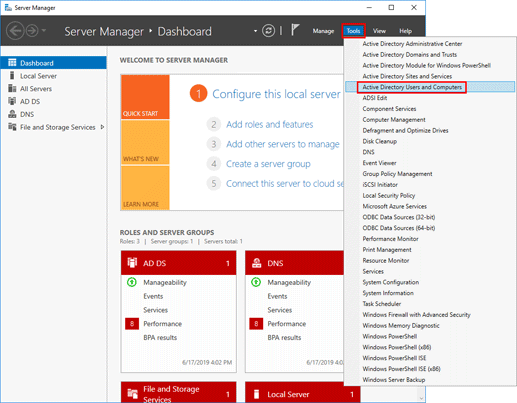
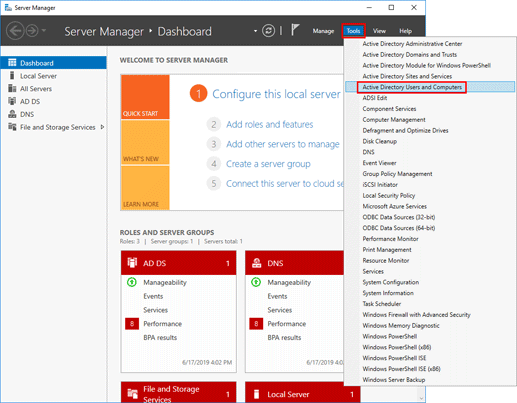
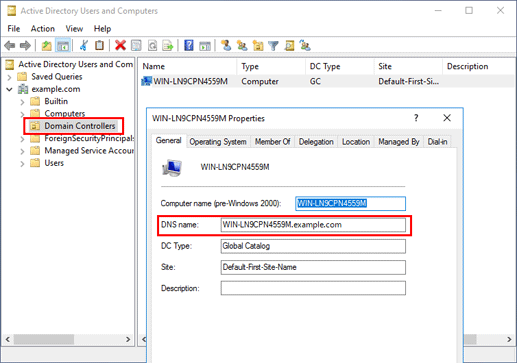
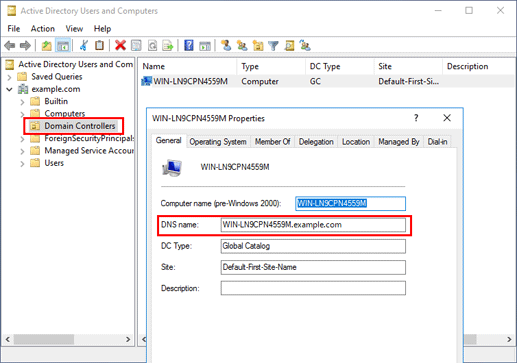
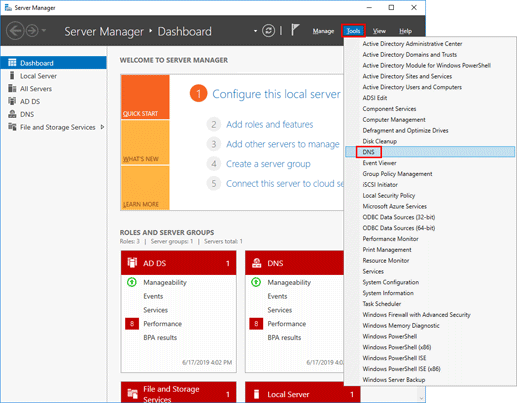
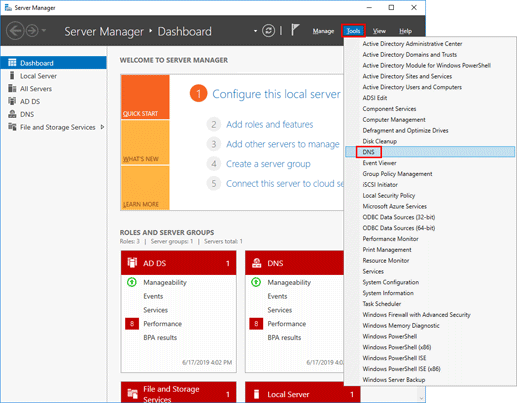
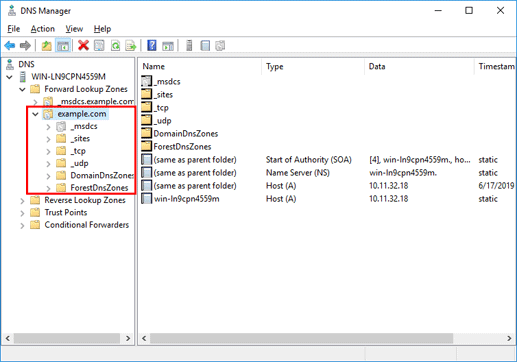
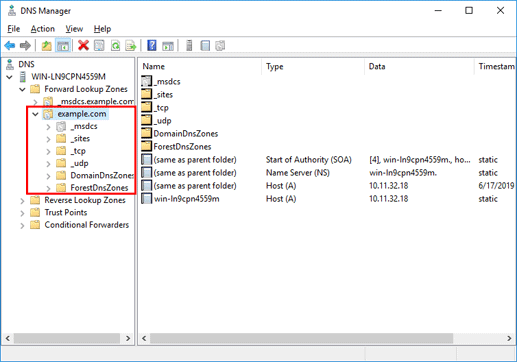
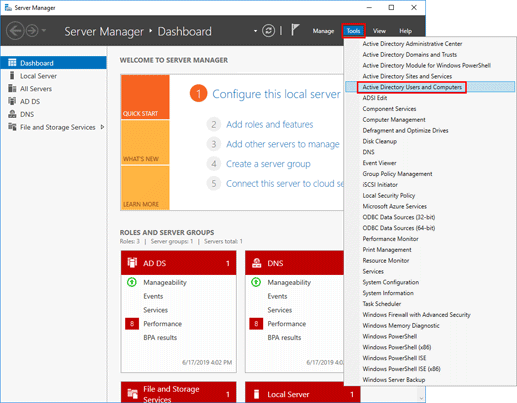
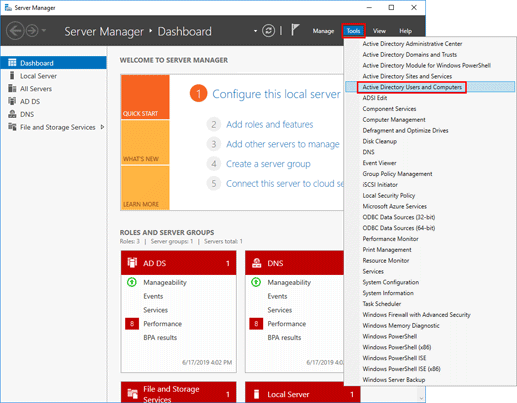
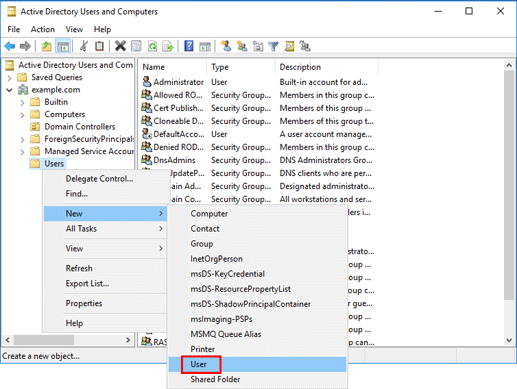
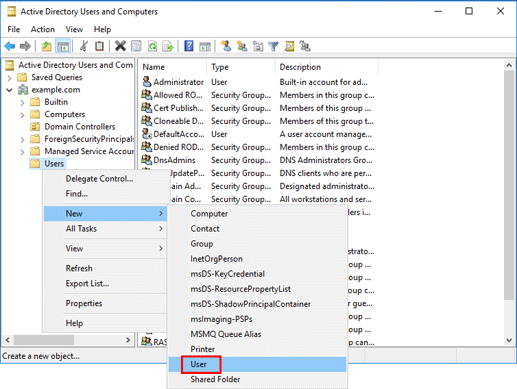
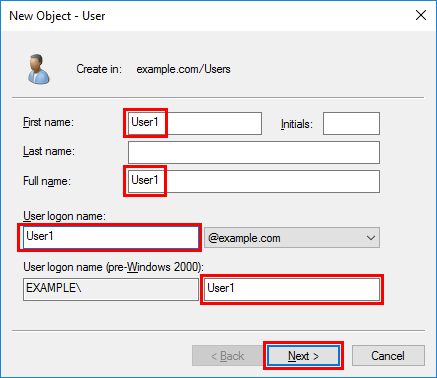
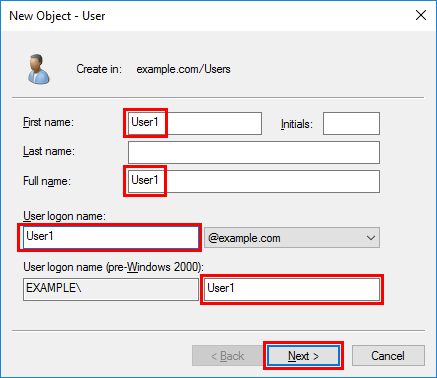
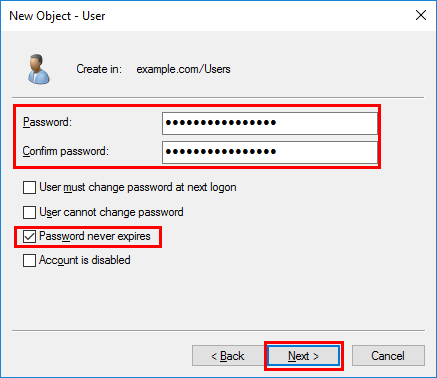
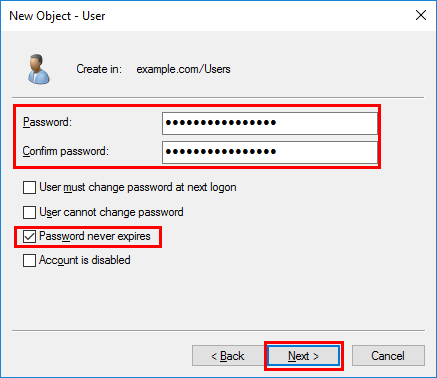
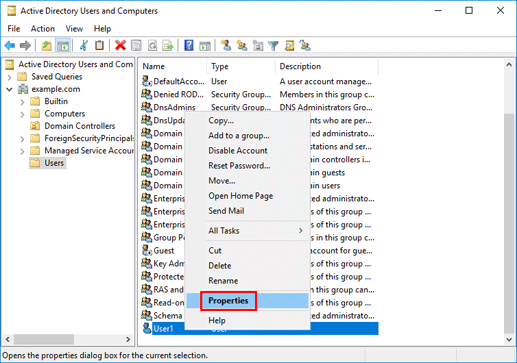
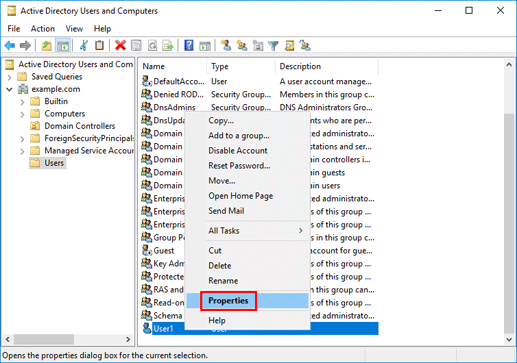
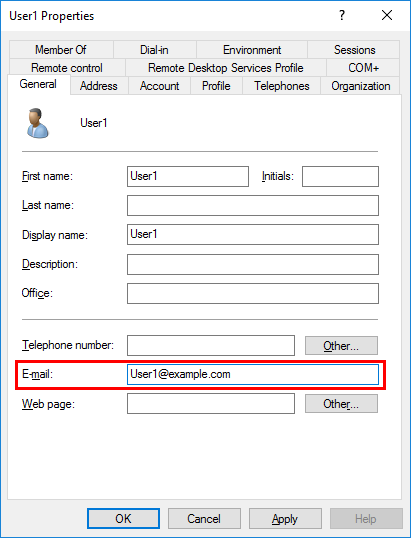
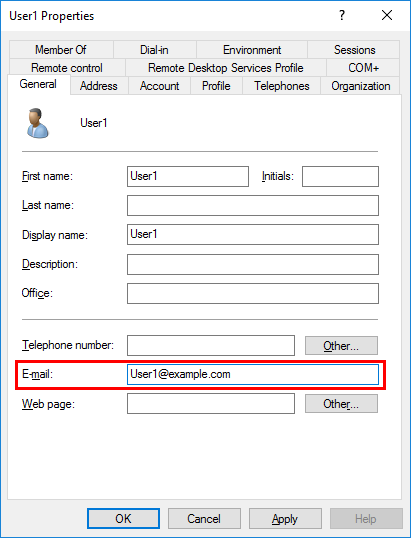
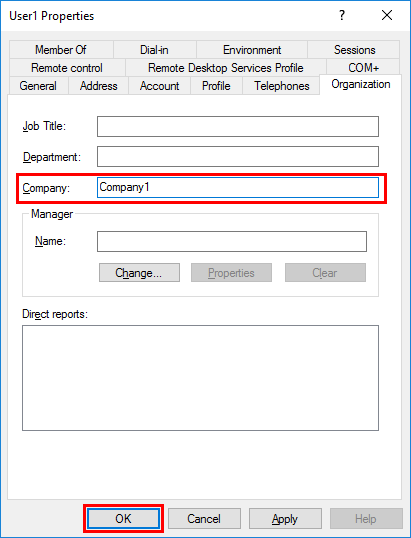
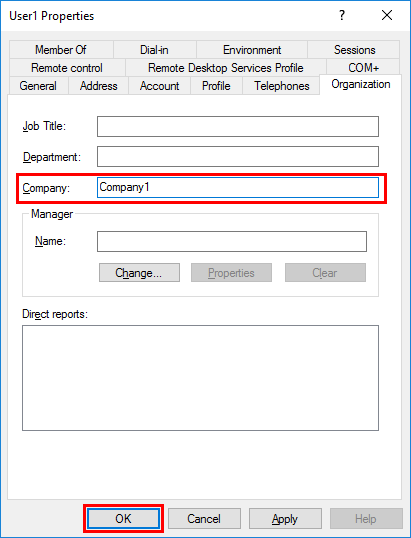
 in der oberen rechten Ecke einer Seite klicken oder tippen, wechselt es zu
in der oberen rechten Ecke einer Seite klicken oder tippen, wechselt es zu  und wird als Lesezeichen registriert.
und wird als Lesezeichen registriert.