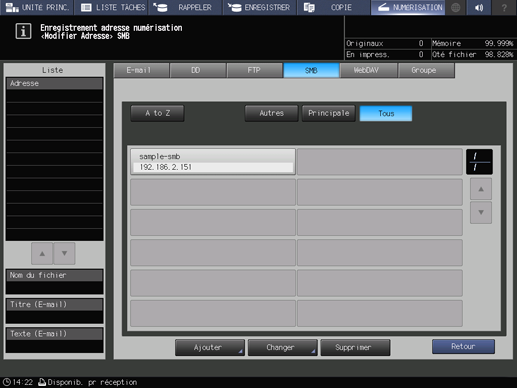Pour Windows
- Création d'un dossier partagé sur le bureau de Windows
- Vérification de la configuration serveur SMB
- Enregistrement de la configuration du serveur SMB sur la machine
- Rechercher un serveur SMB à l'aide de l'adresse serveur
- Rechercher une adresse serveur dans une liste de navigation
- Envoi des données numérisées au serveur SMB
Création d'un dossier partagé sur le bureau de Windows
Créez un dossier partagé sur l'ordinateur Windows. Vous pouvez recevoir les données numérisées envoyées par la machine vers le dossier partagé et partagez-les avec un ordinateur client.
Créez un dossier partagé sur l'ordinateur Windows.
Exemple : un dossier nommé Scan-SMB est créé sur le bureau de Windows 7.
Dossier partagé à créer
Description
Localisation
Desktop
Nom du dossier
Scan-SMB
Faites un clic droit sur le dossier partagé que vous avez créé et sélectionnez Propriétés.
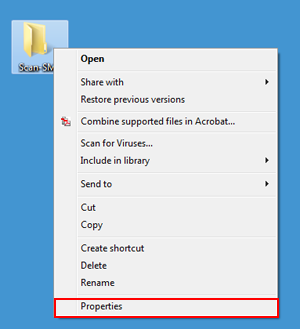
Cliquez sur l'onglet Partage et sur Partage avancé.
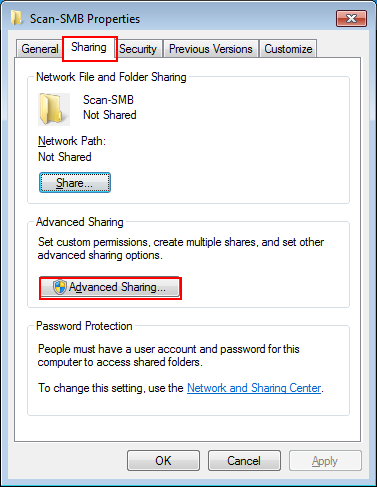
La fenêtre de partage avancé est affichée.
Cochez Partager ce dossier et cliquez sur Autorisations.
Explication supplémentaireDéfinissez le Nom de partage.
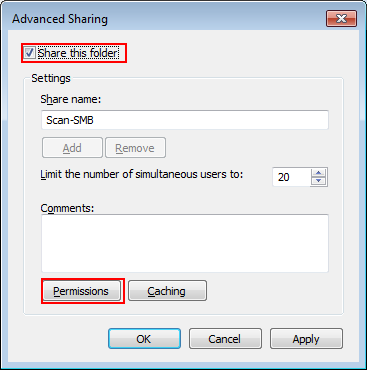
La fenêtre d'autorisation d'accès au fichier s'affiche.
Sélectionnez les noms de groupes/d'utilisateurs à qui donner l'autorisation d'accès et cochez l'option Modifier de Autoriser. Cliquez sur OK.
Explication supplémentairePour donner l'autorisation d'accès à un groupe ou un utilisateur spécifique, cliquez sur Ajouter et ajoutez le groupe ou l'utilisateur.
Exemple : Tout le monde (tous les utilisateurs) a accès.
Elément
Réglage
Noms de groupes ou d'utilisateurs
Tout le monde (tous les utilisateurs)
Autorisations pour ###
Cochez l'option Modifierr de Autoriser
Pour permettre aux accesseurs de supprimer un fichier, cochez la case Plein contrôle.
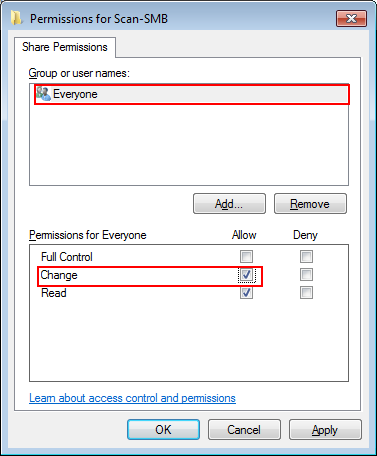
Cliquez sur l'onglet Sécurité et sur Modifier.
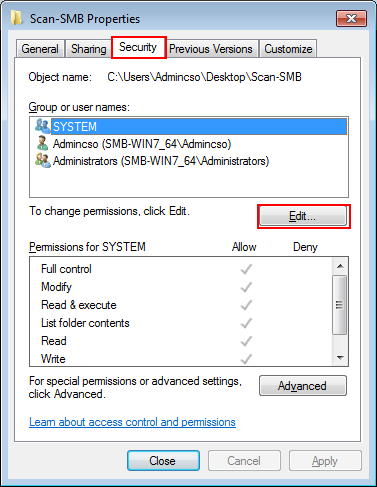
La fenêtre d'autorisation d'accès de sécurité s'affiche.
Cliquez sur Add.
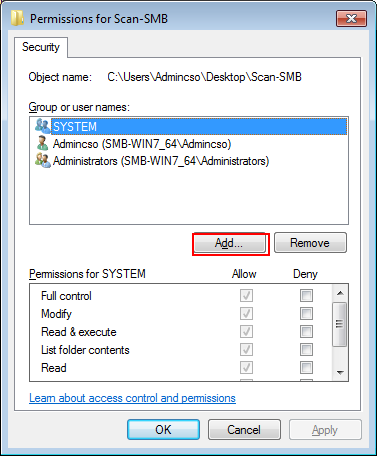
Dans le champ Entrer les noms des objets à sélectionner, entrez "nom d'ordinateur (ou de domaine)\nom d'utilisateur" et cliquez sur Vérifier les noms.
Explication supplémentaireSi le nom de l'ordinateur ou de domaine est affiché dans De cet emplacement, l'entrée du nom d'ordinateur (de domaine) peut être omise.
Exemple : autorisation d'accès à SMB-WIN7_64\admin.
Elément
Réglage
Entrer les noms d'objet à sélectionner
SMB-WIN7_64\admin
Nom d'ordinateur (ou de domaine) : SMB-WIN7_64
Nom d'utilisateur : admin
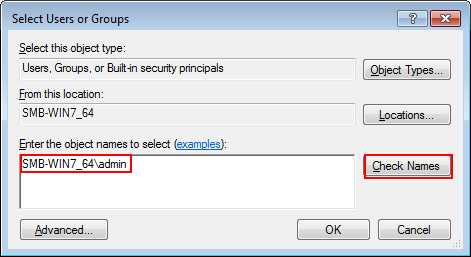
Explication supplémentaireSi le nom d'ordinateur ou de domaine est inconnu, vérifiez-le avec la procédure suivante.
(1) Faites un clic droit sur l'icône Ordinateur du bureau et sélectionnez Propriétés.
(2) Cliquez sur Paramètres système avancés et sur l'onglet Nom de l'ordinateur.
(3) Cliquez sur Modifierr et vérifiez le Nom de l'ordinateur.
Explication supplémentaireSi vous n'êtes pas sûr(e) du nom d'utilisateur, vérifiez-le avec l'invite de commande (cmd.exe). Entrez set user et appuyez sur la touche Entrée pour afficher les noms d'utilisateur à droite de NOM D'UTILISATEUR =.
Lorsque le nom d'utilisateur est souligné, cliquez sur OK.
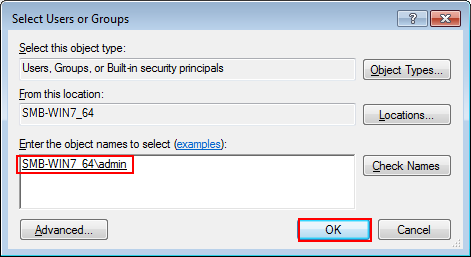
Explication supplémentaireSi le nom d'ordinateur (ou de domaine)\nom d'utilisateur entré à l'étape 8 est faux, le message L'objet nommé ### est introuvable est affiché lorsque vous cliquez sur Vérifier les noms. Entrez le nom d'ordinateur (ou de domaine)\nom d'utilisateur correct.
Sélectionnez le nom d'utilisateur entré à l'étape 9 et cochez l'option Modifier de Autoriser. Cliquez sur OK.
Elément
Réglage
Autorisations pour ###
Cochez l'option Modifier de Autoriser
Pour permettre aux accesseurs de supprimer un fichier, cochez la case Plein contrôle.
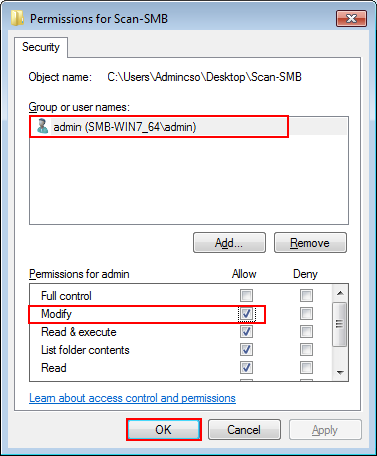
Vérification de la configuration serveur SMB
Les informations suivantes sont nécessaires à l'enregistrement du serveur SMB de destination sur la machine. Notez les éléments suivants.
Elément | Description | Remarque |
|---|---|---|
Adresse hôte | Adresse IP du serveur SMB
| |
File Path | Spécifiez le chemin fichier (nom de dossier partagé) du serveur SMB (dossier partagé). | |
Nom de connexion | Nom d'utilisateur de connexion du serveur SMB (ordinateur Windows)
| |
Code d'accès | Mot de passe utilisateur de connexion du serveur SMB (ordinateur Windows) |
Enregistrement de la configuration du serveur SMB sur la machine
Enregistrez le serveur SMB de destination sur la machine à l'aide de l'écran tactile de l'imprimante.
Sur l'écran tactile de l'imprimante, appuyez sur NUMERISER.
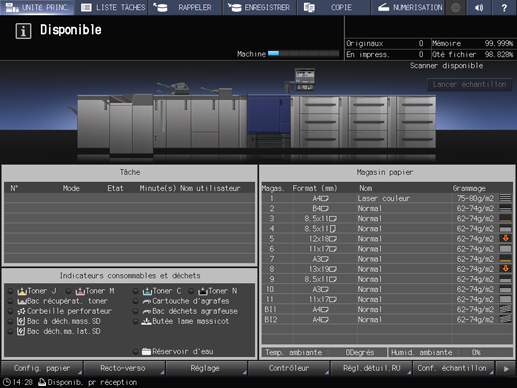
Appuyez sur SMB, puis sur Enreg./Modifier.
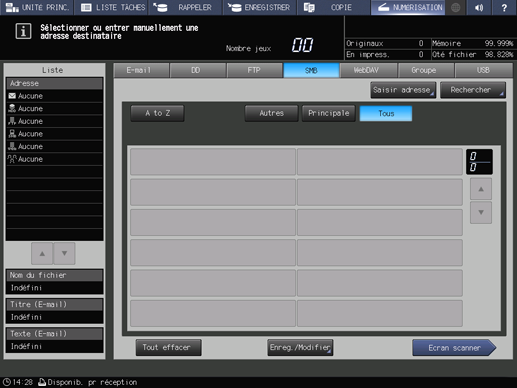
Appuyez sur Ajouter.
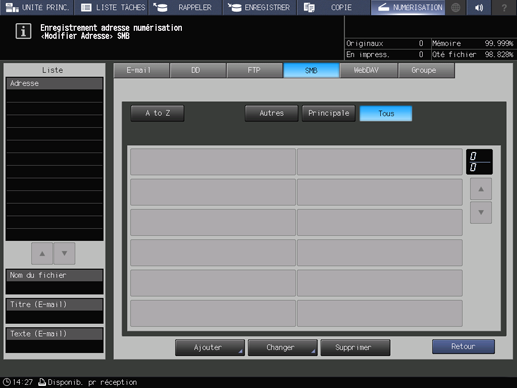
L'écran Ajouter adresse SMB s'affiche.
Appuyez sur Nom de registre.
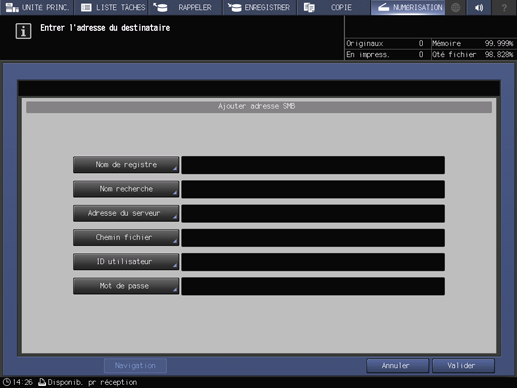
Entrez le nom d'enregistrement et appuyez sur Valider.
Explication supplémentairePour en savoir plus sur l'entrée du nom de fichier, voir Saisie des caractères.
Exemple : sample-smb est entré comme nom d'enregistrement.
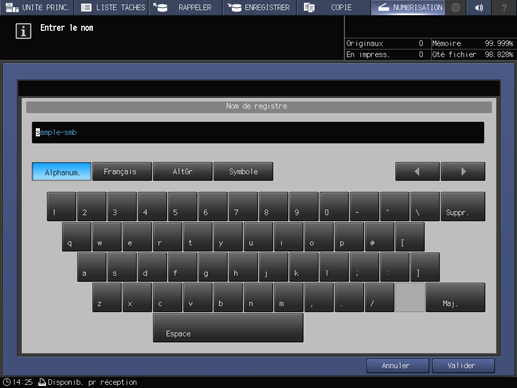
Nom de registre et Nom recherche sont renseignés.
Appuyez sur les éléments Adresse du serveur, Chemin fichier, ID utilisateur et Mot de passe et entrez les réglages de la même manière.
Après avoir renseigné les éléments, appuyez sur Valider.
Vérifiez que le serveur SMB est bien enregistré.
Explication supplémentaireAppuyez sur Retour.
Rechercher un serveur SMB à l'aide de l'adresse serveur
Entrez le contenu que vous avez noté dans Vérification de la configuration serveur SMB.
toTous les éléments sont requis.
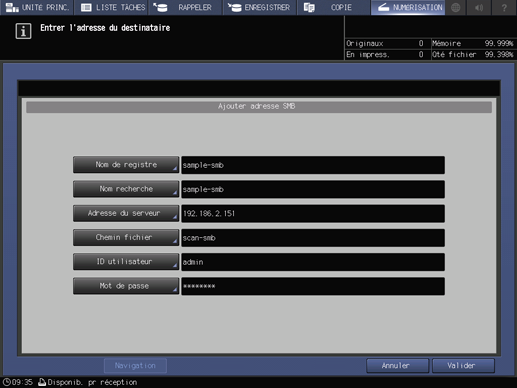
Rechercher une adresse serveur dans une liste de navigation
Appuyez sur la touche Navigation de l'écran Réglage de destination fichier.
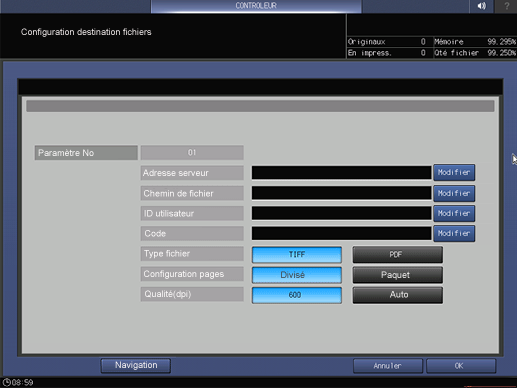
Explication supplémentairePour afficher la liste de navigation des réseaux, appuyez sur Navigation.
Sélectionnez un nom de groupe de travail et appuyez sur Basse.
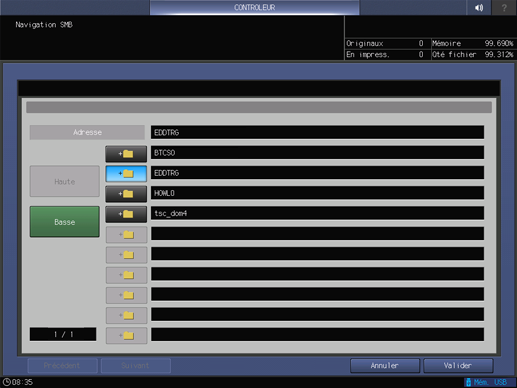
Explication supplémentaireLorsque la liste contient plus d'une page, vous pouvez passer d'une page à l'autre en appuyant sur Précédent ou Suivant.
Explication supplémentaireElle peut afficher 512 groupes de travail max.
Sélectionnez un nom de groupe de travail et appuyez sur Basse.
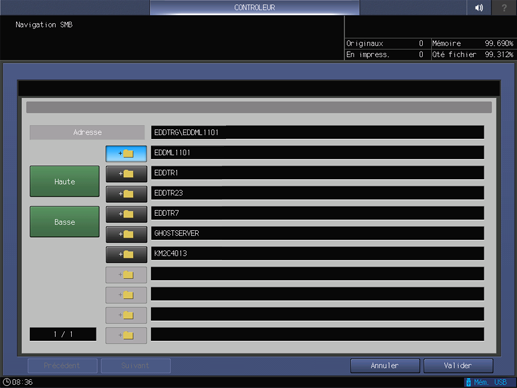
Explication supplémentaireLorsque la liste contient plus d'une page, vous pouvez passer d'une page à l'autre en appuyant sur Précédent ou Suivant.
Explication supplémentaireAppuyez sur Haute pour passer au niveau supérieur.
Explication supplémentaireElle peut afficher 512 ordinateurs max.
L'écran d'authentification s'affiche. Appuyez sur Modifier pour l'identifiant utilisateur et le mot de passe et entrez les informations d'authentification.
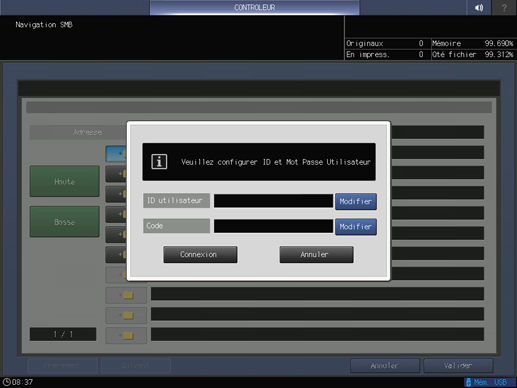
Appuyez sur Connexion.
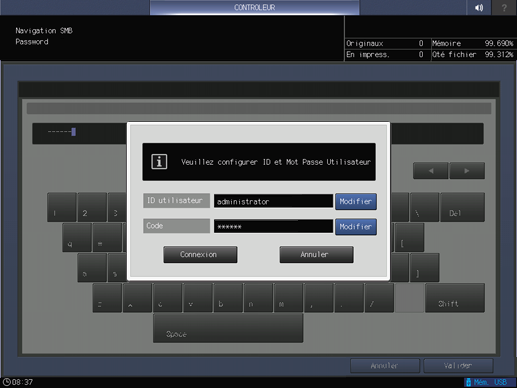
Sélectionnez un dossier de destination et cliquez sur Valider.
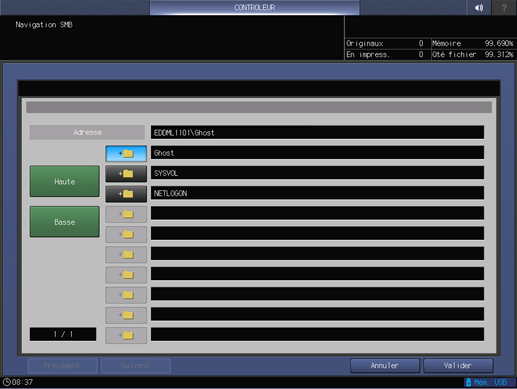
Explication supplémentaireAppuyez sur Haute pour passer au niveau supérieur.
Explication supplémentaireIl peut afficher 256 ordinateurs max.
Explication supplémentaireSi la longueur du chemin fichier dépasse le maximum (255 caractère à un octet/127 caractères à deux octets), vous pouvez définir le chemin d'accès dans la longueur précitée.
Appuyez sur OK.
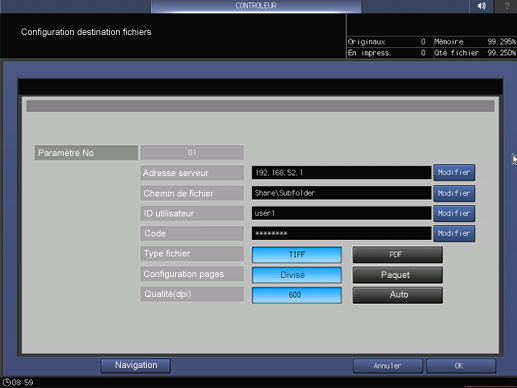
Envoi des données numérisées au serveur SMB
Envoyez les données numérisées au serveur SMB depuis la machine.
Sélectionnez l'adresse SMB que vous avez enregistrée et appuyez sur Ecran scanner.
Explication supplémentaireAprès avoir appuyé sur NUMÉRISATION, appuyez sur SMB pour afficher cet écran.
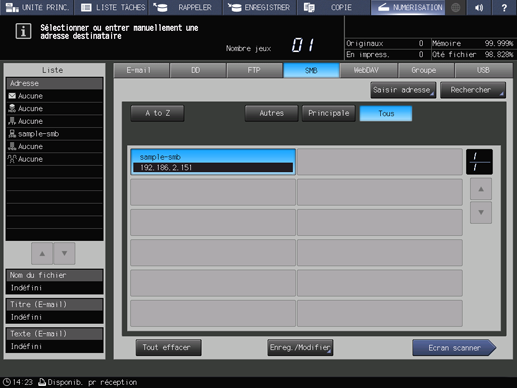
Définissez la qualité image, la résolution et d'autres éléments.
Explication supplémentairePour en savoir plus sur chaque élément de l'écran, voir Ecran scanner.
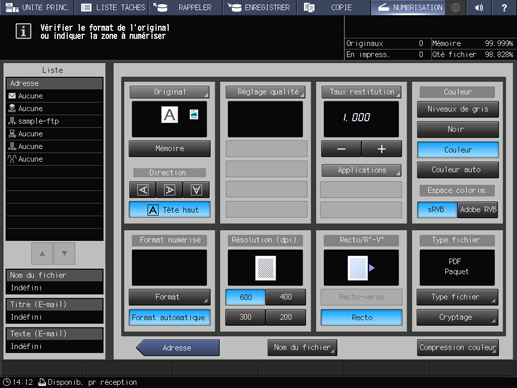
Définissez un original et appuyez sur la touche Départ du panneau de contrôle.
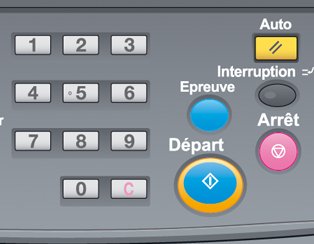
L'original est numérisé et envoyé au serveur SMB (dossier partagé).