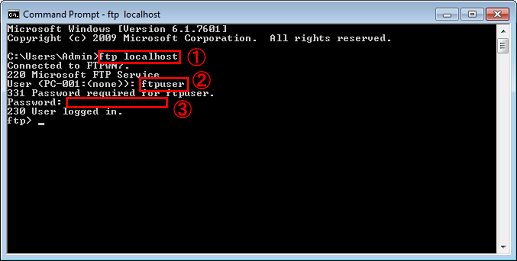Pour Windows
Création d'un compte utilisateur pour un site FTP
Créez un compte utilisateur à utiliser pour accéder au site FTP.
Cet exemple montre la configuration serveur FTP dans l'environnement suivant.
L'écran d'illustration peut différer de l'affichage réel en fonction de l'environnement système et de la version/révision de l'application.
Environnement prévu
Réseau | La machine et l'ordinateur de configuration d'un site FTP (Windows 7) sont connectés au réseau local. |
Système d'exploitation de l'ordinateur pour configurer un site FTP | Windows 7 Entreprise (Service Pack 1) |
Contrôleur d'image | Contrôleur image IC-605 |
Le présent document présuppose l'utilisation de la fonction Scan vers FTP sur le réseau local.
Pour ce qui est des réglages de sécurité, demandez à l'administrateur réseau et procédez aux réglages appropriés.
Cliquez successivement sur Démarrer - Panneau de configuration - Ajouter ou supprimer des comptes d'utilisateur.
Cliquez sur Créer un nouveau compte.
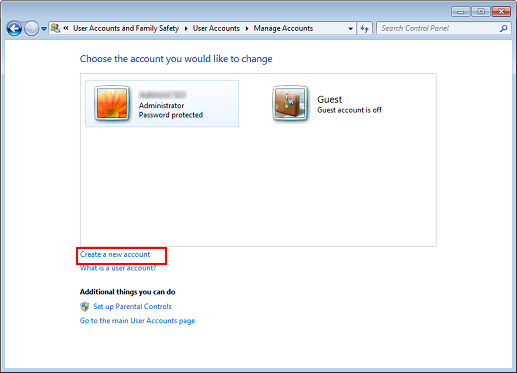
Entrez un nom de compte et assurez-vous que Utilisateur standard est sélectionné, puis cliquez sur Créer un compte.
Exemple : ftpuser est entré comme nom de compte.
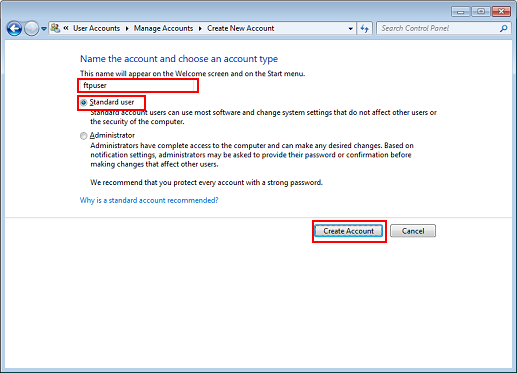
Le compte créé est affiché.
Cliquez sur le compte utilisateur à utiliser pour accéder au site FTP.
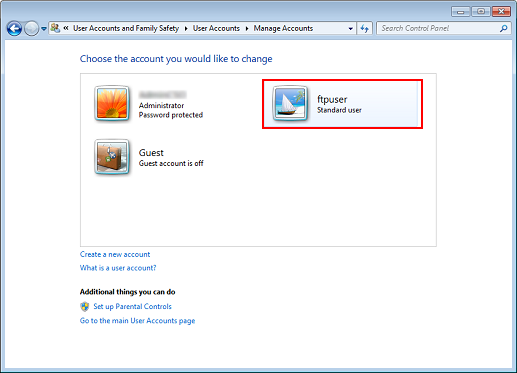
Cliquez sur Créer un mot de passe.
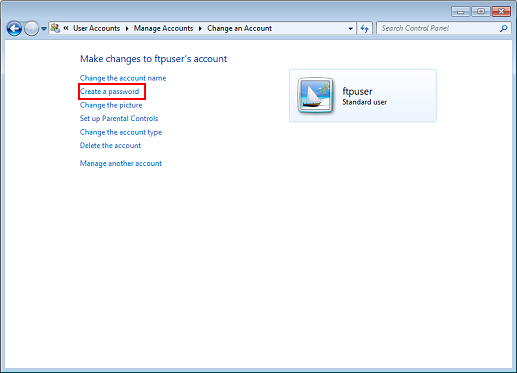
Entrez un mot de passe, puis entrez-le de nouveau et cliquez ensuite sur Créer un mot de passe.
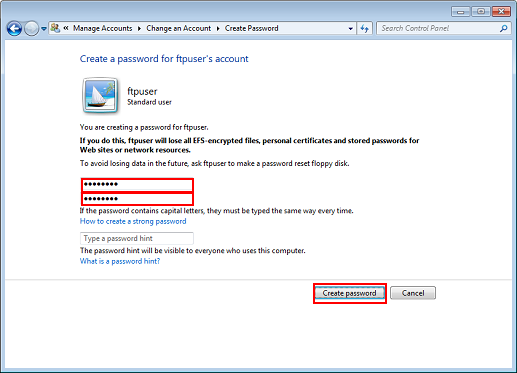
Le nom de compte et le mot de passe d'accès au site FTP sont créés.
Installation de Microsoft FTP Service
Utilisez le service FTP Microsoft sous Windows 7 pour établir le site FTP.
Cliquez successivement sur Démarrer - Panneau de configuration - Programmes - Activer ou désactiver des fonctionnalités Windows.
Cliquez sur Gestionnaire des services Internet et Service FTP et cliquez sur OK.
Explication supplémentaire Vérifiez que le réglage est configuré comme illustré dans le cadre rouge de l'écran.
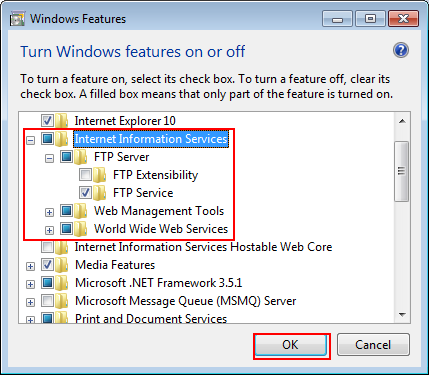
Explication supplémentaireLa modification du réglage peut prendre quelques minutes.
Configuration d'un site FTP
Cette section décrit, à titre d'exemple, comment configurer un site FTP sur le réseau local.
Conseils
Ce réglage permet de désactiver le mode actif du serveur FTP. Seul le mode passif est activé.
Cliquez sur Démarrer - Panneau de configuration - Système et sécurité - Outils d'administration consécutivement.
Double-cliquez sur Gestionnaire des services Internet (IIS).
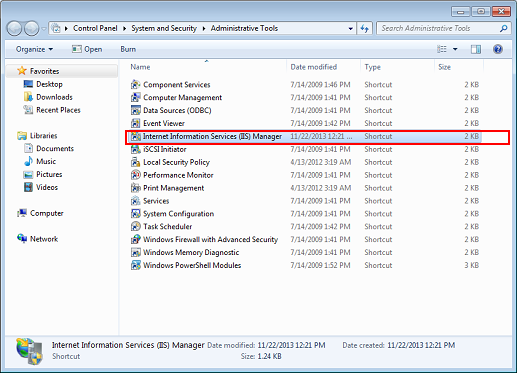
Le gestionnaire des services Internet (IIS) est lancé.
Effectuez un clic droit sur le serveur affiché sur la liste des connexions sur la gauche de l'écran et cliquez ensuite sur Ajouter un site FTP.
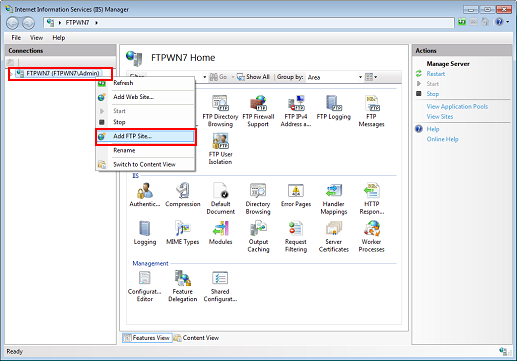
L'écran Ajouter site FTP s'affiche.
Entrez un nom de site FTP et de répertoire de contenu et cliquez ensuite sur Suivant.
Dans ce cas, les réglages sont les suivants :
Elément
Réglage
Nom du site FTP
sample-ftp
Répertoire de contenu
C :\inetpub\ftproot
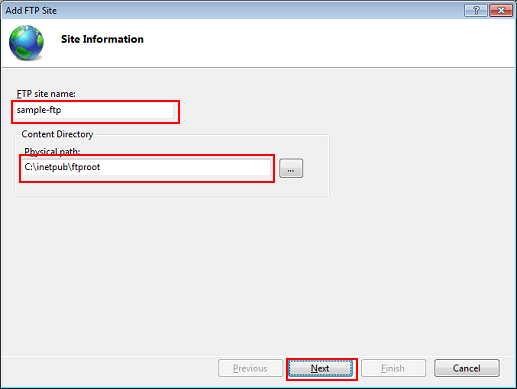
Sélectionnez Sans SSL pour SSL et cliquez ensuite sur Suivant.
Explication supplémentairePour ce qui est des réglages SSL, demandez à l'administrateur réseau et procédez aux réglages appropriés.
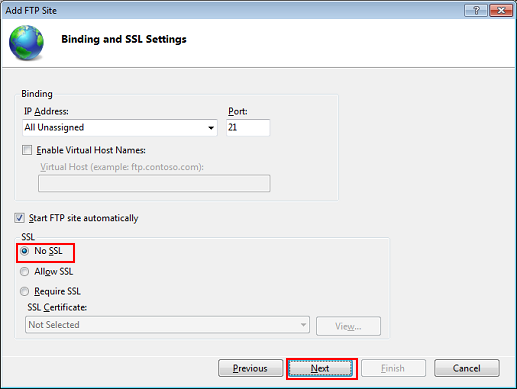
Configurez les informations d'authentification et d'information et cliquez ensuite sur Fin.
Exemple : dans ce cas, les réglages sont les suivants.
Elément
Réglage
Authentification
Cochez De base
Autorisation
Sélectionnez Utilisateurs définis pour Autoriser l'accès à et entrez ensuite un nom d'utilisateur.
Autorisations
Cochez Lecture et Ecriture
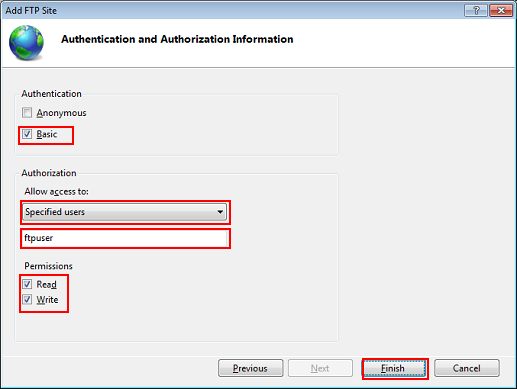
Explication supplémentaire Le site FTP est configuré.
Ouvrez Sites sur la liste des connexions sur le côté gauche de l'écran et effectuez un clic droit sur le site FTP créé et cliquez ensuite sur Ajouter un répertoire virtuel.
Explication supplémentaireL'ajout d'un répertoire virtuel vous permet de gérer le répertoire du serveur Web sur FTP.
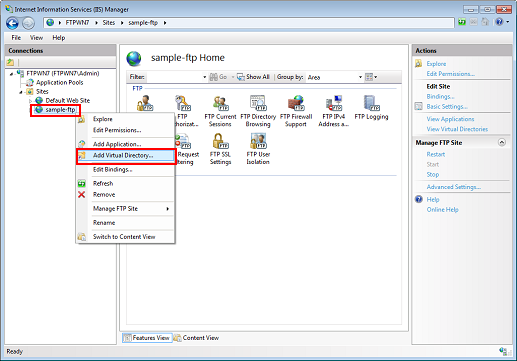
Entrez tous les paramètres, puis cliquez sur OK.
Exemple : dans ce cas, les réglages sont les suivants.
Elément
Réglage
Alias
wwwroot
Chemin d'accès physique
C :\inetpub\wwwroot
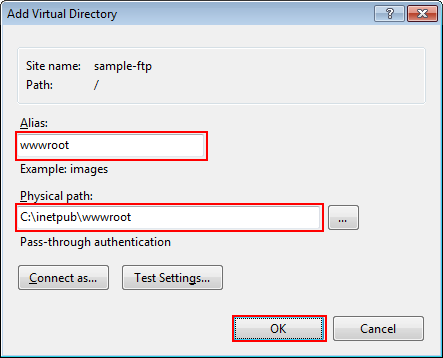
Sélectionnez le site FTP et double-cliquez sur Exploration des répertoires FTP.
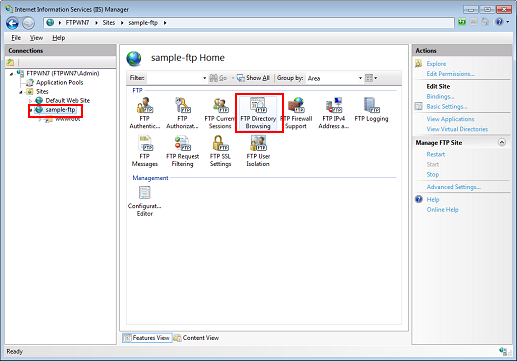
Cochez Répertoires virtuels dans Options de la liste de répertoires et cliquez ensuite sur Appliquer.
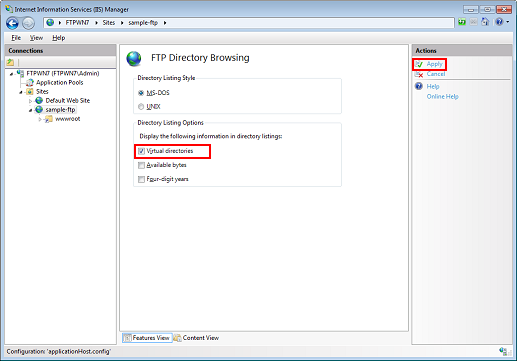
Explication supplémentaireLe répertoire virtuel est affiché lors de l'utilisation du client FTP.
Sélectionnez le site FTP et cliquez ensuite sur Modifier les autorisations.
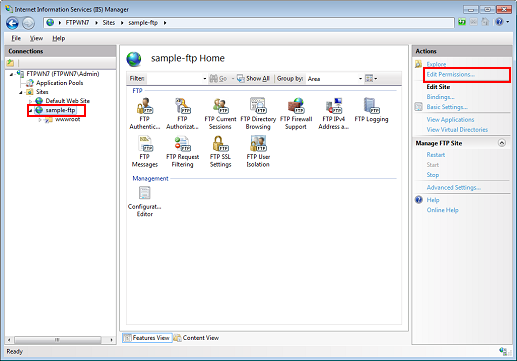
Cliquez sur l'onglet Sécurité et sur Modifier.
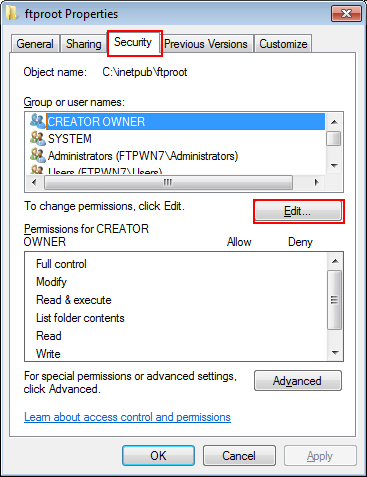
Cliquez sur Add.
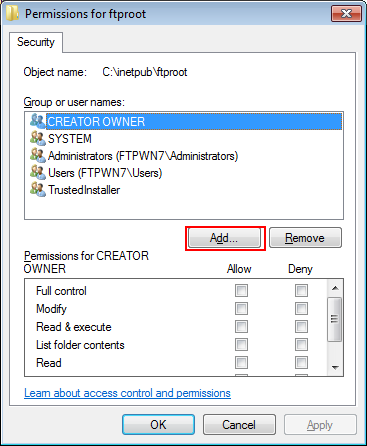
Dans le champ Entrer les noms des objets à sélectionner, entrez nom d'ordinateur (ou de domaine)\nom d'utilisateur et cliquez sur Vérifier les noms.
Explication supplémentaireSi le nom de l'ordinateur ou de domaine est affiché dans De cet emplacement, l'entrée du nom d'ordinateur (de domaine) peut être omise.
Exemple : autorisation d'accès à FTPWN7\ftpuser.
Elément
Réglage
Entrer les noms d'objet à sélectionner
FTPWN7\ftpuser
Nom d'ordinateur (ou de domaine) : FTPWN7
Nom d'utilisateur : ftpuser
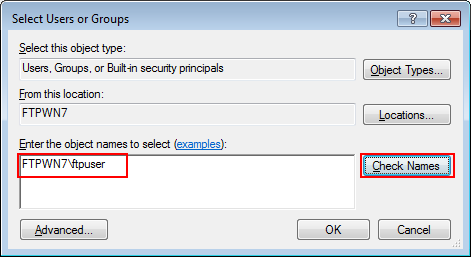
Explication supplémentaireSi le nom d'ordinateur ou de domaine est inconnu, vérifiez-le avec la procédure suivante.
(1) Faites un clic droit sur l'icône Ordinateur du bureau et sélectionnez Propriétés.
(2) Cliquez sur Paramètres système avancés et sur l'onglet Nom de l'ordinateur.
(3) Cliquez sur Modifierr et vérifiez le Nom de l'ordinateur.
Explication supplémentaireSi le nom d'utilisateur est inconnu ou que le compte n'est pas créé, reportez-vous à Créer un compte utilisateur pour un site FTP.
Lorsque le nom d'utilisateur est souligné, cliquez sur OK.
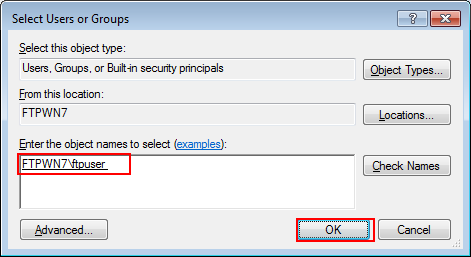
Explication supplémentaireSi le nom d'ordinateur (ou de domaine)\nom d'utilisateur entré à l'étape 14 est faux, le message L'objet nommé ### est introuvable est affiché lorsque vous cliquez sur Vérifier les noms. Entrez le nom d'ordinateur (ou de domaine)\nom d'utilisateur correct.
Sélectionnez le nom d'utilisateur entré à l'étape 15 et cochez l'option Modifier deAutoriser. Cliquez sur OK.
Elément
Réglage
Autorisations pour ###
Cochez l'option Modifier de Autoriser
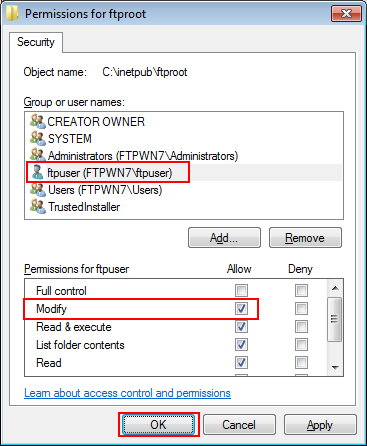
Cliquez sur OK.
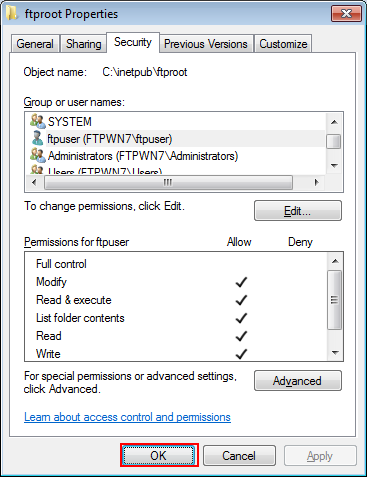
Explication supplémentaireVous pouvez accéder au site FTP en utilisant le client FTP pour créer des dossiers et charger des fichiers.
Sélectionnez le site FTP et cliquez ensuite sur Redémar.
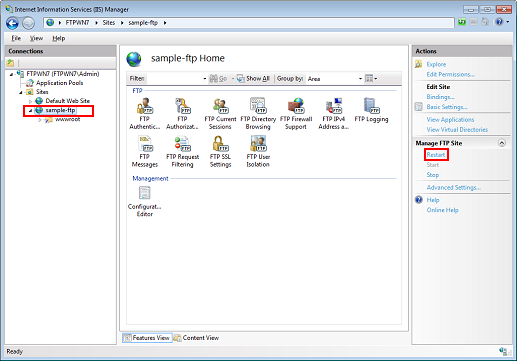
lancez l'invite de commande et assurez-vous que le site FTP fonctionne correctement.
(1) Entrez ftp localhost et appuyez sur la touche Entrée.
Explication supplémentaireEn cas d'échec d'accès au site FTP, entrez ftp 127.0.0.1.
(2) Entrez le nom d'utilisateur et appuyez sur la touche Entrée. Exemple : utilisez le nom d'utilisateur, ftpUSER, pour l'enregistrement.
(3) Entrez le mot de passe et appuyez sur la touche Entrée.
Explication supplémentairePour lancer l'invite de commande, cliquez successivement sur Démarrer - Tous les programmes - Accessoires - Invite de commande.
Explication supplémentaire230 User logged in. s'affiche quand vous êtes connecté.
Explication supplémentaireQuand l'écran illustré ci-dessus s'affiche, la procédure de contrôle est terminée.
Cliquez sur Démarrer - Panneau de configuration - Système et sécurité - Pare-feu Windows - Paramètres avancés consécutivement.
Sélectionnez Règles de trafic entrant et effectuez un clic droit sur Serveur FTP passif (trafic entrant FTP passif) et cliquez ensuite surActiver la règle.
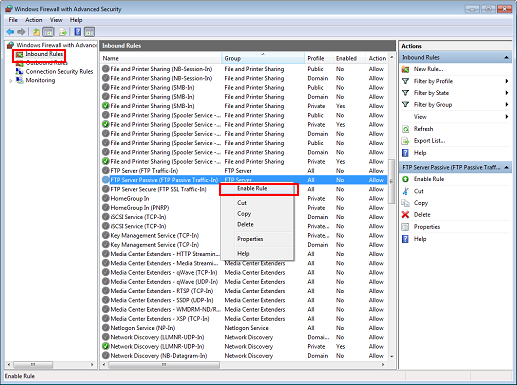
Effectuez un clic droit sur Serveur FTP (trafic entrant FTP) et cliquez sur Activer la règle.
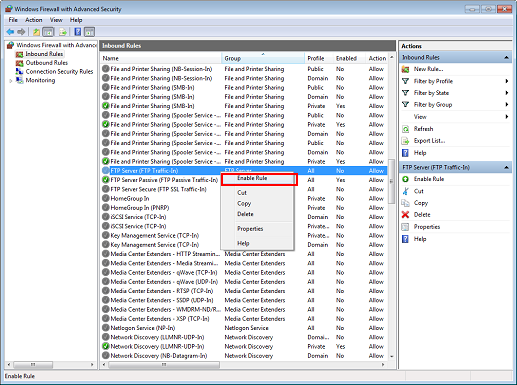
Explication supplémentaireLa procédure de configuration du site FTP est terminée.
Conseils
Si vous n'arrivez pas à accéder au site FTP, cliquez successivement sur Démarrer - Panneau de configuration - Système et sécurité - Outils d'administration - Services, sélectionnez Service FTP Microsoft et cliquez sur Redémarrer le service.
Utilisation de Windows Explorer comme client FTP
Utilisez Windows Explorer comme client FTP.
Conseils
Ce réglage permet de désactiver le mode actif du serveur FTP. Seul le mode passif est activé.
Lancez l'explorateur.
Effectuez un clic droit sur Ordinateur et cliquez sur Ajouter un emplacement réseau.
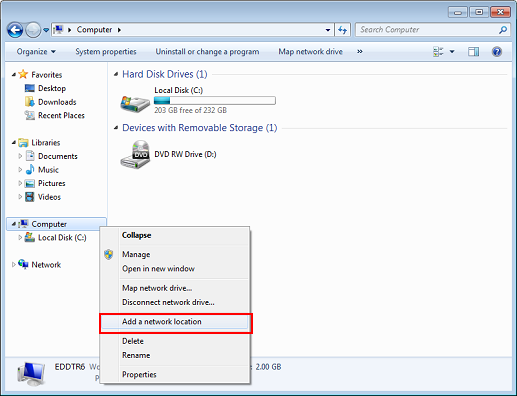
L'écran Ajouter un emplacement réseau s'affiche.
Cliquez sur Suivant.
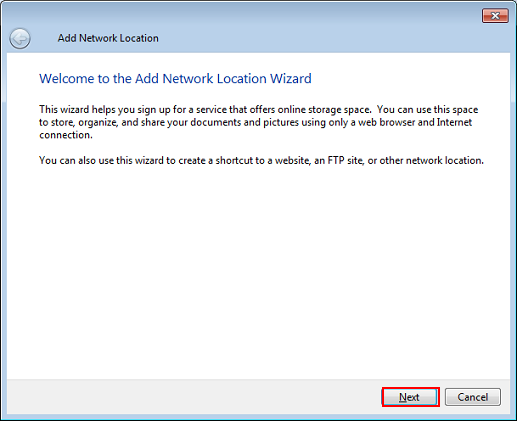
Sélectionnez Choisissez un emplacement réseau personnalisé et cliquez sur Suivant.
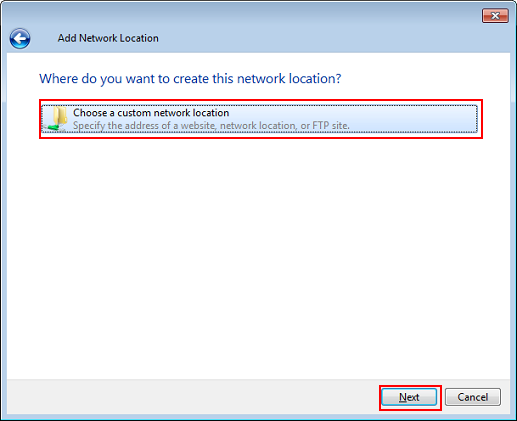
Entrez l'adresse du site FTP et cliquez sur Suivant.
Entrez l'adresse comme indiquée ci-dessous.
- ftp:// <l'adresse IP de l'ordinateur configuré comme site FTP>
- ftp://ftpuser@<l'adresse IP de l'ordinateur configuré comme site FTP>
Exemple d'adresse IP 192.168.1.20
- ftp://192.168.1.20
- ftp://ftpuser@192.168.1.20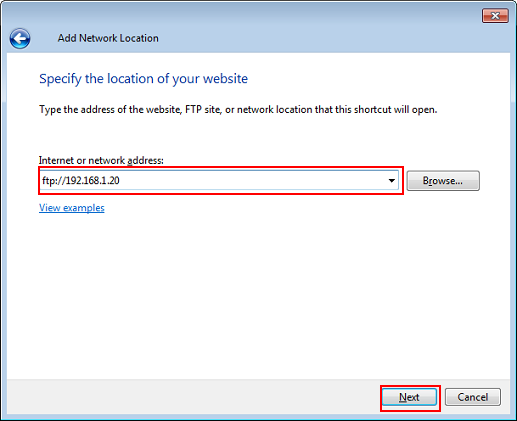
Explication supplémentaireVous pouvez vérifier l'adresse IP de l'ordinateur configuré comme site FTP en appliquant la procédure suivante :
(1) Sélectionnez Démarrer - Panneau de configuration - Réseau et Internet - Centre Réseau et partage.
(2) Cliquez sur Connexion au réseau local et cliquez sur Propriétés.
(3) Sous l'onglet Gestion de réseau, cliquez sur IPv4 (TCP/IPv4) (ou sur l IPv6 (TCP/IPv6)), puis sur Propriétés.
(4) Vérifiez l'adresse IP affichée.
Décochez Ouvrir une session anonyme et entrez le nom d'utilisateur et cliquez ensuite sur Suivant.
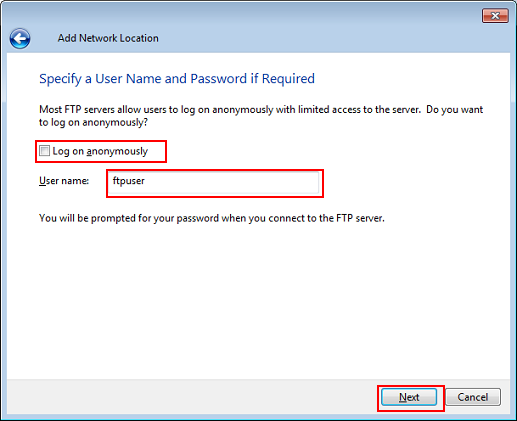
Entrez un nom pour l'emplacement réseau et cliquez sur Suivant.
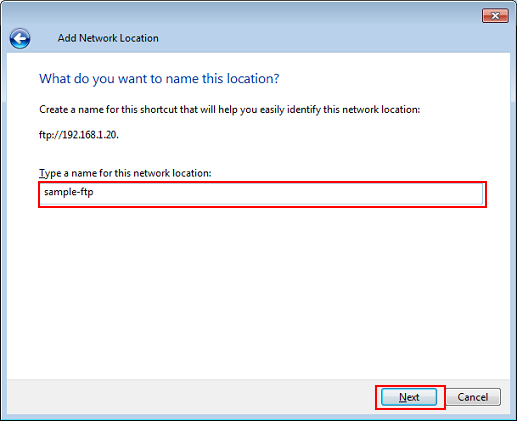
Cliquez sur Terminer.
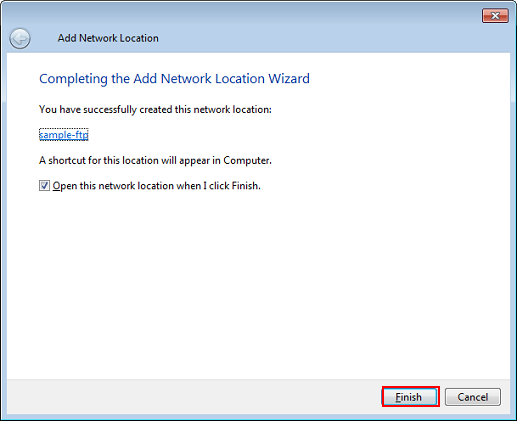
Entrez le mot de passe et cliquez sur Ouvrir une session.
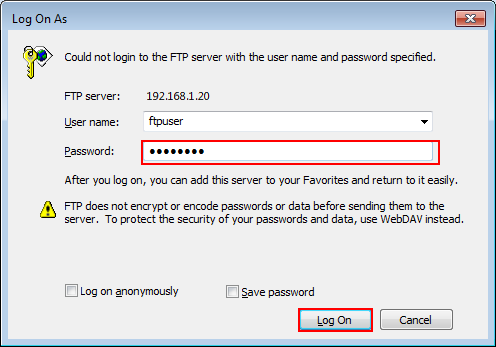
Vous pouvez vous connecter au site FTP.
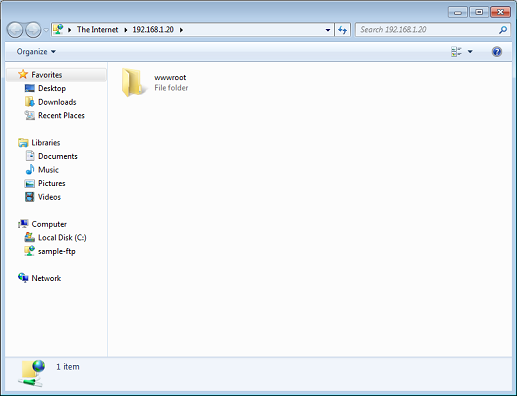
Vérification de la configuration du site FTP
Les informations suivantes sont nécessaires à l'enregistrement du site FTP de destination sur la machine.
Obtenez les informations auprès de l'administrateur du réseau et notez-les.
Elément | Description | Remarque |
|---|---|---|
Adresse hôte | Adresse IP de l'ordinateur configuré comme site FTP
| |
File Path | Spécifie le chemin d'accès au dossier du fichier sur le site FTP de destination.
| |
Nom de connexion | Nom d'utilisateur de connexion du site FTP
| |
Code d'accès | Mot de passe de connexion du site FTP
|
Enregistrement du site FTP sur la machine
Enregistrez le site FTP de destination sur l'écran tactile de la machine.
Sur l'écran tactile de l'imprimante, appuyez sur NUMERISER.
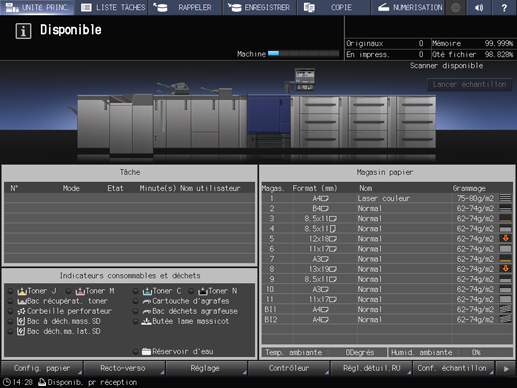
Appuyez sur FTP, puis sur Enreg./Modifier.
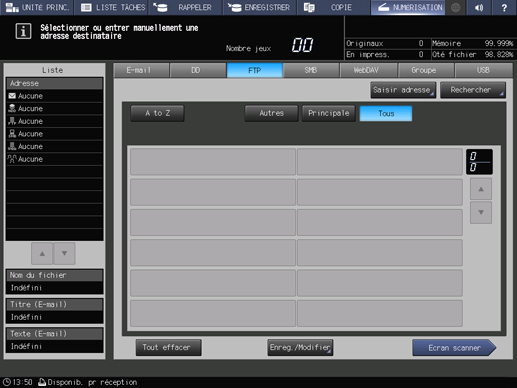
Appuyez sur Ajouter.
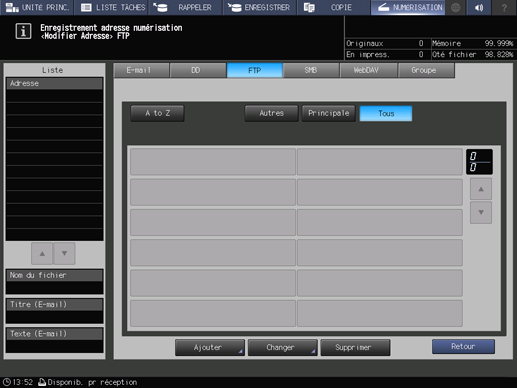
L'écran Ajouter adresse FTP s'affiche.
Appuyez sur Nom de registre.
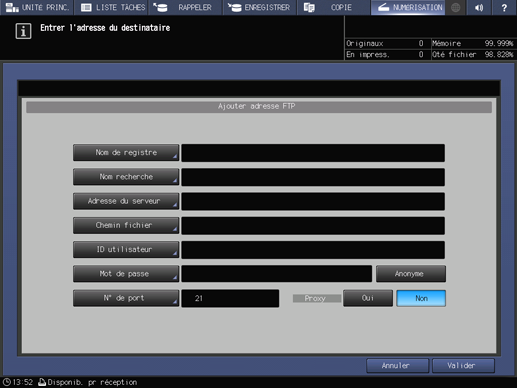
Entrez le nom d'enregistrement et appuyez sur Valider.
Explication supplémentairePour en savoir plus sur l'entrée du nom de fichier, voir Saisie des caractères.
Exemple : sample-ftp est entré comme nom d'enregistrement.
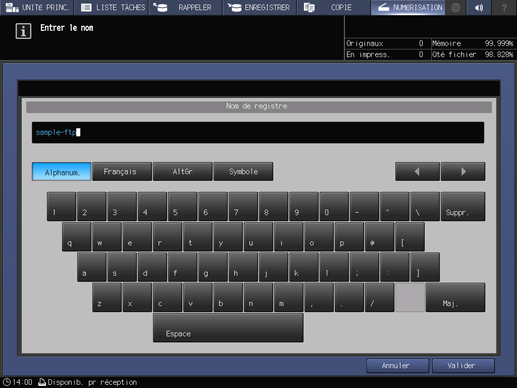
Nom de registre et Nom recherche sont renseignés.
Appuyez sur les éléments Adresse du serveur, Chemin fichier, ID utilisateur et Mot de passe et entrez les réglages de la même manière.
Entrez les informations que vous avez notées dans Vérification de la configuration serveur FTP.
Explication supplémentaireLes éléments doivent être renseignés.
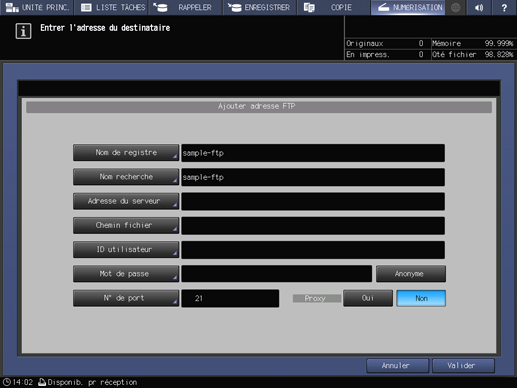
Explication supplémentaireLe numéro de port est 21 (par défaut). Aucune configuration n'est requise dans des conditions normales. Modifiez cette valeur uniquement si le port a changé côté serveur FTP.
Explication supplémentairePour utiliser un serveur proxy pour l'envoi au serveur FTP, réglez Proxy sur ON. Dans ce cas, configurez un réglage serveur proxy dans UTILITAIRES au préalable. Pour en savoir plus sur Configuration réseau, voir Configuration NIC.
Explication supplémentairePour envoyer des données numérisées à un FTP anonyme (FTP permettant de partager les fichiers avec plusieurs utilisateurs non spécifiés), appuyez sur Anonyme. Dans ce cas, l'ID utilisateur est Anonyme.
Après avoir renseigné les éléments, appuyez sur Valider.
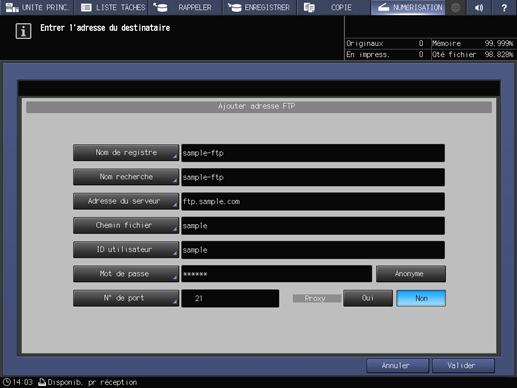
Vérifiez que le site FTP est bien enregistré.
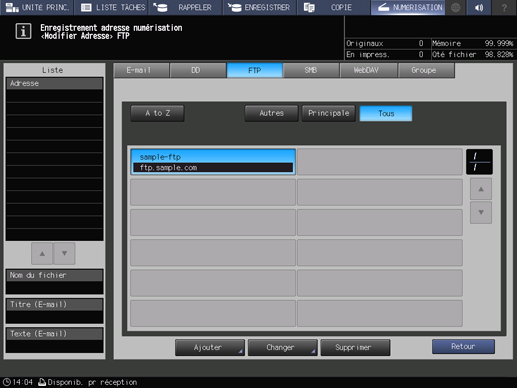
Explication supplémentaireAppuyez sur Retour.
Envoi des données numérisées au serveur FTP
Envoyez les données numérisées au serveur FTP depuis la machine.
Sélectionnez l'adresse FTP que vous avez enregistrée et appuyez sur Ecran scanner.
Explication supplémentaireAprès avoir appuyé sur NUMÉRISATION, appuyez sur FTP pour afficher cet écran.
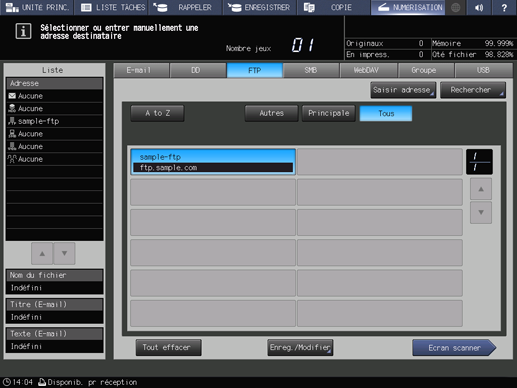
Définissez la qualité image, la résolution et d'autres éléments.
Explication supplémentairePour en savoir plus sur chaque élément de l'écran, voir Ecran scanner.
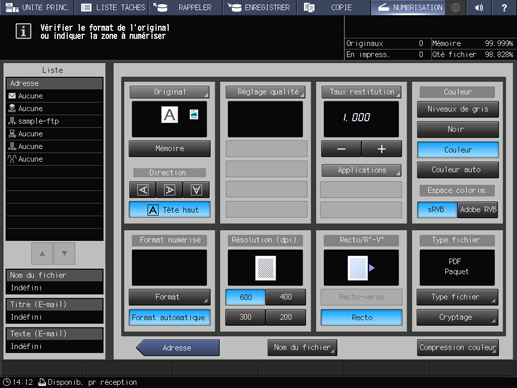
Définissez un original et appuyez sur la touche Départ du panneau de contrôle.
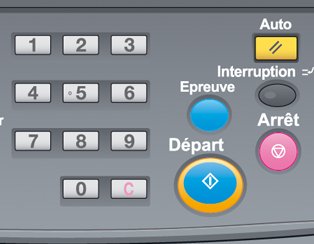
L'original est numérisé et envoyé au serveur FTP.
Conseils
Si vous n'arrivez pas à vous connecter au site FTP :
cliquez successivement sur Démarrer - Panneau de configuration - Système et sécurité - Outils d'administration - Services, sélectionnez Service FTP Microsoft et cliquez sur Redémarrer le service.