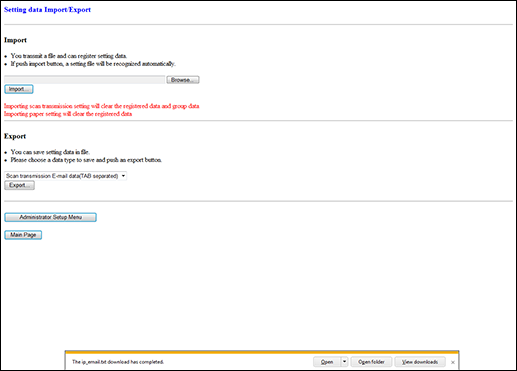Setting data Import/Export
Rufen Sie den Bildschirm Main page der Web Utilities auf.
Klicken Sie auf Machine Manager Setting.
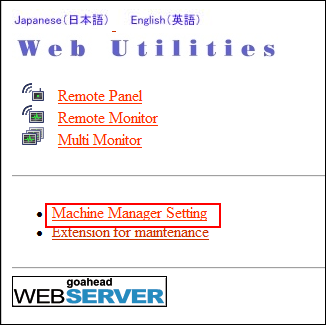
Das Dialogfeld für die Kennworteingabe wird angezeigt.
Geben Sie in das Textfeld für den Benutzernamen (User Name) admin und in das Kennwortfeld (Password) das achtstellige Administratorkennwort ein. Klicken Sie anschließend auf OK.
Der Bildschirm Machine Manager Setting wird angezeigt.
Klicken Sie auf Setting data Import/Export.
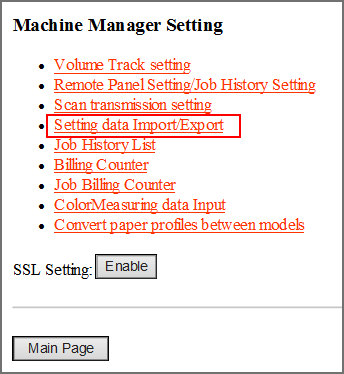
Der Bildschirm Setting data Import/Export wird angezeigt.
Exportieren Sie die Einstelldaten.
Wählen Sie im Pulldown-Menü den gewünschten Dateityp aus.
zusätzliche ErklärungDie Einstelldaten-Datei muss als Textdatei mit TAB-Trennzeichen gespeichert werden. Andere Formate werden nicht akzeptiert.
zusätzliche ErklärungKlicken Sie auf Export... Das Dialogfeld für den Datei-Download wird angezeigt.
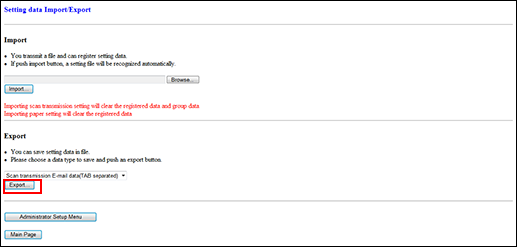
zusätzliche ErklärungKlicken Sie auf Save.
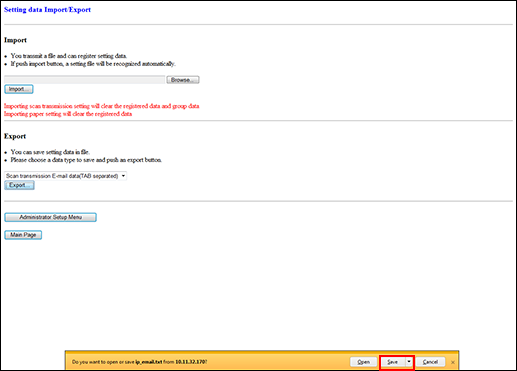
zusätzliche ErklärungDie Einstelldaten werden im Download-Ordner gespeichert.
zusätzliche ErklärungDer Dateiname wird automatisch so wie unten beschrieben vergeben. Sie können auf Wunsch den Namen ändern. Wählen Sie die zu exportierenden Daten aus.
vt_tab.txt: Kostenstellendaten
ip_email.txt: E-Mail-Daten der Einstelldaten für die Scan-Übertragung
ip_hdd.txt: HDD-Daten der Einstelldaten für die Scan-Übertragung
ip_ftp.txt: FTP-Daten der Einstelldaten für die Scan-Übertragung
ip_smb.txt: SMB-Daten der Einstelldaten für die Scan-Übertragung
ip_web.txt: WebDAV-Daten der Einstelldaten für die Scan-Übertragung
paper_setting.txt: Papiereinstellungsdaten
zusätzliche ErklärungWenn das System einen Vorgang ausführt, können Sie die Einstelldaten nicht zu Ihrem Computer senden. In diesem Fall wird eine Fehlermeldung angezeigt. Damit wird angegeben, dass der Vorgang derzeit nicht möglich ist. Wiederholen Sie den Vorgang, wenn sich das System wieder im Leerlauf befindet.
Bearbeiten Sie die Einstelldaten.
zusätzliche ErklärungDie zu einem Computer übertragenen Einstelldaten liegen als Textdatei mit TAB-Trennzeichen vor. Daher kann die Datei problemlos mit herkömmlicher Software, wie z. B. einem Textverarbeitungsprogramm oder einer Tabellenkalkulation, auf dem Computer bearbeitet werden. Es kann auch eine neue Einstelldaten-Datei erstellt werden, wobei die Spezifikationen für die einzelnen Dateitypen berücksichtigt werden müssen. Ausführliche Informationen finden Sie unter Allgemeine Richtlinien für Einstelldaten oder Spezifische Richtlinien für Einstelldaten.
Importieren Sie die Einstelldaten.
zusätzliche ErklärungKlicken Sie auf Browse..., um die Einstellungsdatei auf dem Computer auszuwählen, und klicken Sie dann auf Import...
zusätzliche ErklärungSie sollten die Einstelldaten immer zum System übertragen. Andernfalls wird eine Fehlermeldung angezeigt und die Übertragung kann nicht durchgeführt werden.
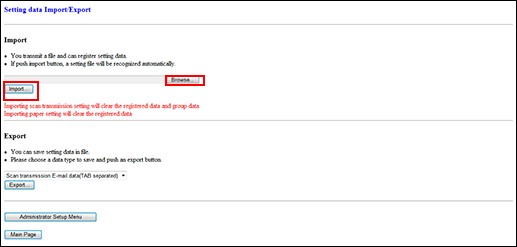
Nach Abschluss der Übertragung wird eine Meldung mit den Ergebnissen angezeigt.
Klicken Sie zu diesem Zeitpunkt innerhalb Ihres Browsers nicht auf Aktualisieren. Klicken Sie auf Back. Der Bildschirm Setting data Import/Export wird wieder angezeigt.
Wenn Kostenstellendaten importiert werden, werden Sie unter den bereits registrierten Daten registriert.
Wenn Scanübertragungsdaten (E-Mail-Daten, HDD-Daten, FTP-Daten, SMB-Daten, WebDAV-Daten) und Papiereinstellungsdaten importiert werden, werden die bereits registrierten Daten überschrieben.