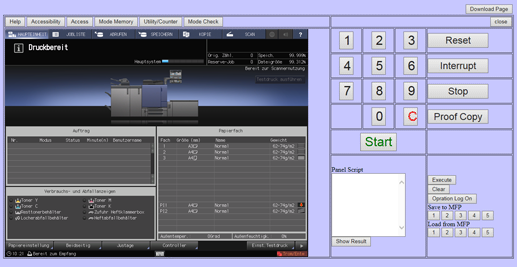Remote-Panel: Verwendung
Rufen Sie den Bildschirm Main page der Web Utilities auf.
Klicken Sie auf Remote Panel.

Im Browser-Fenster werden der Touch Display-Bildschirm und das aktuell auf dem System angezeigte Bedienfeld eingeblendet.
Führen Sie Joboperationen mithilfe von Maus und Tastatur durch.
zusätzliche ErklärungDas Real-time Remote Panel ist im Ausgangszustand aktiviert. Deaktivieren Sie gegebenenfalls die Funktion. Ausführliche Informationen finden Sie Erweiterte Remote Panel-Einstellungen.
zusätzliche ErklärungAusführliche Informationen über die Verwendung dieser Funktion, wenn Real-time Remote Panel aktiviert ist, finden Sie unter Real-time Remote Panel (Web-Browser): Verwendung.
zusätzliche ErklärungWenn Sie auf Lock Real Panel klicken, wird die Bedienfeldsperre aktiviert. Das heißt, dass das Touch Display und das Bedienfeld nicht mehr genutzt werden können. In diesem Fall ist die Bedienung nur noch über das Remote-Bedienpult möglich. Wenn Sie im Remote-Bedienpult auf Help klicken, wird die Hilfe nicht angezeigt.
zusätzliche ErklärungZum Entsperren des Bedienfelds des Hauptsystems klicken Sie auf Unlock Real Panel.
zusätzliche ErklärungKlicken Sie auf Reload im oberen rechten Bereich, um den Bildschirm zu aktualisieren.
Bedienvorgänge, die über das Remote-Bedienpult durchgeführt werden, können bei Bedarf aufgezeichnet und später wiedergegeben werden.
zusätzliche ErklärungZur Aufzeichnung eines Bedienvorgangs klicken Sie vorab auf Operation Log On. Der aufgezeichnete Bedienvorgang wird im Bereich Panel Script angezeigt. Klicken Sie auf Operation Log Off, um die Aufzeichnung zu beenden.
zusätzliche ErklärungZur Wiedergabe des Vorgangs klicken Sie auf Execute.
zusätzliche ErklärungZum Speichern des aufgezeichneten Bedienvorgangs auf dem System klicken Sie auf eine Zifferntaste unter Save to MFP.
zusätzliche ErklärungZum Abrufen des gespeicherten Vorgangs vom System klicken Sie auf die gewünschte Zifferntaste unter Load from MFP.