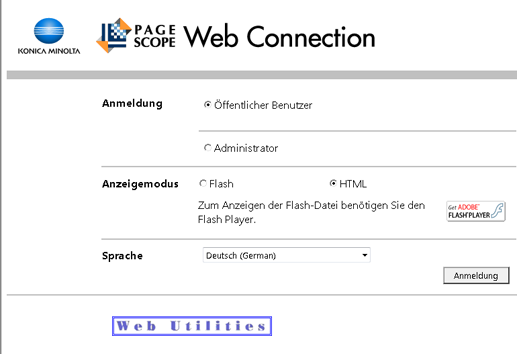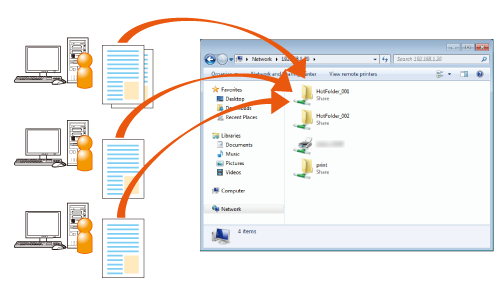Kopieren einer Datei in den Hot-Folder für den Druck
Beispiele in diesem Abschnitt
Sie können einen Hot-Folder auf dem System einrichten, so dass eine Datei gedruckt werden kann, indem sie einfach in den Hot-Folder kopiert wird.
Sie müssen keine Anwendung starten oder Einrichtungsschritte im Druckertreiber durchführen.
Zur Verwendung der Hot Folder-Funktion erstellen Sie einen Hot Folder innerhalb der Hot Folder-Konfiguration dieses Systems.
Sie können für jeden Hot-Folder (bis zu 100 Ordner) die Druckeinstellungen und die Ausgabemethode in Abhängigkeit vom Verwendungszweck registrieren.
Für jeden Hot-Folder können Zugriffsberechtigungen definiert werden.
Sie können mehrere Dateien gleichzeitig kopieren (bis zu 1000 Jobs).

Zielumgebung
Betriebssystem | Windows 7 |
Bildcontroller | Controller IC-605 |
* Der Beispielbildschirm kann in Abhängigkeit von Ihrer Systemumgebung von der tatsächlichen Anzeige abweichen.
Workflow
Registrieren einer Benutzereinstellung
Erstellen von Hot-Foldern
Registrieren von Druckeinstellungen
Drucken aus Hot-Foldern
Hinweise
Die Hot-Folder-Funktion des Systems unterstützt die Dateiformate PS, PDF, TIFF, JPEG, PPML, PCL (einschließlich Text) und EPS.
Für das Dateiformat PCL 5e oder Text muss die Einstellung des Softwareschalters Nr. 107 geändert werden. Ausführliche Informationen finden Sie Softwareschaltereinstellung.
Wenn Sie nach dem Einrichten eines Hot-Folders oder dem Ändern der Hot-Folder-Einstellungen auf den Hot-Folder zugreifen, kann ein Fehlerfenster des Betriebssystems angezeigt werden. Warten Sie nach dem Einrichten eines Hot-Folders oder dem Ändern der Hot-Folder-Einstellungen ca. 10 Sekunden, bis sie auf den Hot-Folder zugreifen.
Registrieren einer Benutzereinstellung
Registrieren Sie einen Benutzernamen und ein Kennwort für die Aktivierung der Benutzerauthentifizierung für den Hot-Folder. Löschen Sie nicht benötigte registrierte Daten.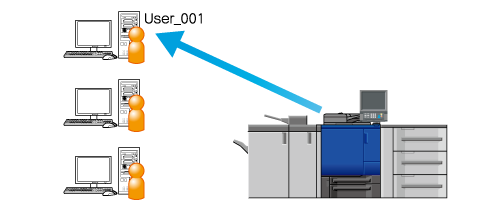
Tipps
Setzen Sie zur Verwendung der Hot-Folder-Funktion die Option Verstärkte Sicherh. einst auf AUS. Ausführliche Informationen über die Verstärkte Sicherheitseinstellung finden Sie unter Erweiterter Sicherheitsmodus.
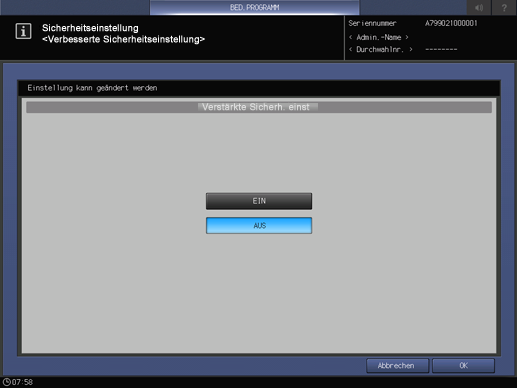
Tipps
Die Benutzereinstellung (Benutzername und Kennwort) des Hot-Folders kann auch mit PageScope Web Connection registriert werden. Ausführliche Informationen über PageScope Web Connection finden Sie unter Über die Benutzereinstellung.
Drücken Sie die Taste Bediener/Zähler.
Drücken Sie auf Administratoreinstellung.
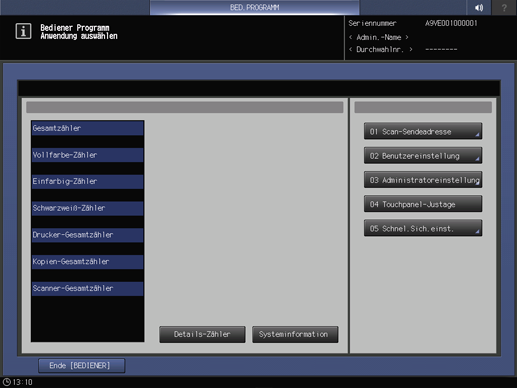
Drücken Sie auf Netzwerkeinstellung.
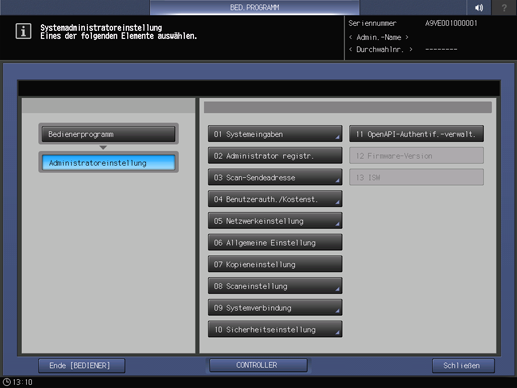
Drücken Sie auf NIC-Einstellungen.
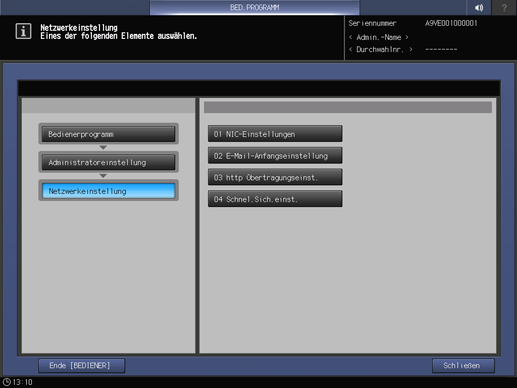
Drücken Sie auf Hot-Folder-Einstellung.
zusätzliche ErklärungDrücken Sie auf Zurück oder Weiter, um die Hot Folder-Einstellung anzuzeigen.
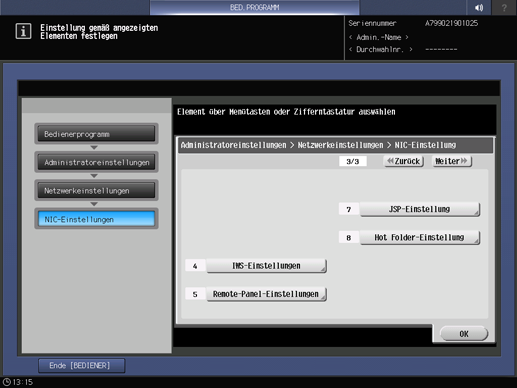
Der Bildschirm Hot-Folder-Einstellung wird angezeigt.
Drücken Sie auf Benutzereinstellung.
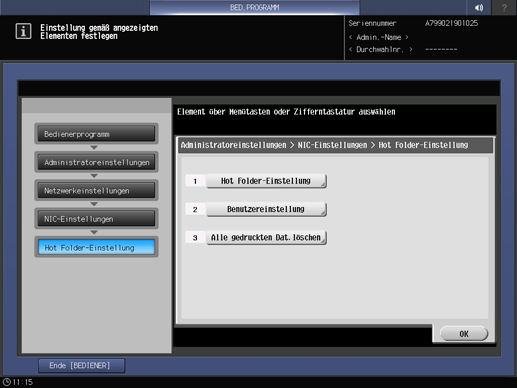
Wählen Sie die nicht registrierte Benutzernummerntaste und drücken Sie auf Bearbeiten.
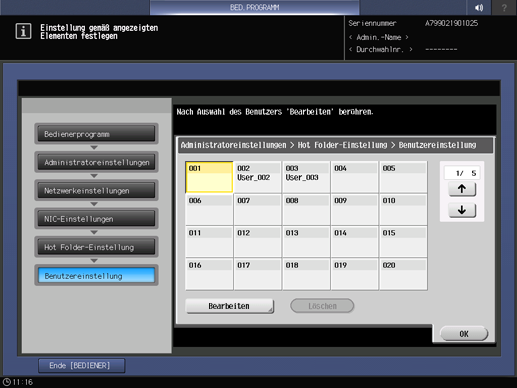
Drücken Sie auf Benutzername.
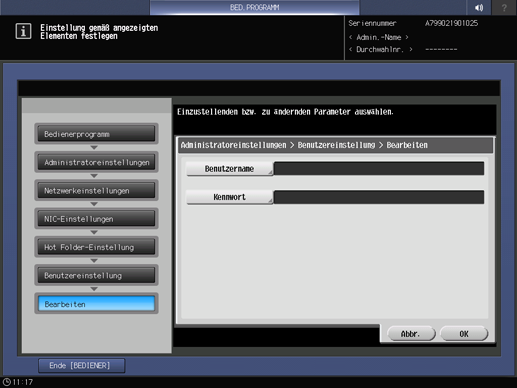
Geben Sie den Benutzernamen ein und drücken Sie dann auf OK.
Beispiel: User_001 wird als Benutzername eingegeben.

Geben Sie analog dazu das Kennwort ein und drücken Sie dann auf OK.
zusätzliche ErklärungGeben Sie ein Kennwort ein.
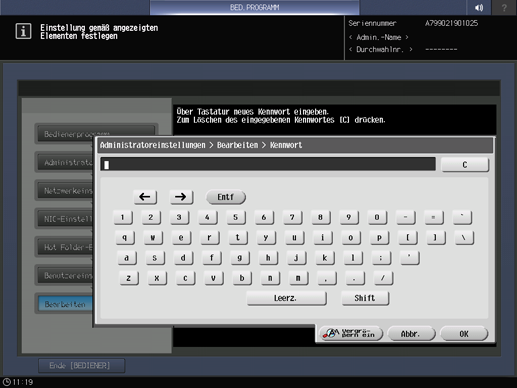
Drücken Sie OK.

zusätzliche ErklärungDie Benutzereinstellung ist registriert.
Erstellen von Hot-Folders
Erstellen Sie einen Hot-Folder in diesem System. Wenn Sie die Zugriffsauthentifizierung einrichten möchten, verknüpfen Sie einen Hot Folder mit einem Benutzer, der die Zugriffsauthentifizierung festlegt. Rufen Sie zum Erstellen eines Hot-Folders den Benutzermodus von PageScope Web Connection auf.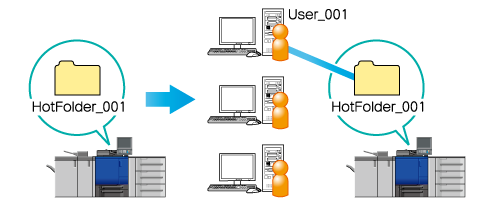
Beispiel: In diesem Abschnitt wird anhand eines Beispiels beschrieben, wie ein Hot-Folder für mehrere Benutzer freigegeben werden kann und wie die Benutzerauthentifizierung für den Hot-Folder eingerichtet wird.
Tipps
Wenn Sie die Benutzerauthentifizierung verwenden möchten, müssen Sie die Benutzereinstellung (Benutzername und Kennwort) vorab registrieren. Ausführliche Informationen finden Sie Registrieren einer Benutzereinstellung.
Wenn Sie den Administratormodus von PageScope Web Connection aufrufen möchten, müssen Sie das Administratorkennwort eingeben. Ausführliche Informationen über das Standard-Administratorkennwort finden Sie unter Sicherheitsinformationen. Wenn Sie sich nicht mit dem Standardkennwort anmelden können, wenden Sie sich an den Administrator.
Ausführliche Informationen über PageScope Web Connection finden Sie unter Über PageScope Web Connection.
Rufen Sie PageScope Web Connection auf, um die Benutzermodusseite von PageScope Web Connection zu öffnen. Ausführliche Informationen finden Sie Zugriffsverfahren.
Klicken Sie auf das Register Hot-Folder.
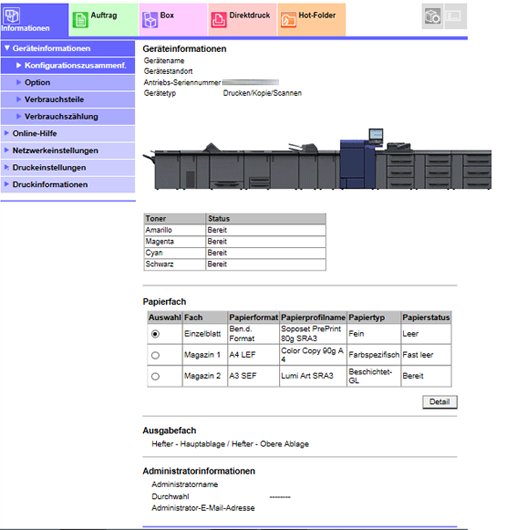
zusätzliche ErklärungDadurch wird der Bildschirm Ordnereinstellung in der Hot-Folder-Einstellung geöffnet.
Klicken Sie auf Neuerstellung.
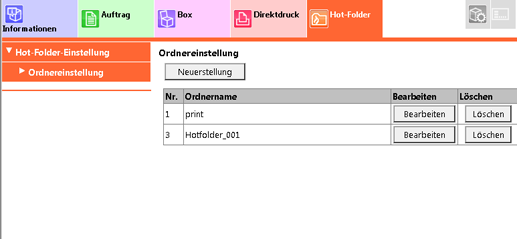
zusätzliche ErklärungEs können mehrere Hot-Folder erstellt werden (bis zu 100).
Geben Sie eine freie Nr. in Schritt 3 ein.
Beispiel: 2 wird eingegeben.
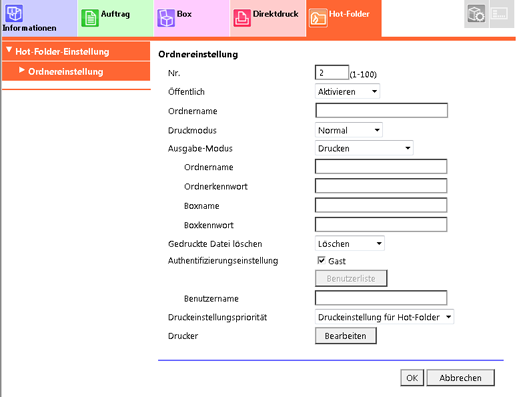
Wählen Sie Aktivieren unter Öffentlich.
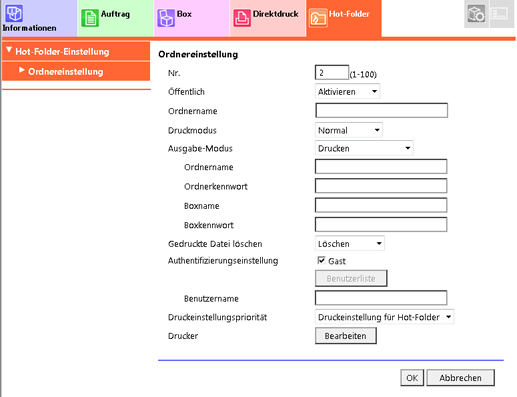
Geben Sie einen Ordnernamen ein.
Beispiel: HotFolder_001 wird eingegeben.
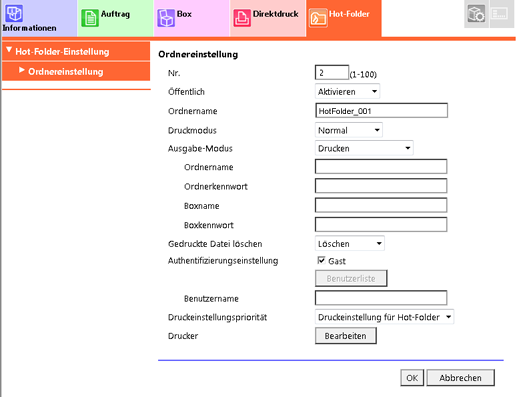
Deaktivieren Sie das Kontrollkästchen Gast in der Authentifizierungseinstellung und klicken Sie dann auf Benutzerliste.
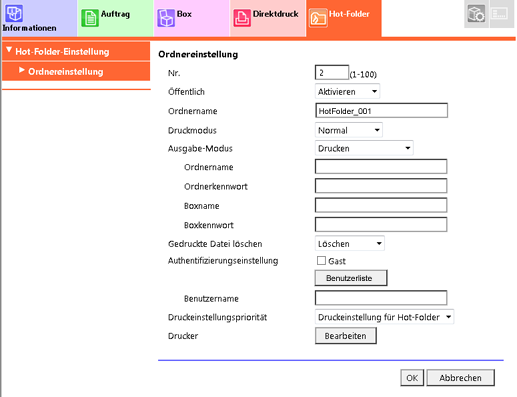
zusätzliche ErklärungWenn Sie die Benutzerauthentifizierung verwenden möchten, müssen Sie die Benutzereinstellung (Benutzername und Kennwort) vorab registrieren. Ausführliche Informationen finden Sie Registrieren einer Benutzereinstellung.
Wählen Sie eine Benutzereinstellung für die Authentifizierung des Zugriffs auf den Hot-Folder und klicken Sie dann auf OK.
Beispiel: User_001 von Nr. 1 registriert in Registrieren einer Benutzereinstellung ist ausgewählt.
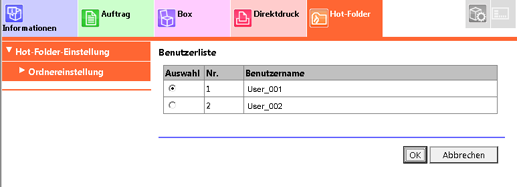
zusätzliche ErklärungEs kann nur eine einzige Benutzereinstellung für die Authentifizierung des Zugriffs auf einen Hot-Folder festgelegt werden.
Legen Sie bei Bedarf die folgenden Optionen fest.
Beispiel: In diesem Fall werden folgende Einstellungen verwendet:
Funktion
Einstellung
Output Method
Drucken
Gedruckte Datei löschen
Löschen
Priorität für Druckeinstellung
Druckeinst. der Jobs
Druckeinstellung
Ausführliche Informationen finden Sie Registrieren von Druckeinstellungen im Hot-Folder.
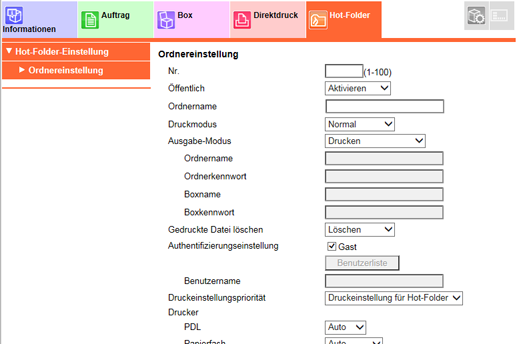
Legen Sie die Parameter für die einzelnen Elemente fest und klicken Sie dann auf OK.

Klicken Sie im Bildschirm für den Abschluss des Einstellungsvorgangs auf OK.

zusätzliche ErklärungWenn bei der Registrierung ein Fehler auftritt, wiederholen Sie den Vorgang ab Schritt 3 und ändern Sie die Ordnernummer so, dass keine Überschneidung mit einer bereits vorhandenen Nummer auftritt.
Klicken Sie auf Zum Anmeldebildschirm im oberen rechten Bildschirmbereich und klicken Sie dann auf OK.
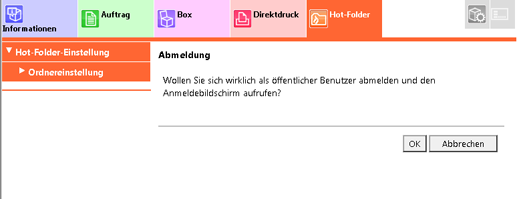
zusätzliche ErklärungDamit wird wieder der Anmeldebildschirm von PageScope Web Connection angezeigt.
Rufen Sie PageScope Web Connection auf, um die Administratormodusseite von PageScope Web Connection zu öffnen. Ausführliche Informationen finden Sie Zugriffsverfahren.
Klicken Sie nacheinander auf das Register Netzwerk - Hot-Folder-Einstellung - Hot-Folder-Einstellung.

Der Bildschirm Hot-Folder-Einstellung wird angezeigt.
Wählen Sie die folgenden Elemente aus und klicken Sie dann auf OK.
Funktion
Einstellung
Hot-Folder-Funktion
Aktivieren
EIN (MFP)
Synchron. ein
Diese Einstellung kann verwendet werden, wenn Ein (MFP) für Benutzerauthentifizierung unter Benutzerauth./Kostenst. ausgewählt ist. Wenn jedoch unter die Option Nicht synchron. unter Benutzerauthentif. / Kostenstelle synchronisieren ausgewählt ist, kann EIN (MFP) nicht für die Hot-Folder-Einstellung festgelegt werden. Ausführliche Informationen über die Authentifizierungsmethode finden Sie unter Benutzerauthentifizierung und Kostenstelle.
Druckreihenfolge
Startreihenf. Dateikopie
Alle gedruckten Dateien löschen
Alle gedruckten Dateien löschen
Ordnerverschlüsselung
Deaktivieren
Klicken Sie im Bildschirm für den Abschluss des Einstellungsvorgangs auf OK.
Der Ziel-Hot-Folder ist damit eingerichtet.
Registrieren von Druckeinstellungen im Hot-Folder
Registrieren einer Druckeinstellung beim Drucken über den Hot-Folder.
Im folgenden Beispiel wird eine Druckeinstellung erstellt, in der eine PDF-Originaldatei mit 32 A4-Seiten verkleinert und "2 in 1" auf beide Seiten von A4-Papier gedruckt wird.
In diesem Beispiel wurden die folgenden Einstellungen eingerichtet.
Einstellungselemente:
Papierfacheinstellungen
1-seitig/2-seitig
Bindungsposition
Kopien
Sortieren/Gruppieren
Papierformat (gibt ein Ausgabepapierformat an.)
Ausrichtung
Originale kombinieren/Bildwiederholung
Tipps
Die Einstellungselemente können in Abhängigkeit vom verwendeten Druckertyp und von der Sonderzubehörkonfiguration abweichen.
Jeder Drucker kann mehrere Auftragseinstellungen enthalten.
Rufen Sie PageScope Web Connection auf, um die Benutzermodusseite von PageScope Web Connection zu öffnen. Ausführliche Informationen finden Sie Zugriffsverfahren.
Klicken Sie auf das Register Hot-Folder.
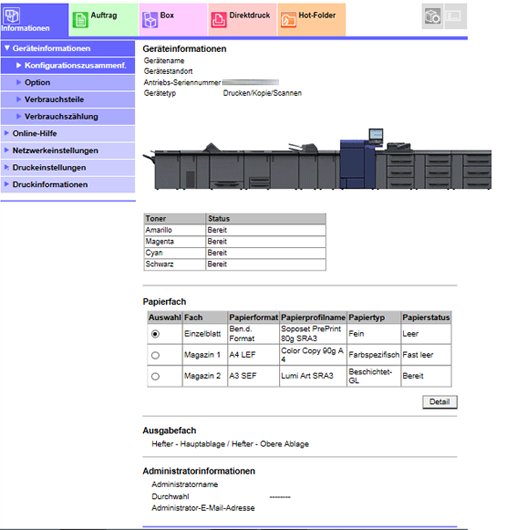
Dadurch wird der Bildschirm Ordnereinstellung in der Hot-Folder-Einstellung geöffnet.
Klicken Sie auf Bearbeiten für den Hot-Folder, für den Sie Druckeinstellungen registrieren möchten.
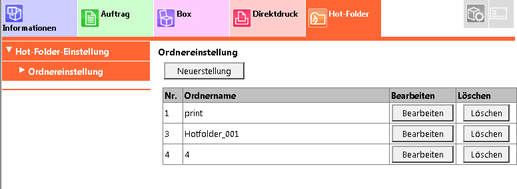
Wählen Sie unter Druckeinstellungspriorität die Option Druckeinstellung für Hot-Folder.
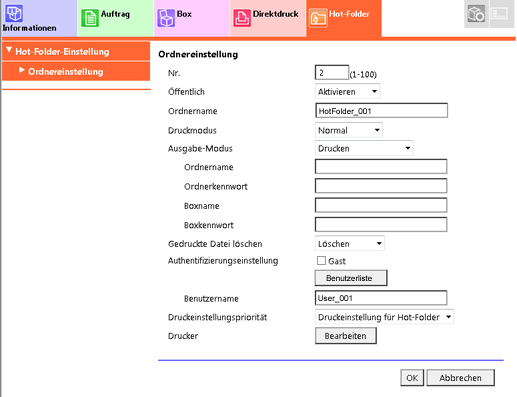
Wählen Sie unter Papierfach die Option Fach1.
zusätzliche ErklärungStellen Sie sicher, dass im Fach 1 Papier im Format A4 eingelegt ist.

Richten Sie die folgenden Elemente auf dieselbe Weise ein.
Funktion
Einstellung
1-seitig/2-seitig
Dupl.dr.
Bindungsrichtung
Oben
Anzahl Sätze
10
Sortieren/Gruppieren
Sortieren
Ausgabepapierformat
A4
Ausrichtung
Hochformat
Originale kombinieren/Bildwiederholung
2-in-1

Legen Sie die Parameter für die einzelnen Elemente fest und klicken Sie dann auf OK.
Klicken Sie im Bildschirm für den Abschluss des Einstellungsvorgangs auf OK.

zusätzliche ErklärungDie Druckeinstellung ist im Ziel-Hot-Folder registriert.
Drucken über einen Hot-Folder
Rufen Sie den Hot-Folder auf.
zusätzliche ErklärungWenn die Zugriffsauthentifizierung auf den Hot Folder eingestellt ist, greifen Sie mit einer der folgenden Methoden auf den Hot Folder zu:
(1)
i. Klicken Sie nacheinander auf Start - Systemsteuerung - Benutzerkonto - Windows-Anmeldeinformationen verwalten - Windows-Anmeldeinformationen hinzufügen.
ii. Geben Sie die Adresse des Systems, den Benutzernamen und das Kennwort ein und klicken Sie dann auf OK.
(2)
i. Klicken Sie auf den Hot Folder, der für den Druck verwendet werden soll. Wenn nach dem Klicken das Zugriffsdialogfeld angezeigt wird, melden Sie Ihren Computer ab und klicken dann auf den Hot Folder, der für den Druck verwendet werden soll.
ii. Wenn das Dialogfeld Windows-Sicherheit angezeigt wird, geben Sie den Benutzernamen und das Kennwort ein und klicken dann auf OK.

zusätzliche ErklärungWenn die Zugangsauthentifizierung nicht festgelegt ist, fahren Sie mit Schritt 2 fort.
Starten Sie den Explorer.
Geben Sie in der Adressleiste die IP-Adresse des Systems wie folgt ein und drücken Sie dann die Eingabetaste.
\\<IP-Adresse des Systems>
Beispiel für die IP-Adresse des Systems 192.168.1.20:
\\192.168.1.20
Ausführliche Informationen zur Überprüfung einer IP-Adresse finden Sie im Bildschirm Bed.Programm - Administratoreinstellung - Netzwerkeinstellung - NIC-Einstellungen - TCP/IP.

Die Liste der Hot-Folder wird angezeigt.
Wenn keine Hot-Folder angezeigt werden, ist die Hot-Folder-Funktion möglicherweise auf Ungültig eingestellt.
Gehen Sie über den Bildschirm BED.PROGRAMM zu Administratoreinstellung - Netzwerkeinstellung - NIC-Einstellungen - Hot Folder-Einstellung und überprüfen Sie die Einstellung.
Kopieren Sie die zu druckende Datei (per Drag & Drop) in den Hot Folder.
Beispiel: Kopieren der Datei (per Drag & Drop) in den HotFolder_001.
Der Druckauftrag wird automatisch gedruckt.
zusätzliche ErklärungEs können mehrere Benutzer gleichzeitig auf den Hot-Folder zugreifen.
zusätzliche ErklärungBis zu 1.000 Druckaufträge (Dateien) können in einen Hot-Folder kopiert werden.
zusätzliche ErklärungZum Überprüfen des in den Hot-Folder kopierten Druckjobs oder der Sendeparameter des Druckjobs drücken Sie auf Hot Folder im Bildschirm JOBLISTE. Ausführliche Informationen finden Sie Bildschirm Spool.
zusätzliche Erklärung Wenn die Option Nicht löschen unter Gedruckte Datei löschen im Bildschirm Ordnereinstellung ausgewählt ist und der Druckauftrag ausgegeben wird, werden die kopierten Dateien zum Unterordner Fertig im Hot-Folder kopiert.