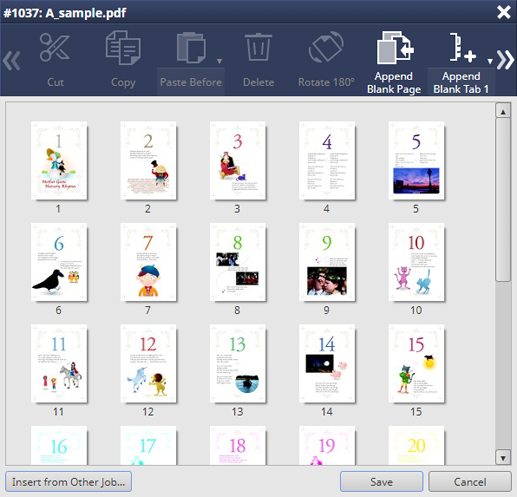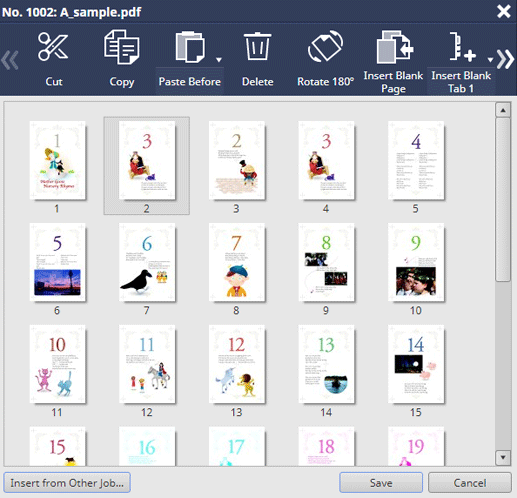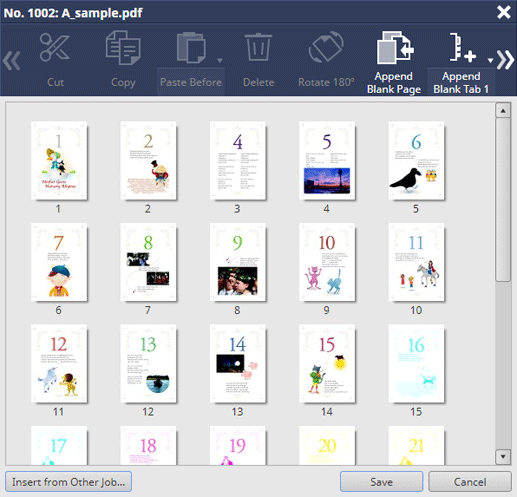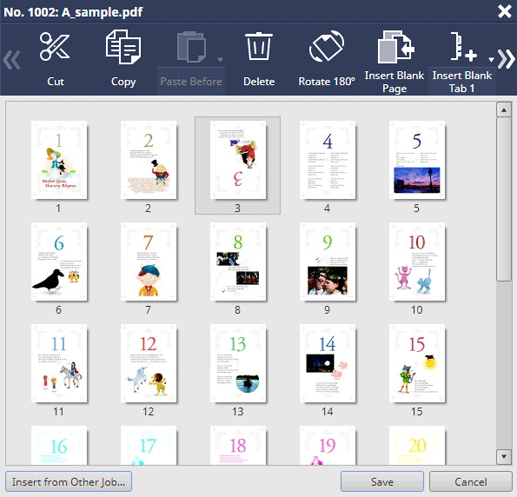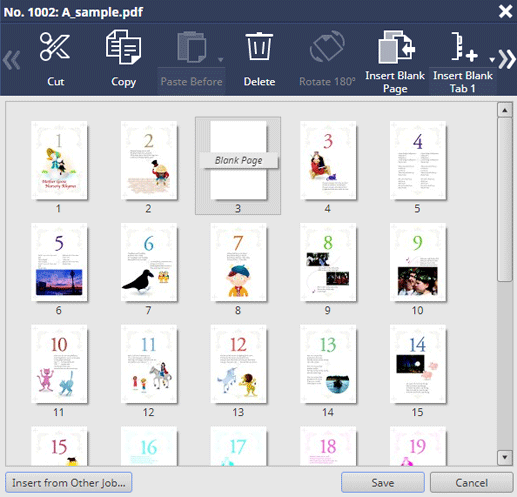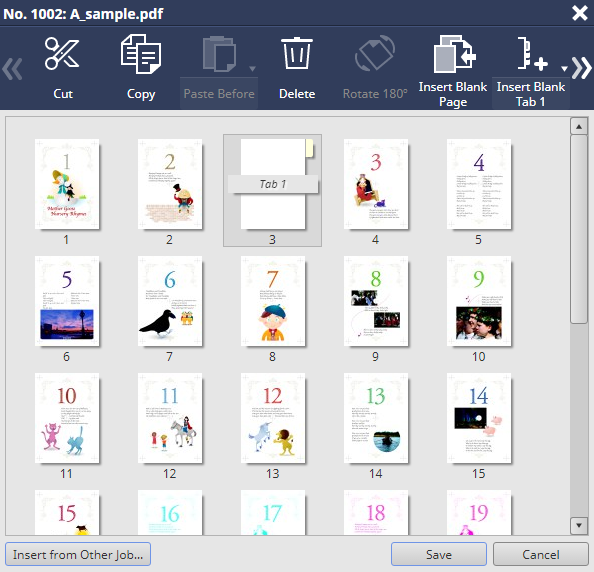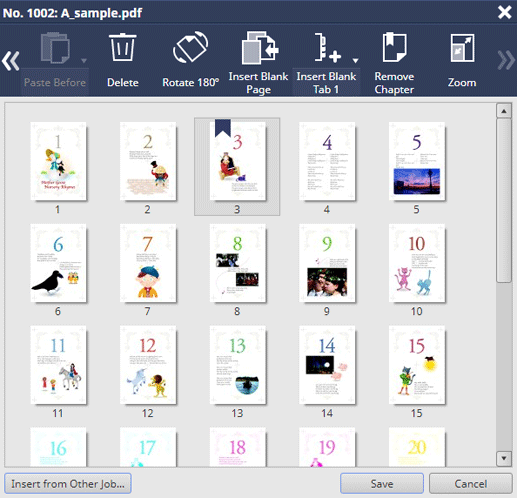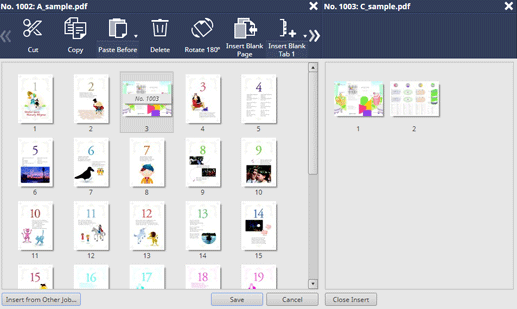Einrichtungsvorgang über AccurioPro Print Manager
Seite bearb.
Sie können die Seiten eines gehaltenen Auftrags mit AccurioPro Print Manager auf einem Computer bearbeiten.
Verwenden Sie AccurioPro Print Manager, um sich an diesem System anzumelden. Ausführliche Informationen über den Zugriff auf AccurioPro Print Manager finden Sie unter Zugriff auf AccurioPro Print Manager.
Der Bildschirm AccurioPro Print Manager wird angezeigt.
Klicken Sie auf Halten und wählen Sie einen zu bearbeitenden Job (nur einen Job) aus.
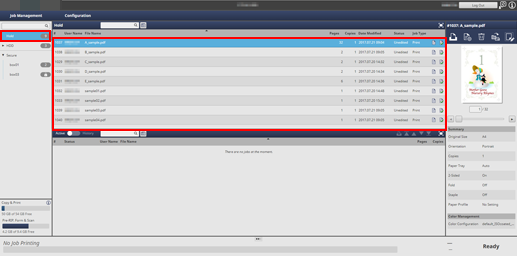
zusätzliche ErklärungIn AccurioPro Print Manager können Sie nur Druckjobs (Jobtyp ist Drucken) bearbeiten. Verwenden Sie zum Bearbeiten eines Kopier- oder Scanjobs (Jobtyp ist Kopieren) das Touch Display des Hauptsystems.
Klicken Sie auf Seite bearb. unter Jobverwaltung.
zusätzliche ErklärungSie können auch einen Job markieren und den Eintrag Seite bearb. im Rechtsklickmenü auswählen, um denselben Vorgang auszuführen.
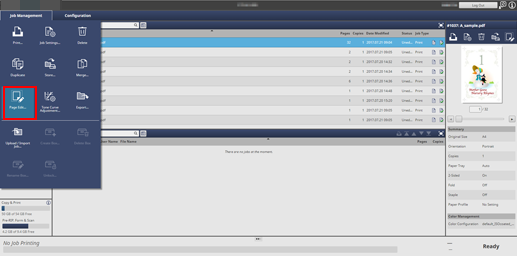
Der angegebene Job wird abgerufen und der Bildschirm Seite bearb. wird angezeigt.
Nehmen Sie Bearbeitungsschritte für die Seiten vor (z. B. Kopieren, Verschieben, Löschen / Kapitel festlegen / Registerblätter einfügen).
Ausführliche Informationen über die Bearbeitungsvorgänge finden Sie in den entsprechenden Abschnitten für die folgenden Elemente.
zusätzliche ErklärungKopieren oder Verschieben von Seiten
zusätzliche ErklärungLöschen von Seiten
zusätzliche ErklärungDrehen von Seiten
zusätzliche ErklärungEinfügen von Leerseiten
zusätzliche ErklärungEinfügen von Registerpapier
zusätzliche ErklärungFestlegen von Kapiteln
zusätzliche ErklärungEinfügen von Seiten eines anderen Auftrags
Klicken Sie nach der Bearbeitung auf Speichern.
Der Bildschirm Seite bearb. wird geschlossen und die bearbeiteten Inhalte werden gespeichert. Wenn der Speichervorgang abgeschlossen ist, wird Bearbeitet als Status des Jobs angezeigt, der in der Liste der gehaltenen Jobs von AccurioPro Print Manager angezeigt werden soll.
zusätzliche ErklärungDie Vorgehensweise in AccurioPro Print Manager unterscheidet sich von der Vorgehensweise am Touch Display des Hauptsystems und Sie haben nicht die Möglichkeit, Daten neu zu speichern oder zu überschreiben. Wenn Sie Daten neu als einen anderen Job speichern möchten, kopieren Sie einen Original-Job in den Bildschirm Halten von AccurioPro Print Manager und bearbeiten Sie ihn.
Kopieren oder Verschieben von Seiten
Sie können Seiten kopieren oder verschieben.
Wählen Sie eine Seite aus, die kopiert oder verschoben werden soll, und klicken Sie dann auf Kopieren oder Ausschneiden.
Erstellen einer Kopie klicken Sie auf Kopieren.
Zum Verschieben einer Seite klicken Sie auf Ausschneiden.
zusätzliche ErklärungEs können mehrere Seiten ausgewählt werden.

Wählen Sie ein Miniaturbild eines Kopier- oder Verschiebungsziels und klicken Sie auf Einfügen-Vor.
zusätzliche ErklärungSie können auf Paste Before klicken, um zwischen Vor und Nach zu wechseln. Zum Einfügen klicken Sie erneut auf
 .
.
zusätzliche ErklärungVor: Die Seiten, die kopiert/verschoben werden sollen, werden vor der angegebenen Seite eingefügt.
zusätzliche ErklärungNach: Die Seiten, die kopiert/verschoben werden sollen, werden nach der angegebenen Seite eingefügt.
zusätzliche ErklärungSie können die ausgewählte Seite auch auf das Verschiebungsziel ziehen.
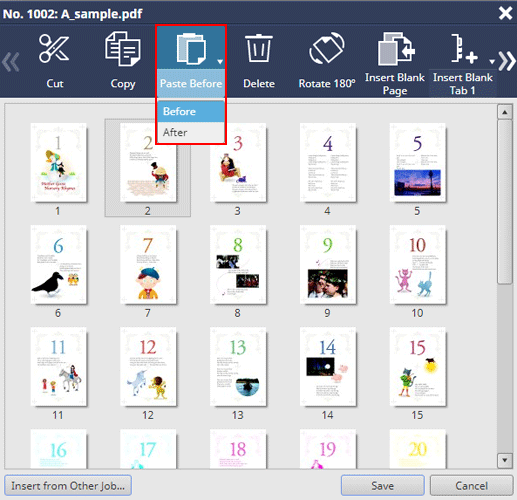
Überprüfen Sie, ob die kopierten oder verschobenen Seiten an der angegebenen Position eingefügt wurden.
Löschen von Seiten
Sie können Seiten löschen.
Wählen Sie das/die Miniaturbild(er) der Seite(n), die Sie löschen möchten, und klicken Sie dann auf Löschen.
zusätzliche ErklärungEs können mehrere Seiten ausgewählt werden.

Überprüfen Sie, ob die ausgewählten Seiten gelöscht wurden.
Drehen von Seiten
Sie können Seiten drehen.
Drücken Sie auf das/die Miniaturbild(er) der Seite(n), die Sie um 180° drehen möchten, und klicken Sie dann auf 180 Grad drehen.
zusätzliche Erklärung Es können mehrere Seiten ausgewählt werden.
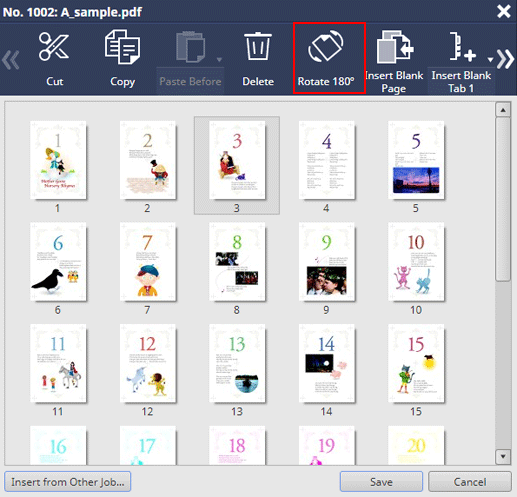
Überprüfen Sie, ob die ausgewählten Seiten gedreht wurden.
Mit jedem Druck auf 180 Grad drehen° werden die ausgewählten Seiten um 180 Grad im Uhrzeigersinn gedreht.
Einfügen von Leerseiten
Sie können leere Seiten einfügen.
Wählen Sie im Bildschirm Seite bearb. eine Seite direkt nach der Position, an der Sie eine Leerseite einfügen möchten, und klicken Sie auf Leerseite einfügen.
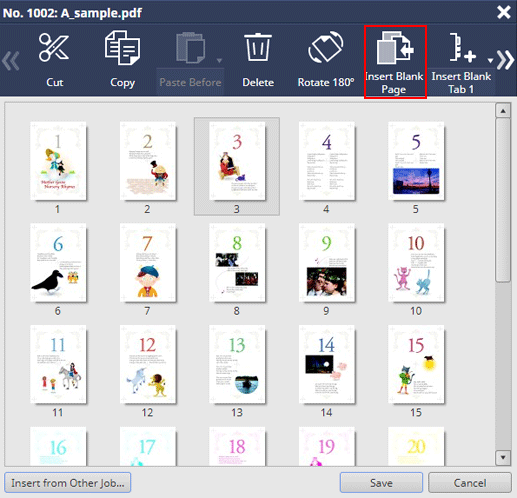
Geben Sie im Bildschirm Einfüge-Einstellungen das Papierformat, die Laufrichtung und das Papierfach an und klicken Sie anschließend auf OK.
Wenn Sie auf Fach- und Papierdaten abrufen klicken, werden die Fach- und Papierdaten abgerufen und es wird ein grünes Häkchen wird hinzugefügt.
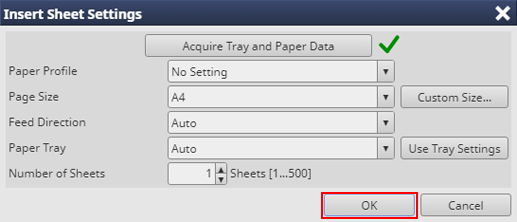
Überprüfen Sie, ob die Leerseiten an der angegebenen Position eingefügt wurden.
Einfügen von Registerpapier
Sie können Registerblätter einfügen.
Wählen Sie eine Seite direkt nach der Position, an der Sie ein Registerblatt einfügen möchten, und klicken Sie auf Leeres Registerblatt 1 einfügen.
zusätzliche ErklärungSie können Leeres Registerblatt 1 und Leeres Registerblatt 2 wählen. Zum Einfügen klicken Sie erneut auf
 .
.

Überprüfen Sie, ob das Registerpapier an der angegebenen Position eingefügt wurde.
Kapitelpapiereinfügung
Sie können Trennblätter einfügen, um Kapitel festzulegen. Wenn die Kapitel-Funktion ausgewählt wird, wird die Zielseite auf die Vorderseite des Papiers eingestellt.
Wählen Sie die Seiten, die zu einem Kapitel zusammengefasst werden sollen, und klicken Sie auf
 und Kapitel.
und Kapitel.zusätzliche ErklärungBei einem erneuten Klick wird die Kapiteleinstellung zurückgesetzt.
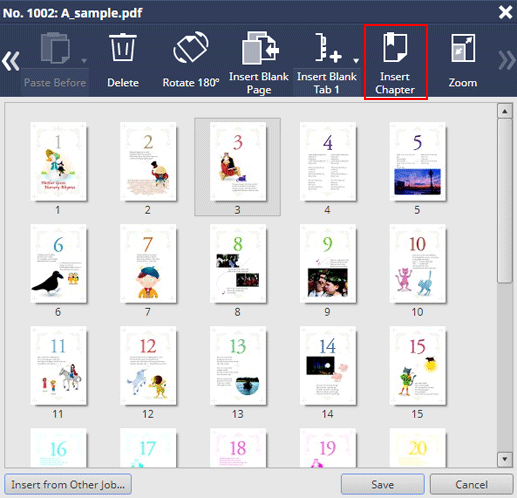
Überprüfen Sie, ob die Kapitelmarkierung auf den angegebenen Seiten angezeigt wird.
Einfügen von Jobseiten
Sie können Seiten eines anderen Auftrags auswählen und einfügen.
Klicken Sie auf Aus anderem Job einfügen.
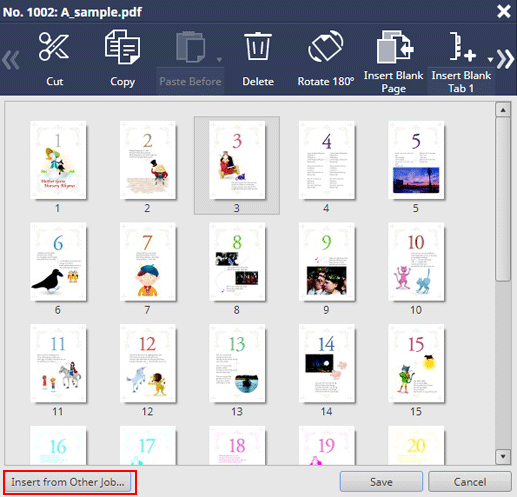
Wählen Sie in der Jobliste einen Job aus, der eingefügt werden soll, und klicken Sie auf Auswählen.

Markieren Sie die Seite, die Sie aus der Liste im rechten Bildschirmbereich kopieren möchten, und klicken Sie im Menü auf Kopieren.
zusätzliche ErklärungSie können auch den Eintrag Kopieren im Rechtsklickmenü auswählen, um denselben Vorgang auszuführen.
zusätzliche ErklärungSie können weiter mehrere Seiten auswählen, um denselben Vorgang erneut auszuführen.
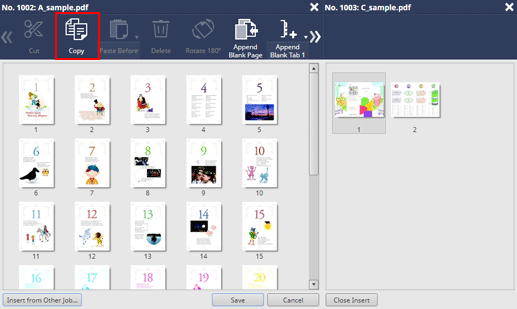
Wählen Sie ein Miniaturbild eines Kopierzielseite und klicken Sie auf Einfügen-Vor.
zusätzliche ErklärungSie können auf Paste Before klicken, um zwischen Vor und Nach zu wechseln. Zum Einfügen klicken Sie erneut auf
 .
.
zusätzliche ErklärungVor: Die Seiten eines anderen Jobs werden vor der angegebenen Seite eingefügt.
zusätzliche ErklärungNach: Die Seiten eines anderen Jobs werden nach der angegebenen Seite eingefügt.
zusätzliche ErklärungSie können auch eine zu kopierende Seite zur Zielposition ziehen, um dieselben Bearbeitungsschritte durchzuführen.

Überprüfen Sie, ob die Seiten eines anderen Jobs an der angegebenen Position eingefügt wurden.