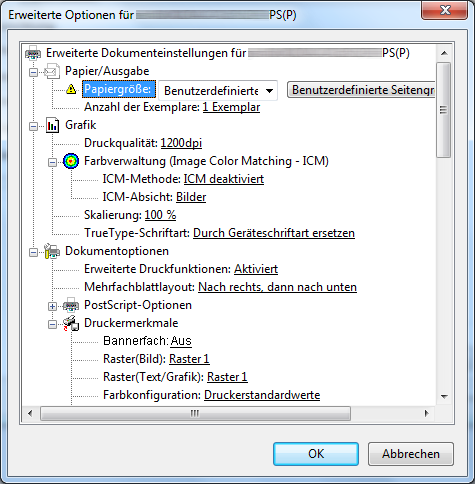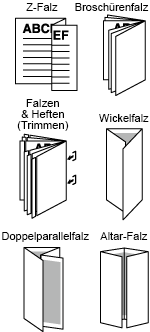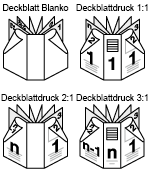Fenster Erweiterte Optionen
Sie können die erweiterten Funktionen des Druckers festlegen.
Funktion | Option | Beschreibung |
|---|---|---|
Papierformat | Alle in diesem System verfügbaren Papierformate | Legen Sie ein Papierformat fest. |
Output Color | 1 bis 9.999 | Geben Sie die Anzahl der Kopien an. Diese Option wird in Abhängigkeit von der genutzten Anwendung unter Umständen nicht angezeigt. |
Druckqualität | 600dpi, 1200dpi | Legen Sie eine Auflösung fest. |
Skalierung | 1% bis 1.000% | Legen Sie einen Vergrößerungs- oder Verkleinerungsfaktor fest. |
TrueType-Schriftart | Durch Geräteschriftart ersetzen, Als Softfont in den Drucker laden | Legen Sie eine Ausgabe-Modus für eine TrueType-Schrift fest. |
Erweiterte Druckfunktionen | Aktiviert, Deaktiviert | Wählen Sie diese Option, um die Funktion Mehrfachblattlayout zu aktivieren. |
Mehrfachblattlayout | Nach rechts, dann nach unten, Nach unten, dann rechts, Nach links, dann nach unten, Nach unten, dann links | Wählen Sie diese Option, um die Funktion Mehrfachblattlayout zu aktivieren. |
PostScript-Optionen | Geschwindigkeit optimieren, Portabilität optimieren, Eingekapselter PostScript (EPS), Format archivieren | Legen Sie eine Ausgabeoption für PostScript fest. Ausführliche Informationen finden Sie in der PostScript-Anleitung. |
TrueType-Downloadoption | Automatisch, Outline, Bitmap, TrueType | Legen Sie eine Download-Option für eine TrueType-Schrift fest. |
PostScript-Sprachebene | 1 bis 3 | Legen Sie eine PostScript-Sprachebene fest. |
PostScript-Fehlerbehandlung senden | Ja, Nein | Legen Sie fest, ob eine PostScript-Fehlerbehandlung gesendet werden soll. |
Spiegelverkehrte Ausgabe | Ja, Nein | Legen Sie die Spiegelverkehrte Ausgabe fest. |
Negativausgabe | Ja, Nein | Legen Sie die Negativausgabe fest. |
Bannerfach | Aus, Auto, Fach 1, Fach 2, Fach 3, Fach 4, Fach 5, Fach 6, Fach 7, Fach 8, Fach 9, Fach 10, Fach 11, Einzug | Wählen Sie ein Fach für den Druck von Bannerseiten. |
Raster (Bild) | Raster 1, Raster 2, Stochastisch | Wählt den Rastergruppensatz für ein Bildobjekt aus. Der unter Benutzerdef. Raster(*) am Bedienfeld des Hauptsystems festgelegte Rastertyp wird der ausgewählten Rastergruppe zugewiesen. Die Bildreproduktion ändert sich in Abhängigkeit vom verwendeten Raster. Wählen Sie ein Raster, das für die erforderliche Bildqualität am geeignetsten ist.
|
Raster (Text/Grafik) | Raster 1, Raster 2, Wie Raster(Bild) | Wählt den Rastergruppensatz für ein Text- und Grafikobjekt aus. Der unter Benutzerdef. Raster(*) am Bedienfeld des Hauptsystems festgelegte Rastertyp wird der ausgewählten Rastergruppe zugewiesen. Die Text- und Grafikreproduktion ändert sich in Abhängigkeit vom verwendeten Raster. Wählen Sie ein Raster, das für die erforderliche Bildqualität am geeignetsten ist.
|
Feed Direction | Auto, Lange Kante, Kurze Kante | Wählen Sie eine Einzugsrichtung für das Papier. |
Versatz | Aus, Ein | Die versetzte Ablage nach jedem Kopiensatz ist aktiviert. |
Druckpositionseinstellung | Aus, Links, Mitte, Rechts | Legen Sie die Druckposition fest. |
Gewicht | Keine Einstellung, 40-49 g/m2, 50-54 g/m2, 55-61 g/m2, 62-74 g/m2, 75-80 g/m2, 81-91 g/m2, 92-105 g/m2, 106-135 g/m2, 136-162 g/m2, 163-216 g/m2, 217-256 g/m2, 257-300 g/m2, 301-350 g/m2, (Wenn die Gewichtseinheit auf g/m2 eingestellt ist) | Legen Sie das Gewicht des Druckpapiers fest. |
Farbiges Papier | Keine Einstellung, Weiß, Transparent, Blau, Rotgold, Grau, Grün, Elfenbein, Orange, Pink, Rot, Gelb, Crème, Sonstige, Benutzerfarbe | Legen Sie die Farbe des Druckpapiers fest. |
Pre-Punched | Aus, Ein | Legen Sie diese Einstellung fest, um auf vorgelochtem Papier zu drucken. |
Output Tray | Standard, Offene Stapelablage - Hauptablage, Hefter - Hauptablage, Hefter-Nebenfach, Großraum-Stapelablage Auto, Stacker 1 - Hauptablage, Stacker 1 - Obere Ablage, Stacker 2 - Hauptablage, Stacker 2 - Obere Ablage, Stacker 3 - Hauptablage, Stacker 3 - Obere Ablage, Broschüreneinheit - Nebenablage, Multifalz - Hauptablage, Multifalz - Nebenablage, Klebebinder- Obere Ablage, Externer Finisher(Mitte), Externer Finisher(Ende), Relaiseinheit 3A Nebenablage, Relaiseinheit 3B Nebenablage | Wählen Sie ein Ausgabefach. |
Externer Finisher(Mitte), Externer Finisher(Ende) | Aus, Ein | Wählen Sie diese Option, um den externen Finisher zu verwenden. |
Ausgabereihenfolge | Schriftbild unten, Schriftbild oben | Legen Sie diese Einstellung fest, um das gedruckte Papier mit der Druckseite nach oben auszugeben. |
N bis 1 | Aus, Ein, Keine Einstellung | Legen Sie diese Einstellung fest, um ein Original in umgekehrter Reihenfolge zu drucken. |
Stapel-Berechtigung | Aus, Ein | Bei Auswahl von Ein können andere Aufträge gedruckt und in der Großraum-Stapelablage abgelegt werden. Bei Auswahl von Aus kann der nächste Auftrag erst dann gedruckt werden, wenn der aktuelle Auftrag aus der Großraum-Stapelablage entnommen wurde. |
Bindeposition | Binden links, Binden oben, Binden rechts, Binden links (Querformat), Binden oben (Querformat), Binden rechts (Querformat) | Wählen Sie eine Bindungsposition, wenn Funktionen wie Heften und Lochen verwendet werden. |
Druckart | 1-seitig, 2-seitig | Legen Sie diese Einstellung fest, um einen 2-seitigen Druck durchzuführen. |
Montage | Aus, Broschüre, Klebebindung, 2 auf 1, 2 Wiederholungen, 2 Wiederholungen Gegeneinander Verdreht (Links), 2 Wiederholungen Gegeneinander Verdreht (Rechts), 2 Wiederholungen Gegeneinander Verdreht (Oben), 2 Wiederholungen Gegeneinander Verdreht (Unten), 4 Wiederholungen, 4 auf 1 (Vertikal), 4 auf 1 (Horizontal), 8 Wiederholungen | Wählen Sie diese Option, um einen Montagedruck durchzuführen. |
Buchkopie | Aus, Ein | Legen Sie diese Einstellung fest, um beim Broschürendruck oder bei der Klebebindung Originale mit gemischten Formaten zu Buch-Doppelseiten zusammenzuführen. |
Staple | Aus, Linke Ecke, Rechte Ecke, 2 Positionen (Breit), 2 Positionen (Schmal), 2 Positionen (Schmal+) | Legen Sie diese Einstellung fest, wenn Sie die Heftfunktion verwenden. |
Punch | Aus, 2-Fach-Lochung, 3-Fach-Lochung, 4-Fach-Lochung, Multi-Lochung, Doppelte Multi-Lochung | Legen Sie diese Einstellung fest, um das Papier zu lochen. |
Falzen | Aus, Z-Falzung, Mittenheftung, Falzen&Heften + Beschneiden, Mittelfalzung - Nach innen, Mittelfalzung - Nach außen, Brieffalz innen - Nach innen, Brieffalz innen - Nach außen, Brieffalz außen - Nach innen, Brieffalz außen - Nach außen, Zwei-Parallel-Falz - Nach innen, Zwei-Parallel-Falz - Nach außen, Altarfalz - Nach innen, Altarfalz - Nach außen, Mehrf. ZickZack-Falz - Nach innen, Mehrf. ZickZack-Falz - Nach außen, Multi -Mittelfalz - Nach innen, Multi -Mittelfalz - Nach innen+Beschneiden, Multi -Mittelfalz - Nach außen, Multi -Mittelfalz - Nach außen+Beschneiden | Richten Sie die Falzfunktion ein. |
Rückenkantenformen | Aus, Ein | Wendet Druck auf die Rückenkante der mit Falzen & Heften verarbeiteten Broschüre an, um die Rückenkantenformung durchzuführen. |
Rückenkanten-Formkraft | Schwach+, Schwach, Normal, Stark, Stark+ | Geben Sie die Rückenkanten-Formkraft an. |
Rillen | Aus, 1 Stück, 2 Stück | Vor dem Falzen des Papiers werden Rillen angebracht, um ein Abblättern des Toners beim Falzen zu verhindern. |
Bildverschiebung | Aus, Ein | Legen Sie fest, ob der Bildversatz verwendet werden soll. |
180-Grad-Dreh. | Aus, Ein | Drehen Sie das Bild um 180 Grad, um Ausdrucke zu erstellen. |
Vorderes Deckblatt | Aus, Drucken, Leer | Legen Sie diese Einstellung fest, um ein vorderes Deckblatt hinzuzufügen. |
Fach f. Deckblatt vorn | Aus, Fach 1, Fach 2, Fach 3, Fach 4, Fach 5, Fach 6, Fach 7, Fach 8, Fach 9, Fach 10, Fach 11, Einzug | Wählen Sie ein Fach für ein vorderes Deckblatt. |
Hinteres Deckblatt | Aus, Drucken, Leer | Legen Sie diese Einstellung fest, um ein hinteres Deckblatt hinzuzufügen. |
Fach f. Deckblatt hinten | Aus, Fach 1, Fach 2, Fach 3, Fach 4, Fach 5, Fach 6, Fach 7, Fach 8, Fach 9, Fach 10, Fach 11, Einzug | Wählen Sie ein Fach für ein hinteres Deckblatt. |
PI-Fach für vorderes Deckblatt | Aus, PI-Fach 1, PI-Fach 2, PI-PFU-Fach 1, PI-PFU-Fach 2, PI-PFU-Fach 3 | Legen Sie diese Einstellung fest, um ein vorderes Deckblatt auf Papier zu drucken, das vom Ausgabepapier abweicht, wie z. B. Karton. |
PI-Fach für hinteres Deckblatt | Aus, PI-Fach 1, PI-Fach 2, PI-PFU-Fach 1, PI-PFU-Fach 2, PI-PFU-Fach 3 | Legen Sie diese Einstellung fest, um ein hinteres Deckblatt auf Papier zu drucken, das vom Ausgabepapier abweicht, wie z. B. Karton. |
Klebebindungseinstellungen | Aus, Deckblatt Blanko, Deckblattdruck 1:1, Deckblattdruck 2:1, Deckblattdruck 3:1 | Wählen Sie ein Deckblattfach für einen Klebebinder. |
Klebebinder Deckblattfach | Aus, Fach 1, Fach 2, Fach 3, Fach 4, Fach 5, Fach 6, Fach 7, Fach 8, Fach 9, Fach 10, Fach 11, Einzug, PI-Fach 1, PI-Fach 2, PI-PFU-Fach 1, PI-PFU-Fach 2, PI-PFU-Fach 3, PB Deckblattmagazin | Wählen Sie ein Deckblattfach für einen Klebebinder. |
Klebebinder Deckblatt Duplex | Aus, Ein | Legen Sie diese Einstellung fest, wenn Sie ein 2-seitiges Deckblatt für einen Klebebinder drucken. |
Klebebinder Beschnitt | Aus, Ein | Wählen Sie diese Einstellung für das Trimmen eines Deckblatts für einen Klebebinder. |
Klebebinder Deckblattrillen | Aus, Rücken, Bundsteg, Rücken + Bundsteg | Vor dem Falzen des Papiers werden Rillen angebracht, um ein Abblättern des Toners beim Falzen zu verhindern. |
Ringbindung | Aus, Ein | Verwenden Sie diese Einstellung, um das gedruckte Papier mit einem ringförmigen Binder zu binden. |
Druckseite erstes Blatt | Druck außen, Druck innen | Geben Sie die Druckseite des oberen Blatts an, wenn die Ringbindung aktiviert ist. |
Druckseite letztes Blatt | Druck innen, Druck außen | Geben Sie die Druckseite des letzten Blatts an, wenn die Ringbindung aktiviert ist. |
Druckmodus | Drucken, Warten, Testdruck, Testdruck (1. Blatt), Job halten, Job halten und drucken, Spooling | Geben Sie die Druckmethode an. Wenn Drucken ausgewählt wird, wird der Druckauftrag ausgegeben, ohne auf einer HDD gespeichert zu werden. Wenn Warten ausgewählt wird, wird der Druckauftrag als Job, der für die Ausgabe reserviert ist, gespeichert. Für die Ausgabe eines solchen Druckjobs drücken Sie auf Start am Bedienfeld dieses Systems. Wenn Testdruck ausgewählt wird, wird der Druckauftrag nur teilweise ausgegeben, so dass Sie das Druckbild überprüfen können. Diese Funktion ist insbesondere für den Testdruck nützlich. Wenn Test (1. Blatt) ausgewählt wird, wird nur die erste Seite des Druckauftrags ausgegeben, so dass Sie das Druckbild überprüfen können. Diese Funktion ist insbesondere für den Testdruck nützlich. Wenn Job halten ausgewählt wird, wird der Druckauftrag auf diesem System gehalten. Wenn Job halten und drucken ausgewählt wird, wird der Druckauftrag auf diesem System gehalten, während er ausgedruckt wird. Wenn Spool ausgewählt wird, wird der Druckauftrag auf der HDD dieses Systems gehalten und dann ausgegeben. Ausführliche Informationen über Job halten und Job halten und drucken finden Sie unter Job halten. |
Glättung | Aus, Ein | Wenn diese Option auf Ein eingestellt ist, können Sie die Umrisse von Text mit einer Dichte von 100%, wie z. B. K=100% und Liniengrafiken gleichmäßig geglättet drucken. |
Ausdünnen | Aus, Ein | Aktivieren Sie diese Option, um die Strichstärke von Text oder Liniengrafiken festzulegen. Diese Einstellung wirkt sich auch auf weiße Zeichen auf einem farbigen Hintergrund aus. |
Betonung | Aus, Ein | Legen Sie diese Einstellung fest, um die Funktion für die Umrissbetonung zu aktivieren. |
Umrisseinstellungen | Aus, Text/Grafik, Text/Grafik/Bild | Die Umrisse von grauem Text und von Abbildungen werden scharf gedruckt. |
1-Punkt-Zeilenverstärkung | Aus, Ein | Wählen Sie diese Option, um ultrafeine Linien zu verstärken. |
Auswahl Bildkontrast | Standard, +1, -10, -9, -8, -7, -6, -5, -4, -3, -2, -1, Toner sparen, Entwurfsdruck | Wählen Sie die Druckdichte aus. Bewegen Sie den Schieberegler zur Plusseite, um die Dichte zu erhöhen, und zur Minusseite, um die Dichte zu verringern. |
CIE-Farben verwenden | Aus, Ein, Standard | Wählen Sie diese Option, wenn Sie beim Graustufendruck einen CIE-Farbraum verwenden. Wenn CIE-Farben verwenden auf Ein eingestellt ist, wird die Abstufung verbessert, da der Druck anhand des von der CIE (Internationale Beleuchtungskommission) definierten Farbraums verarbeitet wird. Der Druckvorgang kann jedoch mehr Zeit in Anspruch nehmen. |
Automatische Bildjustage | Aus, Position/Abstufung, Position | Führt die automatische Bildjustage in Abhängigkeit von der Einstellung, die Sie beim Drucken ausgewählt haben, durch. |
Datum/Uhrzeit | Aus, Alle Seiten, Nur Erste Seite | Legen Sie diese Einstellung fest, um das Datum und die Uhrzeit zu drucken. |
Schrift | Gothic 8 pt bis 14 pt Ming 8 pt bis 14 pt | Legen Sie die Schrift für den Druck von Datum/Zeit fest. |
Position | Oben links, Mitte links, Unten links, Oben Mitte, Mitte, Unten Mitte, Oben rechts, Mitte rechts, Unten rechts | Legen Sie die Position für den Druck von Datum/Zeit fest. |
Datum | '10/11/23, Nov 23,2010, 11/23/'10, 23 Nov,2010, 23/11/'10 | Legen Sie die Schreibweise für das Datum fest. |
Zeit | Aus, 1:23PM, 13:23 | Legen Sie die Schreibweise für die Uhrzeit fest. |
Kopierschutz | Aus, Ein | Wählen Sie diese Option, um den Kopierschutz zu verwenden. |
Stempel | Kopie, Ungültig, Illegale Kopie, Ungültige Kopie | Wählen Sie einen vordefinierten Stempel. |
Hintergrundmuster | Kirschblüten, Arabeske, Gitter | Wählen Sie ein Hintergrundmuster. |
Tandem-Modus | Aus, Ein | Verbinden Sie beim Drucken mehrerer Kopien eines Dokuments zwei Drucker parallel miteinander, um die zu druckenden Kopien auf die beiden Drucker aufzuteilen. Mit dieser Funktion kann der Zeitaufwand für den Druck spürbar reduziert werden, wenn Sie eine große Anzahl von Kopien ausgeben möchten.
|
Farbleiste | Aus, Links, Oben, Rechts, Unten, Druckerstandardwerte | Wählen Sie eine Druckposition für die Farbleiste. |
Informationen zu Farbeinstellungen | Aus, Links, Oben, Rechts, Unten, Druckerstandardwerte | Legen Sie die Druckposition für die Information zu Farbeinstellungen fest. |
Anzahl Zeilen | 1 Zeile - 5 Zeilen | Legen Sie die Anzahl der Zeilen für die Information zu Farbeinstellungen fest. |
Gedruckte Elemente - Datum/Zeit | Aus, Ein | Druckt das Datum und die Uhrzeit, zu dem/der der Druck durchgeführt wurde, in der Information zu Farbeinstellungen. |
Gedruckte Elemente - Auftragsname | Aus, Ein | Druckt den Namen des derzeit ausgeführten Druckjobs in der Information zu Farbeinstellungen. |
Gedruckte Elemente - Benutzername | Aus, Ein | Druckt den Namen des Benutzers, der einen Job gedruckt hat, in der Information zu Farbeinstellungen |
Gedruckte Elemente - Druckername/Modellname | Aus, Ein | Druckt den Druckernamen und den Modellnamen in der Information zu Farbeinstellungen. |
Gedruckte Elemente - ROM Version | Aus, Ein | Druckt die ROM-Version des Bildcontrollers in der Information zu Farbeinstellungen. |
Gedruckte Elemente - Name der Tonkurve | Aus, Ein | Druckt den Namen der derzeit verwendeten Tonkurve in der Information zu Farbeinstellungen. |
Gedruckte Elemente - Raster | Aus, Ein | Druckt die derzeit verwendete Rastereinstellung in der Information zu Farbeinstellungen. |
Gedruckte Elemente - CIE-Farben verwenden | Aus, Ein | Verwendet einen CIE-Farbraum. Wenn CIE-Farben verwenden aktiviert ist, wird der Druck anhand des von der CIE (Internationale Beleuchtungskommission) definierten Farbraums durchgeführt. Zwar ist die Qualität der Abstufung höher als im Normalfall, jedoch ist die benötigte Druckzeit unter Umständen länger. |
Gedruckte Elemente - Kommentar | Aus, Ein | In der Information zu Farbeinstellungen kann ein bis zu 200 Zeichen langer Kommentar gedruckt werden. Der Druck kann jedoch in Abhängigkeit von der Anzahl der gedruckten Seiten oder der Anzahl der Zeilen abgeschnitten werden. |
Gedruckte Elemente - Zeichengröße | 4pt bis 36pt | Geben Sie die Schriftgröße des Drucks unter Information zu Farbeinstellungen an. |
*Qualitätsanpassung kann im Menü Bedienerprogramm durch die Auswahl von Administratoreinstellung - Systemeingaben - Expertenjustage - Qualitätsanpass. - Benutzerdef. Raster festgelegt werden.
Tipps
Für Benutzerdefinierte Seitengröße für PostScript unter Papierformat können Sie die Maße in den folgenden Bereichen angeben
Breite: 94,9 mm bis 313,97 mm
Höhe: 133,0 mm bis 483,0 mm.
Sie können einen Wert bis zum oben angegebenen Bereich festlegen.
Unter Benutzerdefinierte Seitengröße für PostScript (Benutzerdefiniert) können Sie in Abhängigkeit vom installierten Sonderzubehör für die Zufuhr unter Umständen kein Papierformat als Benutzerdefiniertes Format angeben.
Ausführliche Informationen über die verfügbaren Formate erhalten Sie unter Verwendbares Papierformat oder von Ihrem Servicetechniker.Die Funktion Heften steht nur zur Verfügung, wenn ein optionaler Heftfinisher installiert ist.
Für die Breite zwischen 2 Positionen können folgende Werte festgelegt werden.
Breit Ca. 165 mm / 6,50"
Schmal Ca. 140 mm / 5,51"
Schmal+ Ca. 120 mm / 4,72"Die Funktion Lochen ist nur verfügbar, wenn die optionale Locher-Einheit, der optionale Multifalzfinisher oder der optionale Multi-Locher installiert ist.
Die Funktion Falzen ist nur verfügbar, wenn der optionale Multifalzfinisher, der optionale Heftfinisher und der optionale Broschürenfinisher installiert sind.
Die Funktionen Ringbindung, Druckseite erstes Blatt und Druckseite letztes Blatt sind nur verfügbar, wenn ein optionaler Ringbinder installiert ist.
Wenn für Gedruckte Elemente - Kommentar die Einstellung Ein gewählt wird, wird der Kommentar gedruckt, der unter Standardfarb-Einstellungen in Color Centro konfiguriert werden kann. Ausführliche Informationen finden Sie unter Bildschirm Standardfarb-Einstellungen.
Bild, Text und Grafik im Bildschirm Erweiterte Optionen sind verfügbar für:
Bild………Bild
Text………Text
Grafiken……Abbildungen und LinienAutomatische Bildjustage ist verfügbar, wenn der Qualitätsoptimierer IQ-501 auf dem System installiert ist.
Referenz
Ausführliche Informationen über die Papierformate, die im Fach verwendet werden können, finden Sie unter Verwendbares Papierformat.