
Druckertreiber installieren
Installieren des PS-Plugin-Treibers
Legen Sie die Treiber-CD-ROM in das CD-ROM-Laufwerk.
zusätzliche ErklärungWenn das Fenster Benutzerkontensteuerung angezeigt wird, klicken Sie auf Zulassen, Fortsetzen oder Ja.
zusätzliche ErklärungVergewissern Sie sich, dass das CD-Menü angezeigt wird, und fahren Sie mit Schritt 2 fort.
zusätzliche ErklärungWenn das CD-Menü nicht angezeigt wird, doppelklicken Sie auf Autorun.exe auf der CD-ROM und gehen Sie dann zu Schritt 4.
Wählen Sie Drucker installieren und anschließend PS.
Klicken Sie auf PS-Plugin-Treiber und dann auf EN.
Das Druckertreiber-Installationsprogramm wird gestartet.
Klicken Sie auf Weiter.
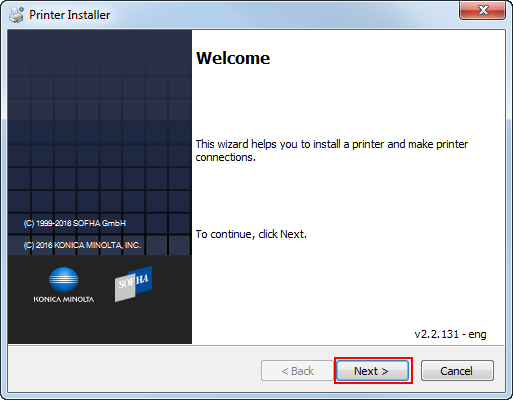
Geben Sie den Druckernamen oder die IP-Adresse ein und klicken Sie auf Weiter.
zusätzliche ErklärungWenn Sie Netzwerkdruckername oder IP-Adresse auswählen, klicken Sie auf Weiter, um zum Schritt 6 zu gelangen.
zusätzliche ErklärungWenn Sie eine Verbindung mit einem anderen Drucker herstellen möchten, wählen Sie Andere Verbindung und klicken auf Weiter.
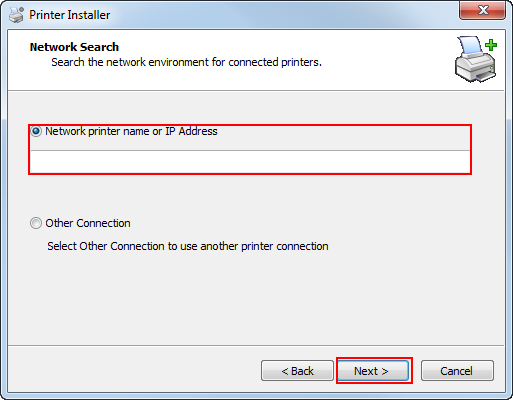
zusätzliche ErklärungNetzwerkdruckername oder IP-Adresse:
Dieses System ist als Windows-Drucker definiert.
Der Drucker wird mit verwendetem LPR-Port (z. B.: myprinter:print.) erstellt.
zusätzliche ErklärungAndere Verbindung:
Sie können eine andere Druckerverbindung angeben (NetBIOS oder Port 9100).
Bei Auswahl von Andere Verbindung wählen Sie die Druckerverbindung aus und klicken auf Weiter.
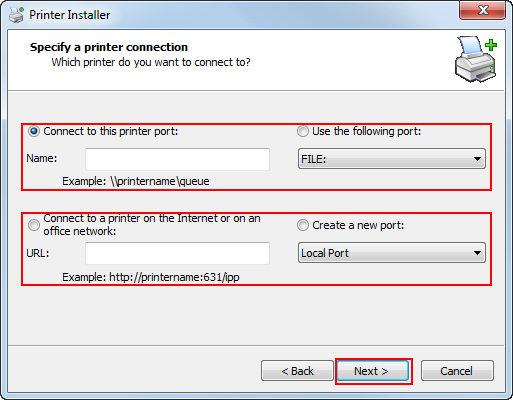
zusätzliche ErklärungWenn im Netzwerk DNS verwendet wird, muss der Administrator prüfen, ob der für dieses System angegebene Netzwerkname mit dem im DNS gespeicherten Netzwerknamen übereinstimmt.
Wählen Sie das Druckermodell aus und klicken Sie auf Weiter.
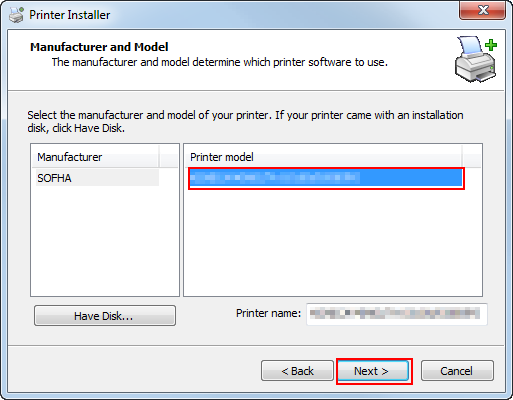
zusätzliche ErklärungIn der Liste der Druckermodelle werden alle Drucker angezeigt, die Sie installieren können. Wenn der gewünschte Druckername nicht angezeigt wird, klicken Sie auf Datenträger und wählen die Datei Setup.inf.
Klicken Sie auf Weiter.
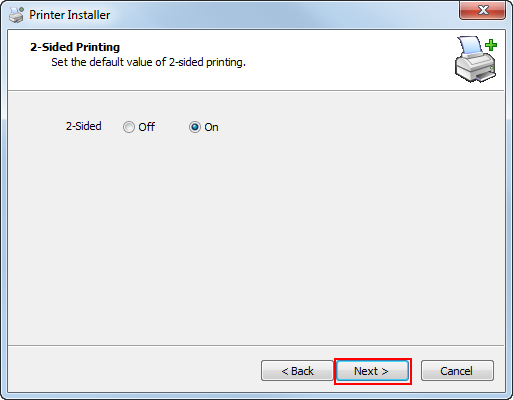
Klicken Sie auf Finish.
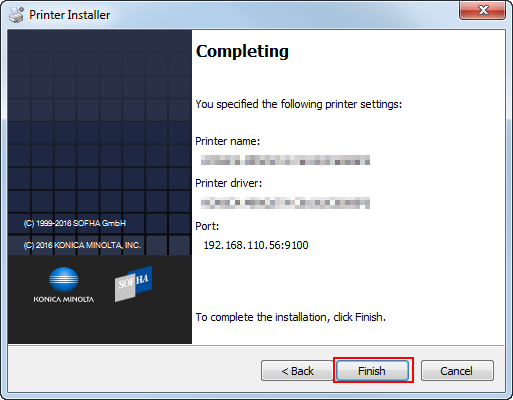
Die Installation ist abgeschlossen.
zusätzliche ErklärungWenn der Drucker installiert ist, können Sie ihn im Druckbildschirm der Anwendung auswählen.
Installieren des PCL-Treibers
Legen Sie die Treiber-CD-ROM in das CD-ROM-Laufwerk.
zusätzliche ErklärungWenn das Fenster Benutzerkontensteuerung angezeigt wird, klicken Sie auf Zulassen, Fortsetzen oder Ja.
zusätzliche ErklärungVergewissern Sie sich, dass das CD-Menü angezeigt wird, und fahren Sie mit Schritt 2 fort.
zusätzliche ErklärungWenn das CD-Menü nicht angezeigt wird, doppelklicken Sie auf Autorun.exe auf der CD-ROM und gehen Sie dann zu Schritt 3.
Befolgen Sie die Anweisungen am Bildschirm, um den benötigten Druckertreiber auszuwählen.
Das Druckertreiber-Installationsprogramm wird gestartet.
Klicken Sie auf Akzeptier.
zusätzliche ErklärungWenn Sie den Bedingungen nicht zustimmen, können Sie den Treiber nicht installieren.
zusätzliche ErklärungIn der Dropdown-Liste für die Sprache können Sie bei Bedarf die Sprache des Installationsprogramms ändern.
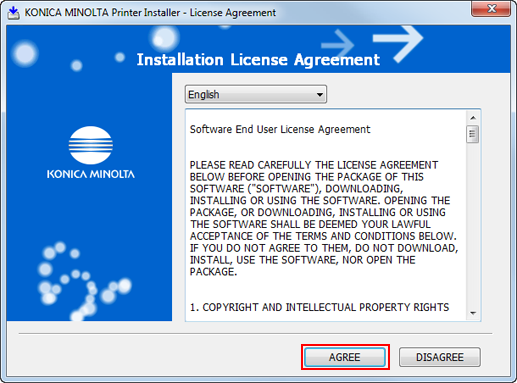
Wählen Sie Drucker/MFPs installieren und klicken Sie auf Weiter.
zusätzliche ErklärungWenn Drucker/MFPs sowohl für IPv4 als auch für IPv6 erkannt werden, können Sie Präferenz für IPv4 oder Präferenz für IPv6 wählen.
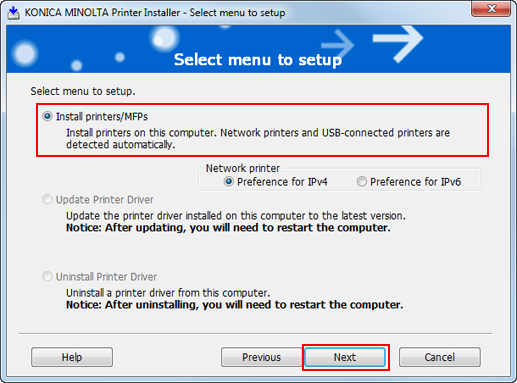
Wählen Sie dieses System in der Liste aus und klicken Sie dann auf Weiter.
zusätzliche ErklärungVon den verbundenen Druckern/MFPs werden die Modelle in der Liste angezeigt, die dem Druckertreiber entsprechen. Wenn mehrere Modelle angezeigt werden, überprüfen Sie die IP-Adresse.
zusätzliche ErklärungWenn die Verbindung mit diesem System nicht erkannt wird, wird kein Modell in der Liste angezeigt. Wählen Sie in dem Fall Drucker/MFP festlegen außer für Obiges. (IP-Adresse, Hostname...) im unteren Bildschirmbereich.
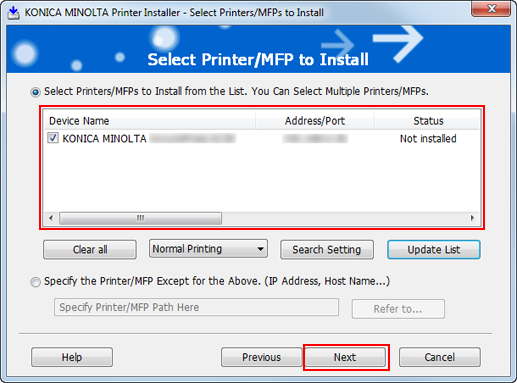
Wählen Sie die zu installierende Komponente und klicken Sie auf Weiter.
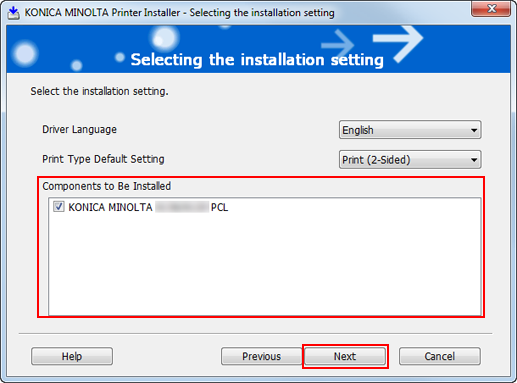
Überprüfen Sie die Installationszusammenfassung und klicken Sie auf Installieren.
zusätzliche ErklärungWenn das Dialogfeld Windows-Sicherheit angezeigt wird, klicken Sie auf Installieren.
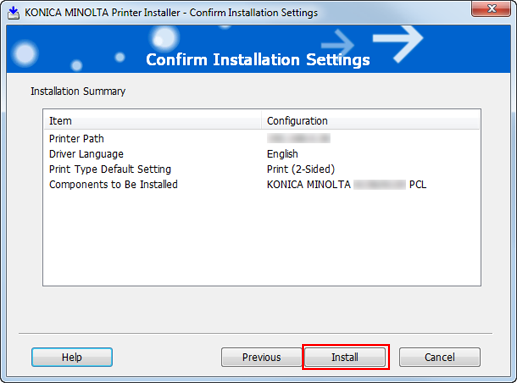
Klicken Sie auf Finish.
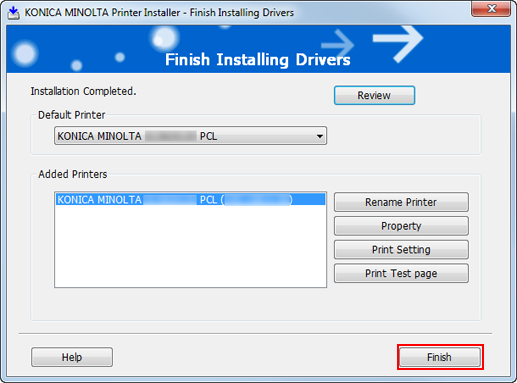
Die Installation ist abgeschlossen.
zusätzliche ErklärungSie können die installierten Elemente und Einstellungen im Bildschirm Installation abgeschlossen überprüfen.
Prüfen
Sie können die installierten Elemente und die Konfiguration überprüfen.
Drucker umbenennen
Sie können den Druckernamen ändern.
Eigenschaft
Sie können die Eigenschaften des Druckers festlegen.
Druckereinstellungen
Sie können den Bildschirm Druckeinstellung für den Druckertreiber öffnen und verschiedene Einstellungen vornehmen.
Testseite drucken
Sie können eine Testseite drucken.