
Liste der geschützten Jobs
In der Liste der geschützten Jobs werden die geschützten Jobs in der ausgewählten sicheren Box angezeigt.
Die folgenden Elemente werden standardmäßig angezeigt.
Funktion | Beschreibung |
|---|---|
No. (Job Number) | Zeigt die zugewiesene Jobnummer an. |
User Name | Zeigt den Benutzernamen an. |
File Name | Zeigt den Dateinamen an. |
Pages | Zeigt die Anzahl der Seiten des Originals an. (Trennblätter werden nicht angerechnet.) |
Output Color | Zeigt die Anzahl der Kopien für den Job an. |
Date Modified | Zeigt das Datum und die Uhrzeit der Bearbeitung und Aktualisierung des Auftrags an. |
Sie können über das Rechtsklickmenü des Kopfzeilenelements festlegen, ob Elemente angezeigt oder ausgeblendet werden sollen.
Funktion | Beschreibung |
|---|---|
Edited By | Leer: Der Job wird nicht bearbeitet oder der Dateiname oder die Anzahl der Kopien für den Job werden am Touch Display des Hauptsystems bearbeitet.
|
Form | Leer: Der Job hat unkombinierte Formulardaten.
Wenn für die Formulardaten jedoch die Option Prepend oder Append festgelegt ist, wird das Symbol des Hauptsystems angezeigt. |
Status | Editing: Der Job wird mit AccurioPro Print Manager oder am Touch Display des Hauptsystems bearbeitet. Edited: Der Job wurde mit AccurioPro Print Manager oder am Touch Display des Hauptsystems bearbeitet. Processing: Der Re-RIP wird durchgeführt, Bannerseitendaten werden erstellt oder Broschürendaten werden erstellt. |
Date Stored | Zeigt das Datum und die Uhrzeit der Registrierung des Geschützten Jobs an. |
Print End | Zeigt das Enddatum des Druckvorgangs des geschützten Jobs an. Die Aufträge, die im Auftragsverwaltungsbildschirm kopiert, im Bildschirm "Job bearb.", "Seite bearb." oder "Anpassung Tonwertkurve" gespeichert und als gehaltener Job abgerufen wurden, werden als Unprinted angezeigt. Die Aufträge, die nur am Touch Display des Hauptsystems bearbeitet werden können, bleiben leer. |
PDL | Zeigt nur PS-, PDF-, PDF (APPE)-, TIFF-, JPEG- oder PPML-Jobs an. Andere Aufträge außer PS-, PDF-, PDF- (APPE), TIFF, JPEG oder PPML-Jobs werden nicht angezeigt. Nach der Änderung der Einstellung von Nr. 28 unter Bedienerprog./Zähler - Administratoreinstellung - Controller - Softwareschalter Setting am System können Sie für die PDL der PPD-Jobs die Einstellung zwischen Anzeigen/Verbergen umstellen. |
PDL File Size | Zeigt die Größe der PDL-Datei an. Zeigt nur PS-, PDF-, PDF (APPE)-, TIFF-, JPEG- oder PPML-Jobs an. Nach der Änderung der Einstellung von Nr. 28 unter Bedienerprog./Zähler - Administratoreinstellung - Controller - Softwareschalter Setting am System können Sie für die PDL der PPD-Jobs die Einstellung zwischen Anzeigen/Verbergen umstellen. |
Output Tray | Zeigt das Ausgabefach an, das dem Job zugewiesen ist. Zeigt nur PS-, PDF-, PDF (APPE)-, TIFF-, JPEG- oder PPML-Jobs an. |
Highlight Unprinted Jobs | Die Zeichen des Jobs, der als Unprinted in der Spalte Print End angezeigt wird, werden blau gekennzeichnet. |
Klicken Sie mit der rechten Maustaste auf das gewünschte Kopfzeilenelement und geben Sie an, ob das Element ausgeblendet oder angezeigt werden soll.
Doppelklicken Sie zum Anpassen der Spaltenbreite auf die Begrenzungslinie oberhalb der Kopfzeilenelemente oder ziehen Sie die Begrenzungslinie, während Sie sie gedrückt halten. Die Anzeigebreite der Spalte wird automatisch an die längere Zeichenfolge angepasst: die Zeichen des Elementnamens oder die Zeichen des Elements in der Liste. Die angepasste Anzeigebreite wird für jeden verbundenen Drucker gespeichert und bleibt auch nach einem Neustart erhalten.
Zum Sortieren der Box für geschützte Jobs klicken Sie auf No.. Sie können die Spalteninhalte durch wiederholtes Klicken in auf- oder absteigender Reihenfolge sortieren.
Zum Sortieren der Daten nach Elementen klicken Sie auf die Kopfzeile der Spalte. Sie können die Spalteninhalte durch wiederholtes Klicken in auf- oder absteigender Reihenfolge sortieren.
Die gesamte Zeile einschließlich des ausgewählten Auftrags wird blau hervorgehoben. Beachten Sie, dass bei der Auswahl eines Auftrags, der nicht ausgewählt werden kann, der Rahmen der Linie die Farbe zu Blau wechselt.
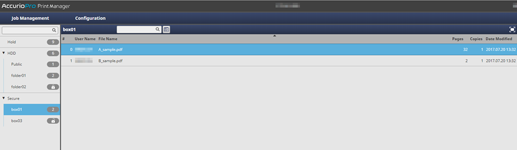
 : Der Job wird bearbeitet oder mit AccurioPro Print Manager bearbeitet.
: Der Job wird bearbeitet oder mit AccurioPro Print Manager bearbeitet. : Der Job wird am
: Der Job wird am  : Der Job enthält Formulardaten, die kombiniert wurden.
: Der Job enthält Formulardaten, die kombiniert wurden.