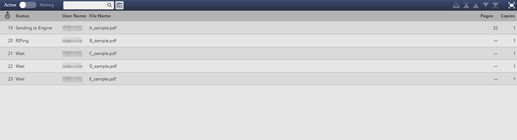Liste aktiver Jobs
Die aktiven Jobs werden aufgeführt:
Funktion | Beschreibung |
|---|---|
| Die Informationen der letzten 100 verarbeiteten Jobs werden in der Verarbeitungsreihenfolge angezeigt. Diese Informationen werden standardmäßig in der Verarbeitungsreihenfolge angezeigt. Mit einem Klick auf das Symbol wird zwischen aufsteigender und absteigender Reihenfolge gewechselt. |
No. (Job Number) | Zeigt die Nummer des Auftrags an. Dieses Element ist standardmäßig ausgeblendet. Wenn dieses Element angezeigt werden soll, klicken Sie doppelt auf |
Status | Zeigt den Auftragsstatus anhand der folgenden Zeichenfolgen und Farben an: Rot: Print Paused, Print Hold by Warning, Number Limit (Waiting), Error Schwarz: RIP Waiting, Receiving, RIPing, Canceling, Printing, Print Waiting, Sending |
Job Type | Zeigt den Jobtyp (Drucken, Kopieren, Scannen) an. |
User Name | Zeigt den Benutzernamen an. |
File Name | Zeigt den Dateinamen an. |
Pages | Zeigt die Seitenanzahl des Originals an. Eingefügte Leerblätter oder Registerblätter, die nicht bedruckt werden, werden auf die Anzahl der Seiten angerechnet. Die Anzahl der Seiten wird für einen Job ohne RIP nicht angezeigt. |
Output Color | Zeigt die Anzahl der Kopien für den Job an. |
Date Stored | Zeigt das Datum und die Uhrzeit an, zu dem/der der Controller den Job entgegengenommen hat. |
Output Tray | Zeigt das Ausgabefach an, das dem Job zugewiesen ist. |
Remaining Time | Zeigt die verbleibende Zeit bis zum Abschluss des Jobs an. |
Hinweis:
Wenn ein geschützter Job gespeichert und gedruckt wird, wird der Dateiname anhand eines Sternchens * gekennzeichnet.
Wenn beim Hochladen eines Jobs, beim Bearbeiten eines gehaltenen Jobs oder bei der Seitenbearbeitung erkannt wird, dass die HDD voll ist (der freie Speicherplatz auf diesem System ist 0%), wird der Vorgang abgebrochen. Zudem wird der Job Status der Liste aktiver Jobs ebenfalls auf Canceling gesetzt.
Sie können mit der rechten Maustaste auf das Kopfzeilenelement klicken, um festzulegen, ob Elemente angezeigt oder ausgeblendet werden sollen. Ausführliche Informationen finden Sie unter Festlegen der Listenelemente.
Doppelklicken Sie zum Anpassen der Spaltenbreite auf die Begrenzungslinie oberhalb der Kopfzeilenelemente oder ziehen Sie die Begrenzungslinie, während Sie sie gedrückt halten. Die Anzeigebreite der Spalte wird automatisch an die längere Zeichenfolge angepasst: die Zeichen des Elementnamens oder die Zeichen des Elements in der Liste. Die angepasste Anzeigebreite wird für jeden verbundenen Drucker gespeichert und bleibt auch nach einem Neustart erhalten.
Zum Sortieren der Daten nach Elementen klicken Sie auf die Kopfzeile der Spalte. Sie können die Spalteninhalte durch wiederholtes Klicken in auf- oder absteigender Reihenfolge sortieren.