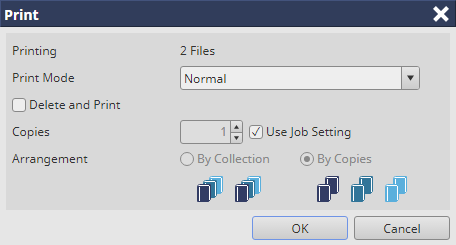Printing Hold Job: Operation from Print Manager
You can print a hold job. You can select a job from the job list or a file on a PC and drag it to the active job list for printing.
Connect to Print Manager, and log in to this machine. For details about how to access Print Manager, refer to Access to Print Manager.
The Print Manager screen is displayed.
Click Hold and select a job to print.
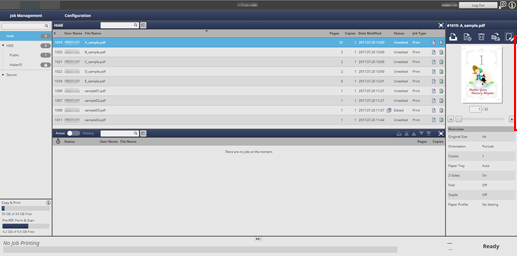
supplementary explanationJob Type display
Print: Print job held from the printer driver
Copy: Copy job or scan job held from the control panel of the main body
supplementary explanationIt is possible to select multiple jobs.
Click Print in Job Management.
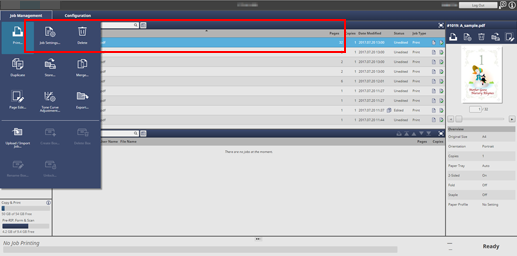
supplementary explanationYou can also select Print from the right click menu to perform the same operation.
supplementary explanationYou can also click
 Print in job information to execute printing.
Print in job information to execute printing.
supplementary explanationIf necessary, you can drag the selected job to the active job list for the printing.
supplementary explanationAlso, you can drag a file selected on the desktop of the PC or a specified folder to the active job list to perform printing.
Select Print Mode on the Print screen, enter Copies, then click OK.
supplementary explanationNormal: Prints data by the number of sets that is specified for the job.
supplementary explanationProof: Prints data by only one set to check the output.
supplementary explanationProof (1st Sheet): Prints only the first page to check the output.
supplementary explanationWait: Sets the job to the output stop state as a reserved job.
supplementary explanationCopies: You can specify up to 9,999 copies.
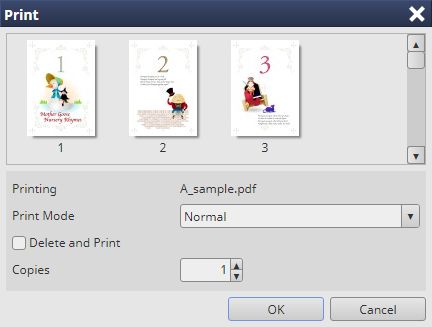
To delete the job at the time of outputting, add a check mark to Delete and Print.
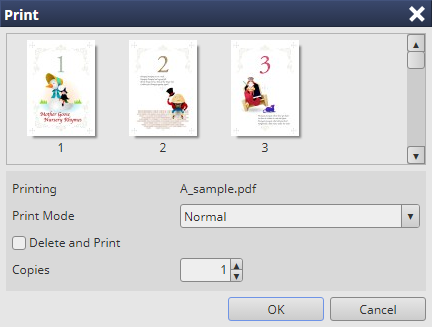
supplementary explanationWhen you select multiple jobs in step 2, data is printed by the number of copies specified for each job. To print all jobs by the same number of copies, clear the Use Job Setting check box, and specify the number of copies.
supplementary explanationTo delete the job from the Hold Job list simultaneously with the output, select the Delete and Print check box.
supplementary explanationWhen By Collection is selected in Arrangement, all jobs are printed on a single-copy basis in the order in which they are selected. If By Copies is selected, the specified number of copies are printed for a single job.
The specified job is output.
Reference
When an Make Editable job is to be printed, the Delete and Print check box is not displayed.
You can use the following functions on this machine.
You can change the priority of job output.
You can check the job output history.