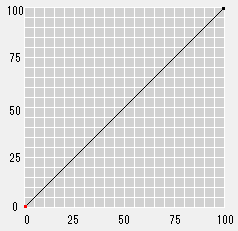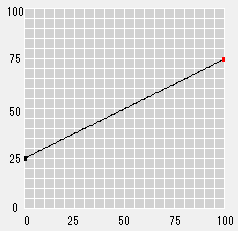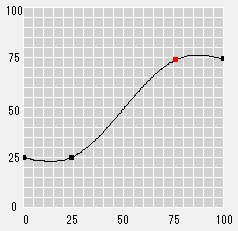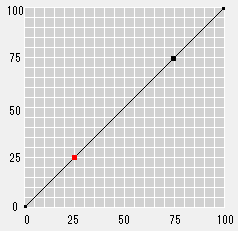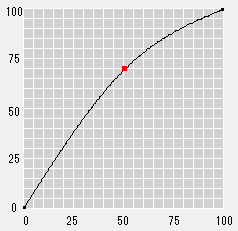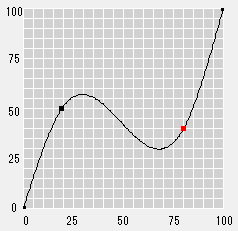Ajustar curvas de tono por color
En esta sección, se describe cómo realizar un ajuste con la ficha [Ajustar cada color].
Seleccionar la combinación
La combinación seleccionada, la configuración de la visualización y la configuración del objetivo de ajuste de la ficha [Ajustar cada color] definen el rango del ajuste por medio del tratamiento de puntos en el área de visualización de la curva.
Especifique para cada color si desea mostrar u ocultar la curva de tono y si se ejecuta el ajuste, utilizando para ello la casilla de verificación [Ver] y el botón de radio [Ajuste], que se muestran para cada elemento de la combinación seleccionada en [Combinación].
Solo se muestran las curvas de tono de los colores en los que está marcada la opción [Ver].
Si [Ajuste] está seleccionado, la curva de tono del color seleccionado puede ajustarse por medio del tratamiento de puntos en el área de visualización de la curva.
Si se selecciona [Ajuste] en un color que no tiene marcada la opción [Ver], la casilla de verificación [Ver] de ese color se marca automáticamente.
Ajustar cada color
-
Haga clic en la ficha [Ajustar cada color] de la pantalla [Ajuste de la curva de tono].
Aparece la ficha [Ajustar cada color].
-
Seleccione [CMYK], [CMY/K] o [C/M/Y/K] en [Combinación].
En función de la selección realizada en [Combinación], se muestran la casilla de verificación [Ver] y el botón de radio [Ajuste] de los colores correspondientes.
-
Si desea que se muestre la curva de tono de un color, marque la casilla de verificación de dicho color.
-
Si desea ajustar la curva de tono de un color, seleccione el botón de radio de dicho color.
-
Ajuste la curva de tono por medio del tratamiento de puntos en el área de visualización de la curva.
-
Para obtener más información sobre cómo manejar el punto, consulte Ajustar curvas de tono por color.
-
Cuando ejecute la impresión de confirmación para confirmar el resultado del ajuste de la curva de tono, vaya a Confirmar el resultado del ajuste de la curva de tono.
-
Ajuste con puntos/puntos base
Si selecciona la ficha [Ajustar cada color], puede utilizar los puntos/puntos base para realizar ajustes.
El punto (cuadrado pequeño y negro) aparece en los dos extremos del área de visualización de la curva. Para ajustar la curva de tono, arrastre y mueva este punto.
También puede añadirse un punto haciendo clic en la curva. Para ajustar la curva de tono, arrastre y mueva este punto añadido (cuadrado pequeño rojo).
Asimismo, en función de la configuración de la ficha [Brillo/Contraste], pueden añadirse automáticamente a la curva las posiciones de 25 %, 50 % y 75 % como puntos base. Para ajustar la curva de tono, también puede arrastrar y mover el punto base.
Estos puntos y puntos base pueden utilizarse para ajustar la curva de tono de la siguiente forma:
Los puntos de los dos extremos pueden arrastrase arriba y abajo para modificar la inclinación global. A continuación, puede ajustarse todo el rango de los valores de salida.
|
Antes de ajuste |
Tras ajuste |
|---|---|
|
|
|
El punto 0 (punto de inicio) y el punto 100 (punto final) no pueden moverse a la izquierda ni a la derecha, pero el punto adyacente puede colocarse en 1 % o 99 %. Si arrastra un punto añadido adyacente al punto final, puede configurar la sección adyacente de los dos extremos casi al mismo nivel (en el valor de salida).
|
Antes de ajuste |
Tras ajuste |
|---|---|
|
|
|
Si arrastra los puntos añadidos/base hacia arriba/abajo/izquierda/derecha, puede configurar el arco circular o una curva con forma de S centrada en este punto. Si se da forma de arco circular a toda la curva, el brillo aumenta. Si se amplía la curva con forma de S, el contraste se vuelve más intenso. Puede arrastrarse hacia la izquierda o la derecha, dentro del rango desde la posición junto al punto anterior (el valor de la posición es 1 % más alto) hasta la posición frente al punto siguiente (el valor de la posición es 1 % más bajo).
|
Antes de ajuste |
Tras ajuste |
|---|---|
|
|
|
Puede configurarse una curva de tono compleja mediante el desplazamiento y la adición de puntos indicados anteriormente.
-
Puede añadir hasta 15 puntos.
-
No pueden seleccionarse varios puntos al mismo tiempo.
-
Puede realizarse una operación similar si se pulsan las teclas arriba/abajo del teclado en vez de arrastrar el punto.
-
Para eliminar un punto añadido, selecciónelo y pulse la tecla Supr. También puede hacer clic en
 para eliminar un punto añadido. Sin embargo, no se pueden eliminar los puntos inicial y final.
para eliminar un punto añadido. Sin embargo, no se pueden eliminar los puntos inicial y final. -
Las casillas de introducción de datos de los ejes horizontal y vertical muestran los valores del punto seleccionado. Si selecciona el punto e introduce los valores en las casillas de introducción de datos respectivas, el punto seleccionado se mueve a la posición especificada.