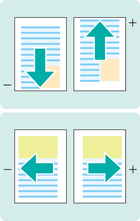Piegatura: piega a battente
Montare l'Unità di piegatura FD-503, e finire il documento PDF con la Piega a battente.
In questa sezione, è possibile verificare come finire il documento stampato mentre si utilizzano dati di esempio (esempio C).
• Esempio introdotto in questa sezione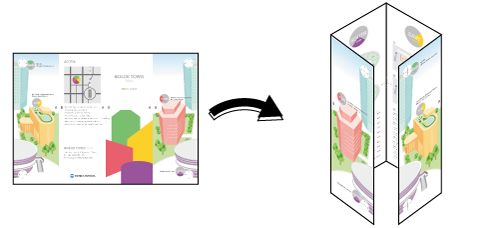
Montare l'Unità di piegatura FD-503 nel corpo principale. (fare riferimento a Usare l'Unità di piegatura FD-503.)
• Ambiente previsto
Sistema operativo | Windows 7 |
Applicazione | Adobe Acrobat X Pro |
Driver della stampante | Driver Plug-in PS |
Controller immagine | Controller immagine IC-602 |
Finisher montato | Unità di piegatura FD‑503 |
*La schermata di esempio può differire dalla schermata effettiva a seconda dell'ambiente di sistema e la versione/revisione dell'applicazione.
• Esempi
Esempio C: C_sample.pdf
Contenuto nella cartella "/contents/sample/" del CD-ROM in dotazione.
•Workflow
PUNTO 1: impostare il driver di stampa

PUNTO 2: verificare la finitura
Verificare la finitura del documento stampato, quindi eseguire le regolazioni con riferimento al link, se necessario.
• Combinazione consigliata
Timbro: è possibile inserire la data/ora, numero di pagina e numero copia in ogni pagina al momento della stampa. (Scheda [Timbro] del driver di stampa. Fare riferimento a Timbro.)
Fascicolare/Gruppo: quando si stampano due o più set, è possibile stampare in base a set o pagina. (scheda [Finitura] del driver della stampante) Fare riferimento a Finitura.
Stampa 1 lato o 2 lati in base alla pagina: è possibile specificare la stampa 1 lato o 2 lati per ogni pagina. (Scheda [Impostazione pagina] del driver di stampa. Fare riferimento a Impostazione pagina).
• Precauzioni
Prima di stampare, assicurarsi di eseguire quanto segue quando si esegue l'impostazione e l'operazione.
Caricare la carta e configurare le impostazioni carta (fare riferimento a Impostazione carta: impostare la carta per il vassoio / Impostazione carta: esecuzione delle impostazioni carta / Profilo Carta: impostare e registrare la carta nella schermata Modifica ImpSingola)
Per riprodurre colori stabili, oltre alla normale regolazione, usare altre regolazioni della qualità immagine pre-emissione come necessario, come quando si cambia schermata o carta o quando il tono è importante. Per informazioni dettagliate, fare riferimento a Regolazione qualità immagine pre-emissione.
Per regolare le posizioni immagine dei lati anteriore e posteriore della stampa, eseguire le regolazioni qualità dell'immagine pre-emessa. Per informazioni dettagliate, fare riferimento a Procedura di Reg entrambe facc.
Se non è possibile specificare questa funzione, accertarsi che il dispositivo opzionale sia montato correttamente.
Abbinare l'orientamento originale all'orientamento della carta nel vassoio carta.
Per la grammatura impostabile per la piega a battente, fare riferimento a Peso carta disponibile per l'uso.
Impostare il driver di stampa
Impostare le seguenti voci nel driver di stampa.
Voce di menu
•2 Lati
•Formato originale
•Orientamento originale
•Formato carta
•Piega a battente
•Direzione di piega
•Vassoio carta
Impostare are anche quanto segue nella finestra [Stampa] dell'applicazione.
•Conteggio copie
Quando si imposta il driver di stampa, accertarsi che non vi siano impostazioni precedenti rimaste in ogni voce nelle schede [Layout], [Finitura], [Copertina], ecc.
Aprire i dati originali con l'applicazione e fare clic su [Stampa] nel menu [File].
L'esempio C (C_sample.pdf) è usato in questo esempio.
Selezionare la stampante da usare per la stampa e fare clic su [Proprietà].
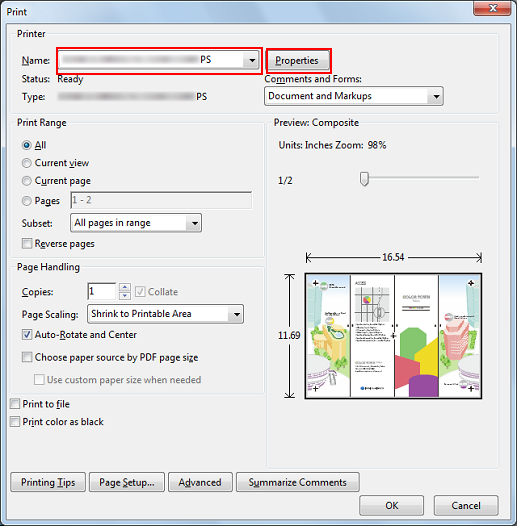
Fare clic sulla scheda [Layout], e impostare le seguenti voci.
Esempio:
Elemento
Impostazione
[2 Lati]
Controllo
[Formato originale]
[A3]
[Direzione originale]
[Orizzontale]
[Formato carta]
[A3]
Se le impostazioni specificate non sono visualizzate nell'anteprima, fare clic su [Acquisisci informazioni periferica] nella scheda [Configura] per ottenere le informazioni periferica.
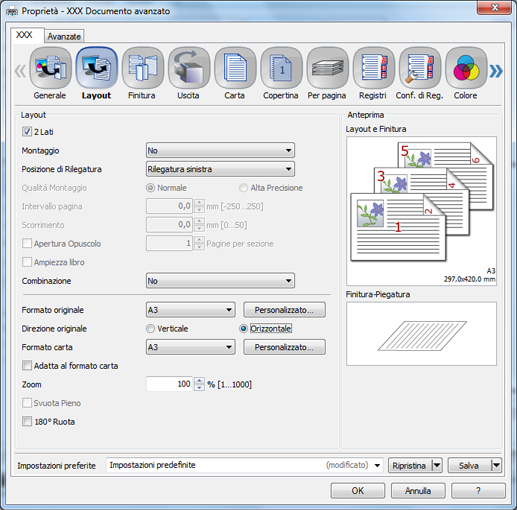
Fare clic sulla scheda [Finitura], quindi impostare [Piegatura] e [Direzione di piega].
Esempio:
Elemento
Impostazione
[Piegatura]
[Piega a battente]
[Direzione di piega]
Selezionare [Alla parte esterna]
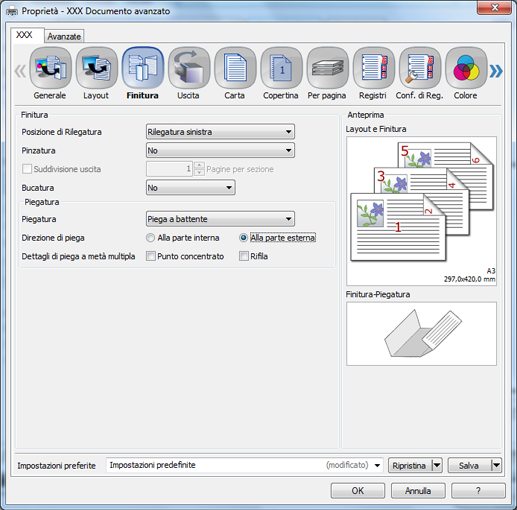
Fare clic sulla scheda [Carta], quindi fare clic su [Acquisisci dati della carta e del vassoio].
Quando i dati vassoio e carta sono stati acquisiti, è visualizzato un segno di spunta verde.
Se non è stato possibile acquisire i dati vassoio e carta, è visualizzato un segno di spunta a x rosso. Verificare se il vassoio carta per l'opzione è montato correttamente.
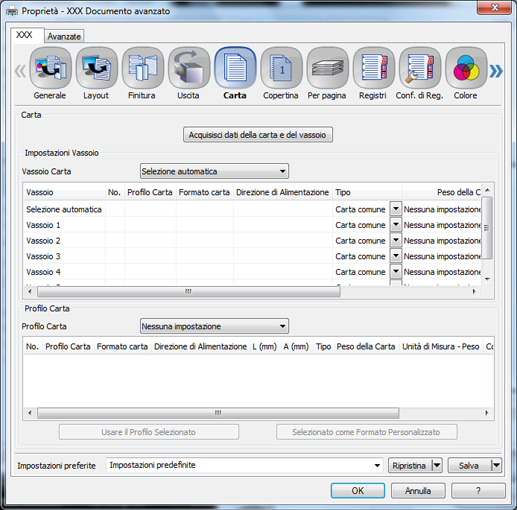
Selezionare un vassoio in [Vassoio carta], quindi fare clic su [OK].
Esempio: qui la spiegazione presume che la carta (A3: Bordo Breve) sia stata impostata nel [Vassoio 1].
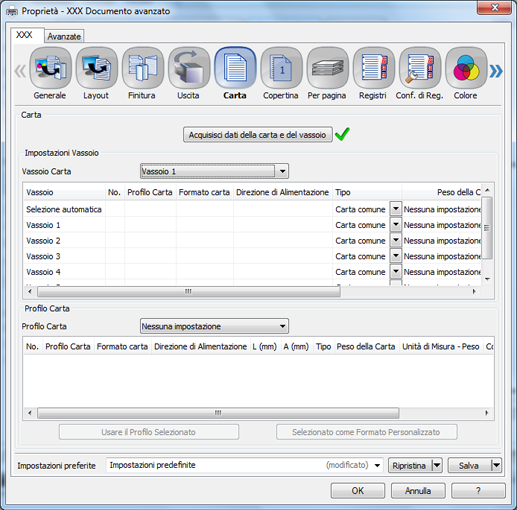
Nella schermata [Stampa], inserire le [Copie] e fare clic su [OK].
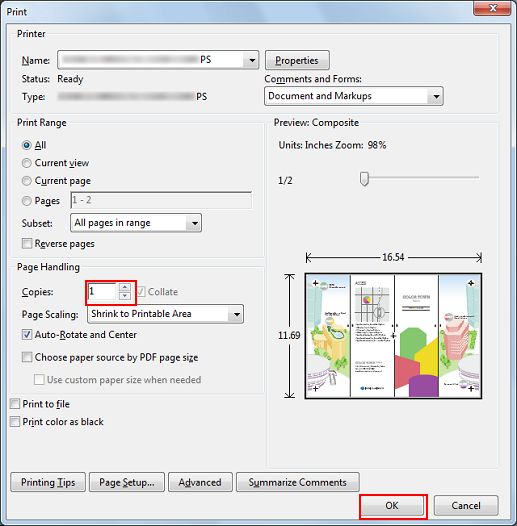
Viene avviata la stampa. Una volta completata la stampa, andare a "Verificare la finitura" e verificare la finitura del documento stampato.
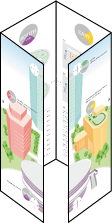
Verificare la finitura
Verificare la finitura del documento stampato. Verificare le seguenti voci, quindi eseguire le regolazioni, se necessario.
Verificare la voce | Verificare il punto | Metodo di regolazione |
|---|---|---|
Formato finitura/Tipo di carta |
| - |
Allineamento del lato anteriore e posteriore (usare il grafico di esempio)
| Le posizioni di stampa sul lato anteriore e posteriore sono uguali? -> Spostato verso l'alto, il basso, sinistra o destra: Reg entrambe facc | |
Le posizioni di stampa sul lato anteriore e posteriore sono uguali? -> La scala è stata cambiata: regolazione dell'ingrandimento verticale e orizzontale | Reg entrambe facc: regolare l'ingrandimento orizzontale/verticale | |
Verificare la posizione della piega a battente 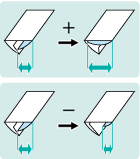 | La posizione di piegatura della Piega a battente è corretta? | Piegatura: regolare le posizioni di piegatura della piega a battente |