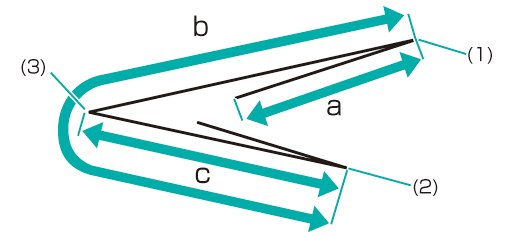Piegatura: regolare le posizioni di piegatura della piega a battente
Regolare la posizione di piegatura della piega a battente.
Quale esempio, questa sezione spiega come regolare la posizione di piegatura per restringere la Piega 2 di 1 mm.
• Significato e scopo della regolazione della posizione di piega a battente
Questa funzione consente di regolare le posizioni di piega per la piega a battente specificando i valori desiderati per Piega 1, Piega 2 e Piega 3.
Nel caso della Piega 1 e Piega 3
I valori negativi restringono la larghezza della piega. (le larghezze di altre pieghe aumentano)
I valori positivi ampliano la larghezza della piega. (le larghezze di altre pieghe diminuiscono)
Nel caso della Piega 2
I valori negativi ampliano la larghezza della piega (le larghezze di altre pieghe diminuiscono)
I valori positivi restringono la larghezza della piega (le larghezze di altre pieghe aumentano)
Quando si regola la Piega 1, la Piega 2 e la Piega 3, accertarsi di iniziare con la regolazione della Piega 1. La posizione della Piega 1 è calcolata dal bordo della carta, mentre quella della Piega 2 è calcolata dalla posizione della Piega 1 e quella della Piega 3 da quella della Piega 2. Di conseguenza, le misurazioni "a", "b" e "c" al punto 1 sono soggette a modifica in una delle posizioni di piegatura.
La piega a battente ha tre pieghe, dalla Piega 1 alla Piega 3 (fare riferimento alla figura al Punto 1). È possibile impostare ogni posizione di piega.
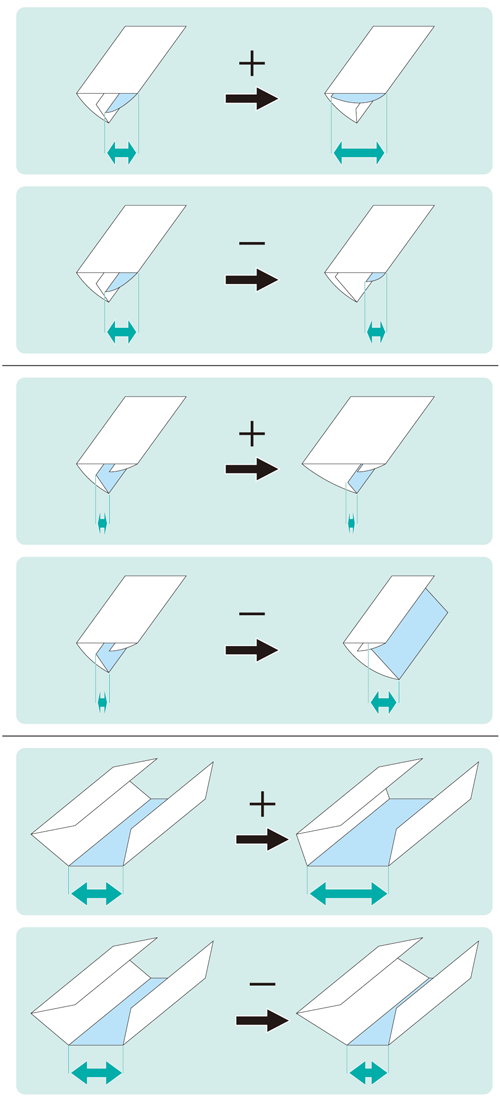
• Quando eseguire
Quando una posizione di piega per la piega a battente è disallineata
• Ambiente previsto
Controller immagine | Controller immagine IC-602 |
Finisher montato | Unità di piegatura FD‑503 |
* La schermata di esempio può differire dalla schermata effettiva a seconda dell'ambiente di sistema.
Misurare l'allineamento della posizione di piegatura con un righello.
Verificare le dimensioni a, b e c nella figura seguente e regolare le dimensioni come necessario.
Questa sezione spiega un esempio che rende la larghezza "a" più corta di 1 mm.
(1) Piega 1 / (2) Piega 2 / (3) Piega 3
* indica la direzione di uscita.
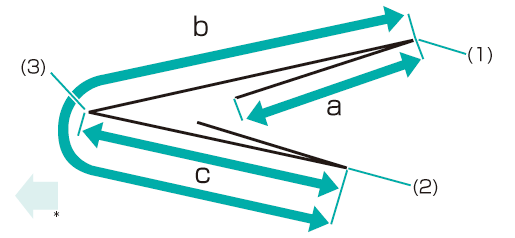
Nel pannello a sfioramento del corpo principale, premere [Regolazione] nella schermata [MACCHINA].
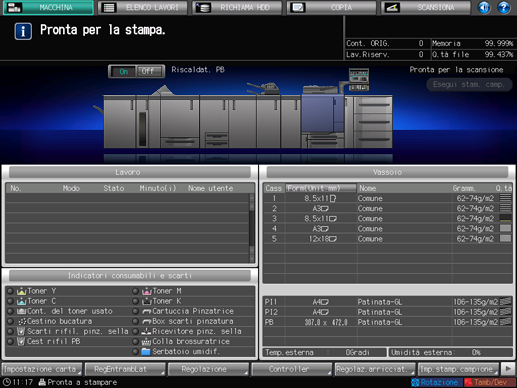
Premere [Regolazione Finisher] nella schermata [Menu Regolazione].
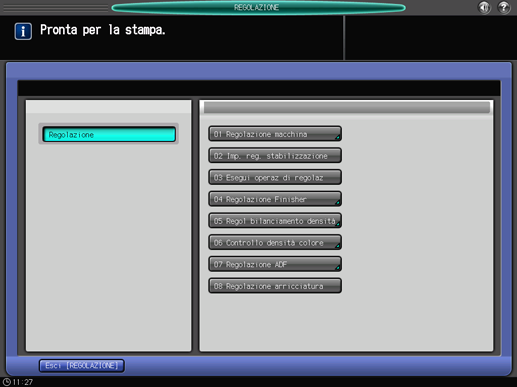
Premere [Regol. unità multipiega] nel menu [Regolazione Finisher].
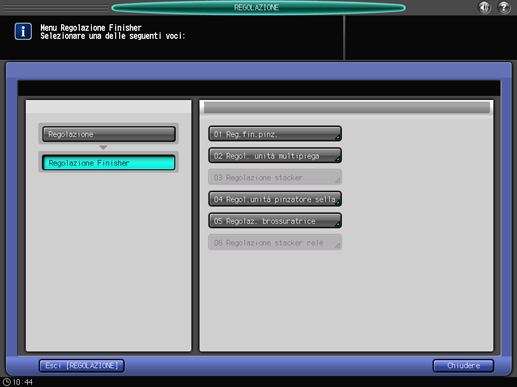
Premere [Reg pieg multipla (piega)] nel menu [Regol. unità multipiega].
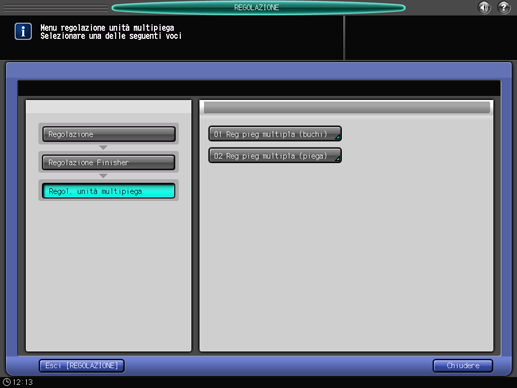
Premere [Reg posiz piega a libro] nel menu [Reg pieg multipla (piega)].
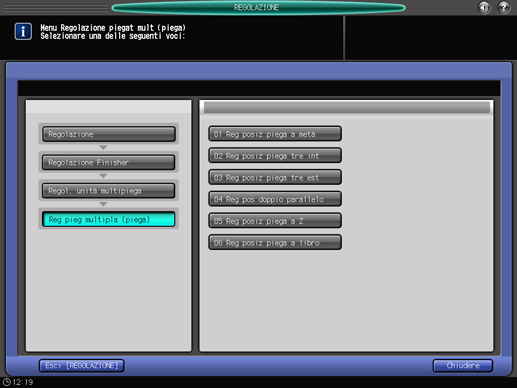
Selezionare il formato carta e premere [Piega 1], [Piega 2], o [Piega 3]. Inserire il valore di regolazione e premere [Imp].
Esempio: estendere la larghezza della Piega 2 per [A3] (Orizzontale) di 1 mm.
Elemento
Impostazione
[A3](Orizzontale) - [Piega 2]
Estensione della larghezza della Piega 2 di 1 mm (-10)
Premere [+/-], [1], [0], e [Imp.] per inserire -10. Questa operazione estende la larghezza della Piega 2 ("a" nella figura al Punto 1) di 1 mm.
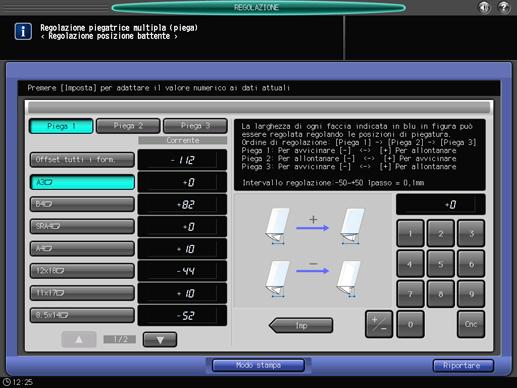
Premere il tastierino numerico sullo schermo per impostare il valore.
Usare [+/-] per impostare il valore su positivo (più stretto) o negativo (più ampio).
I valori sono in incrementi di 0,1 mm (1 = 0,1 mm)
Con un formato carta specifico selezionato, il valore impostato diventa la somma del valore inserito e del valore specificato in precedenza per [Offset tutti i form.].
Premendo [Modo stampa] si passa alla modalità di stampa, che consente di stampare l'originale.
Stampare nuovamente l'originale con la piega a battente e verificare le posizioni di piegatura.
Ripetere i punti di cui sopra fino a ottenere le posizioni di piegatura desiderate.