
Для сетевого подключения (печать через веб-службу)
В операционных системах Windows Vista/Server 2008/7/Server 2008 R2 данная функция позволяет находить и устанавливать принтеры, поддерживающие функцию печати через веб-службу в сети.
Чтобы установить другой драйвер принтера на компьютер, где уже установлен какой-либо драйвер принтера, необходимо предварительно удалить весь пакет установленного драйвера принтера. Подробнее см. раздел "Windows" в Удаление драйвера принтера.
Настройки аппарата
Для использования функции печати через веб-службу необходимо предварительно задать настройки сети для аппарата.
Задаваемые параметры | Описание |
|---|---|
IP-адрес | Задайте IP-адрес в [Настройки TCP/IP]. |
Настройка веб-службы | В [Настройка веб-службы] выберите для [Настройка печати] [Включить]. |
Подробнее о настройках сети для аппарата см. Настройка NIC: настройка данных сети аппарата.
Распознавание драйвера принтера из окна "Сеть"
Чтобы использовать функцию печати через веб-службу в Windows Vista/Server 2008/7/Server 2008 R2, необходимо установить драйвер принтера, прежде чем обучать компьютер распознавать его в рамках схемы "включай и работай".
Для установки драйвера принтера необходимы права администратора.
Установите драйвер принтера для аппарата.
Установите драйвер принтера с помощью мастера установки принтера.
Драйвер принтера может быть установлен на любом порте.
Подробнее см. Для сетевого подключения (IPP/IPPS).
Включите питание аппарата во время подключения его к сети.
Так как система будет искать принтер, убедитесь, что аппарат подключен к сети.Чтобы использовать функцию печати через веб-службу, убедитесь, что опция [Обнаружение сети] включена в [Центр управления сетями и общим доступом] - [Измен. расшир. настр. общего доступа] на компьютере.
Откройте окно [Сеть].
В Windows Vista/Server 2008 нажмите [Старт] и [Сеть].
В Windows 7 откройте [Компьютер] и нажмите [Сеть].
Если [Сеть] не отображается в [Компьютер],нажмите на категорию [Сеть и Интернет] на [панели управления], а затем нажмите [Обзор сетевых компьютеров и устройств].
Система осуществляет поиск подключенных компьютеров и устройств.
Правой кнопкой мыши нажмите на имя устройства и выберите [Установить].
Для проверки имени устройства выберите [Настройка сети] - [Настройка NIC] - [Настройка веб-службы] - [Настройка печати] в [Настройки администратора] на аппарате. В настройке по умолчанию последние шесть знаков в [Имя принтера] соответствуют тем байтам низшего порядка в MАС-адресе.
Для проверки MАС-адреса выберите [Страница конфигурации]. Подробнее о печати [Страницы конфигурации] см. Тип отчета: вывод отчета.
Драйвер принтера для аппарата распознается системой, после чего аппарат готов к печати.
После завершения установки убедитесь, что значок установленного принтера появился в окне [Устройства и принтеры] или [Принтеры].
Если драйвер принтера не установлен надлежащим образом, необходимо обновить его с помощью функции [Обновление драйвера]. Подробнее см. Для локального подключения (USB).
В Windows Vista/Server 2008 можно продолжить выполнение задания и выбрать диск для установки драйвера принтера, если драйвер принтер не был установлен ранее. При появлении окна [Найденное новое оборудование] следуйте указаниям на дисплее для выполнения всей процедуры. Подробнее см. процедуры 11 - 20 в "Установка драйвера принтера путем задания IP-адреса с помощью мастера установки принтера".
В Windows 7/Server 2008 R2 невозможно задать диск для установки драйвера принтера после подключения аппарата к компьютеру. Предварительно установите драйвер принтера (шаг 1).
Установка драйвера принтера путем задания IP-адреса с помощью мастера установки принтера
В Windows Vista/Server 2008 после подключения аппарата можно добавить устройство веб-службы с помощью функции добавления принтера.
В Windows 7/Server 2008 R2 невозможно установить драйвер принтера с помощью следующих процедур.
Для установки драйвера принтера необходимы права администратора.
Включите питание аппарата во время подключения его к сети.
Так как в процессе установки система будет искать принтер, убедитесь, что аппарат подключен к сети.Чтобы использовать функцию печати через веб-службу, убедитесь, что опция [Обнаружение сети] включена в [Центр управления сетями и общим доступом] на компьютере.
Нажмите [Старт] и выберите [Панель управления].
В Windows Vista/Server 2008 нажмите [Принтеры] под [Панель управления] - [Оборудование и звук]. Если [Панель управления] отображается в обычном виде, дважды нажмите [Принтеры].
Нажмите [Принтеры] под [Оборудование и звук].
Если [Панель управления] отображается в обычном виде, дважды нажмите [Принтеры].
Нажмите [Добавить принтер] в панели инструментов.
В Windows Vista:
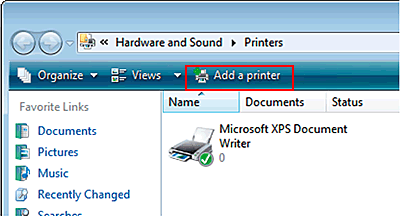
В Windows Server 2008:
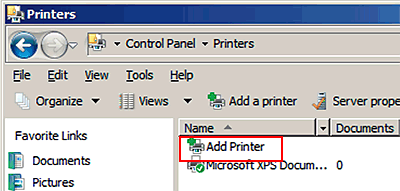
На дисплее открывается мастер установки принтера [Добавить принтер].
Нажмите [Добавить локальный принтер].
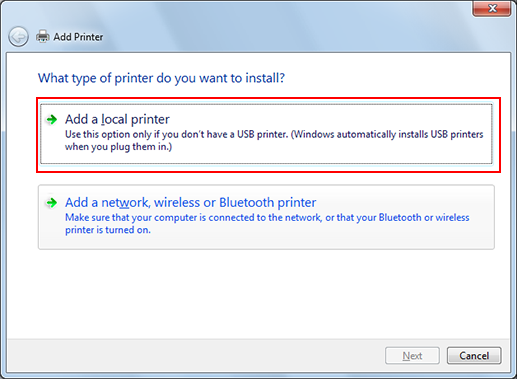
Нажмите [Создать новый порт:] и выберите тип порта.
Выберите [Стандартный порт TCP/IP].
Нажмите [Далее].
Выберите [Устройство веб-служб], введите IP-адрес и нажмите [Далее].
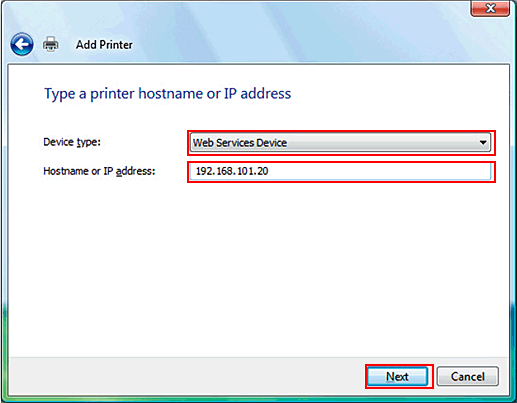
Система находит принтер с введенным IP-адресом, совместимый с функцией печати через веб-службу. После этого на дисплее появляется диалоговое окно [Найденное новое оборудование].
Нажмите [Найти и установить ПО драйвера (рекоменд.)].
При появлении диалогового окна для подтверждения необходимости поиска онлайн нажмите [Не искать онлайн].
Нажмите [Проверить компьютер на наличие ПО драйвера (расшир.)].
Нажмите [Обзор].
Выберите папку с драйвером принтера и нажмите [Открыть].
Нажмите [Далее].
Следуйте указаниям в открывающихся окнах.
При появлении окна [Управление учетными записями] нажмите [Продолжить].
При появлении окна [Безопасность Windows] для проверки публикатора нажмите [Установить].
Нажмите [Закрыть]
После завершения установки убедитесь, что значок установленного принтера появился в окне [Принтеры].
На этом установка драйвера принтера завершена.

