
Добавление принтера путем выбора метода подключения
Подключение принтера возможно с помощью Bonjour, LPD или IPP.
После задания необходимых настроек сети для аппарата выберите аппарат в качестве используемого принтера в окне [Принтеры и сканеты] (окно [Печать и факс] для операционной системы X 10.7/10.8) для активизации функции печати.
Задание настроек Bonjour
Активизируйте опцию Bonjour в [Bonjour Setting] для аппарата, а затем введите имя Bonjour.
Подробнее о [Bonjour Setting] на аппарате см. Настройка NIC: настройка данных сети аппарата.
Добавление принтера
Нажмите на марку Apple и выберите [System Preferences] в [Apple Menu].
Нажмите значок [Printers & Scanners].
Нажмите [+]. В открывшемся меню нажмите [Add (Other) Printer or Scanner].
Нажмите [Default].
Выполняется поиск подключенных принтеров.
Если принтер не распознается, выключите, а затем снова включите аппарат.
Для этого выключите аппарат, подождите 10 секунд и снова включите его. Если включить аппарат сразу после выключения, он может работать некорректно.
Выберите требуемое имя принтера с подключением через Bonjour из списка [Printer Name].
Драйвер принтера, соответствующий выбранному имени принтера, автоматически выбирается.
Для проверки имени принтера выберите [Administrator Setting] - [Network Setting] - [NIC Setting] - [Bonjour Setting] на аппарате. В настройке по умолчанию информация в круглых скобках ( ), добавленная к [Bonjour Name] соответствует трем байтам низшего порядка в MАС-адресе. В следующем окне показан пример, в котором имя принтера изменено на ''Printer Name''.
После того, как драйвер принтера будет выбран, перейдите к шагу 7.
При некорректном выборе драйвера принтера перейдите к шагу 6.
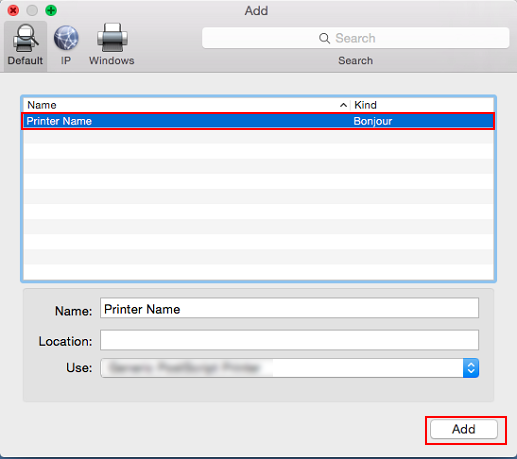
Выберите требуемый драйвер принтера в ручном режиме. Выберите [Select (Printer) Software] под [Use (Print Using)], а затем выберите драйвер принтера из списка, отображаемого в отдельном окне.
Выберите драйвер принтера под следующим именем.
KONICA MINOLTA C71cfPS(P)
Нажмите [Add].
После того, как выбранный принтер будет зарегистрирован в [Printers & Scanners], процедура настройки считается завершенной.
Задание настроек LPD
[TCP/IP Setting] для аппарата
Задайте IP-адрес для аппарата.
[LPD Setting] для аппарата
Для использования функции печати через LPR в [LPD Setting] на последней странице [Detail Setting] выберите [Enable] для настройки LPD.
Подробнее о настройке IP-адреса и [LPD Setting] для аппарата см. Настройка NIC: настройка данных сети аппарата.
Задание [TCP/IP Setting] для компьютера
Задайте настройки TCP/IP для компьютера Macintosh, подключенного к принтеру.
Нажмите на марку Apple и выберите [System Preferences] в [Apple Menu].
Нажмите на значок [Network].
На дисплее появляется окно настройки Ethernet.
Выберите [Ethernet] и нажмите [Details].
Нажмите закладку [TCP/IP].
Задайте настройки, включая IP-адрес и маску подсети, в соответствии с настройками сети, к которой подключен компьютер Macintosh.
Нажмите кнопку закрывания в левом верхнем углу окна. При появлении сообщения [Would you like to apply your changes before closing the Network preferences pane?] нажмите [Apply].
Добавление принтера
Нажмите на марку Apple и выберите [System Preferences] в [Apple Menu].
Нажмите значок [Printers & Scanners].
Нажмите [+]. В открывшемся меню нажмите [Add (Other) Printer or Scanner].
Нажмите [IP] или [IP Printer].
В [Protocol] выберите [Line Printer Daemon - LPD].
В [Address] введите IP-адрес для аппарата.
Драйвер принтера, соответствующий данному аппарату, идентифицируется по IP-адресу и автоматически выбирается.
После того, как драйвер принтера будет выбран, перейдите к шагу 8.
При некорректном выборе драйвера принтера перейдите к шагу 7.
Выберите требуемый драйвер принтера в ручном режиме. Выберите [Select (Printer) Software] под [Use (Print Using)], а затем выберите драйвер принтера из списка, отображаемого в отдельном окне.
Выберите драйвер принтера под следующим именем.
KONICA MINOLTA C71cfPS(P)
Нажмите [Add].
После того, как выбранный принтер будет зарегистрирован в [Printers & Scanners], процедура настройки считается завершенной.
Задание настроек IPP
[TCP/IP Setting] для аппарата
Задайте IP-адрес для аппарата.
[HTTP Server Setting] для аппарата
В [HTTP Server Setting] выберите для [IPP Setting] [Enable].
Подробнее о настройке IP-адреса и [HTTP Server Setting] для аппарата, см. Настройка NIC: настройка данных сети аппарата.
Задание [TCP/IP Setting] для компьютера
Задайте настройки TCP/IP для компьютера Macintosh, подключенного к принтеру.
Нажмите на марку Apple и выберите [System Preferences] в [Apple Menu].
Нажмите на значок [Network].
На дисплее появляется окно настройки Ethernet.
Выберите [Ethernet] и нажмите [Details].
Нажмите закладку [TCP/IP].
Задайте настройки, включая IP-адрес и маску подсети, в соответствии с настройками сети, к которой подключен компьютер Macintosh.
Нажмите кнопку закрывания в левом верхнем углу окна. При появлении сообщения [Would you like to apply your changes before closing the Network preferences pane?] нажмите [Apply].
Добавление принтера
Нажмите на марку Apple и выберите [System Preferences] в [Apple Menu].
Нажмите значок [Printers & Scanners].
Нажмите [+]. В открывшемся меню нажмите [Add (Other) Printer or Scanner].
Нажмите [IP] или [IP Printer].
В [Protocol:] выберите [Internet Printing Protocol - IPP].
В [Address:] введите IP-адрес для аппарата. В [Queue] введите "ipp".
Драйвер принтера, соответствующий данному аппарату, идентифицируется по IP-адресу и автоматически выбирается.
После того, как драйвер принтера будет выбран, перейдите к шагу 8.
При некорректном выборе драйвера принтера перейдите к шагу 7.
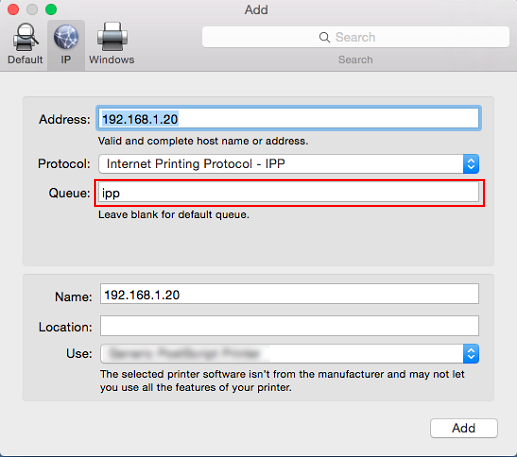
Выберите требуемый драйвер принтера в ручном режиме. Выберите [Select (Printer) Software] под [Use (Print Using)], а затем выберите драйвер принтера из списка, отображаемого в отдельном окне.
Выберите драйвер принтера под следующим именем.
KONICA MINOLTA C71cfPS(P)
Нажмите [Add].
После того, как выбранный принтер будет зарегистрирован в [Printers & Scanners], процедура настройки считается завершенной.
