
Voor netwerkverbinding (webservice-afdruk)
In Windows Vista/Server 2008/7/Server 2008 R2 kunnen printers die de functie WebService-afdrukken op het netwerk ondersteunen opgespoord en geïnstalleerd worden.
Om een ander stuurprogramma voor de printer te installeren op een computer waarop al één werd geïnstalleerd, moet u het volledige pakket van het reeds geïnstalleerde stuurprogramma van de printer verwijderen. Zie voor meer details het onderdeel Windows in De installatie van het printerstuurprogramma ongedaan maken (verwijderen).
Instellingen van deze machine
Om Web Service-printen te gebruiken, moet u de netwerkinstellingen voor de machine op voorhand configureren.
Te configureren elementen | Beschrijving |
|---|---|
IP-adres | Geef bij [TCP/IP-instellingen] van deze machine het IP-adres op. |
Web Service instelling | Zet bij [Instelling Web Service] de [Afdrukinstelling] op [Inschakelen]. |
Voor meer informatie over de netwerk-instellingen voor deze machine, zie NIC-instelling: de netwerkinformatie van de machine instellen.
De printer bekend maken vanuit het netwerkvenster
Om het WebService-afdrukken in Windows Vista/Server 2008/7/Server 2008 R2 te gebruiken, moet u het stuurprogramma van de printer installeren alvorens deze via plug and play bekend te maken bij de computer.
Om het stuurprogramma te installeren, moet u de rechten van beheerder hebben.
Installeer het stuurprogramma van de printer voor deze machine.
Het printerstuurprogramma installeren met behulp van de Wizard Printer toevoegen.
Het stuurprogramma van de printer kan op eender welke poort geïnstalleerd worden.
Zie voor meer informatie Voor netwerkverbinding (IPP/IPPS).
Schakel de voeding van deze machine in terwijl deze met het netwerk verbonden is.
Daar de printer wordt gezocht, moet u deze machine met het netwerk verbinden.Controleer om WebService-printen te gebruiken of [Netwerkdetectie] ingeschakeld is in [Netwerkcentrum] - [Geavanceerde instellingen voor delen wijzigen] op de computer.
Open het venster [Netwerk].
Klik in Windows Vista/Server 2008 op [Start] en [Netwerk].
Open in Windows 7 [Computer] en klik op [Netwerk].
Indien [Netwerk] niet is weergegeven in [Computer], klik op de categorie [Netwerk en internet] op het [configuratiescherm] en klik ook op [Computers en apparaten in het netwerk weergeven].
De verbonden computers en apparaten worden gedetecteerd.
Klik met de rechter muisknop op de systeemnaam en selecteer [Installeren].
Selecteer om de systeemnaam te controleren [Netwerkinstelling] - [NIC-instelling] - [Web Service-instelling] - [Afdrukinstelling] bij [Beheerdersinstellingen] van deze machine. Bij de standaardinstelling, stemmen de laatste zes tekens van de [printernaam] overeen met de onderste drie bytes van het MAC-adres.
Selecteer om het MAC-adres te controleren [Configuratiepagina]. Zie voor meer informatie over het afdrukken van [Configuratiepagina], Rapporttype: Een rapport uitvoeren.
Het stuurprogramma van de printer voor deze machine wordt gedetecteerd en de machine is klaar om af te drukken.
Na het voltooien van de installatie moet u nagaan of het pictogram voor de geïnstalleerde printer wordt weergegeven in het venster [Apparaten en printers] of [Printers].
Indien het printerstuurprogramma niet juist geïnstalleerd is, moet het stuurprogramma bijgewerkt worden met [Stuurprogramma bijwerken]. Zie voor meer informatie Voor lokale (USB) verbinding.
In Windows Vista/Server 2008 kunt u de taak voortzetten en de installatieschijf van het stuurprogramma van de printer opgeven om het stuurprogramma van de printer te installeren indien deze niet op voorhand werd geïnstalleerd. Wanneer het venster [Nieuwe hardware gevonden] wordt weergegeven, moet u de weergegeven meldingen volgen om de procedure uit te voeren. Zie voor details procedures 11 tot 20 in "Het stuurprogramma van de printer installeren door het IP-adres op te geven met de wizard Printer toevoegen."
In Windows 7/Server 2008 R2 kunt u de installatieschijf niet opgeven nadat de machine met de computer werd verbonden. Installeer het stuurprogramma van de printer op voorhand (stap 1).
Het stuurprogramma van de printer installeren door het IP-adres op te geven met de wizard Printer toevoegen
In Windows Vista/Server 2008 kunt u een WebService-apparaat toevoegen door de functie voor het toevoegen van de printer te gebruiken nadat verbinding werd gemaakt met deze machine.
In Windows 7/Server 2008 R2 kunt u het stuurprogramma van de printer niet via de volgende procedures installeren.
Om het stuurprogramma te installeren, moet u de rechten van beheerder hebben.
Schakel de voeding van deze machine in terwijl deze met het netwerk verbonden is.
Vermits de printer wordt opgezocht tijdens de installatie, moet u deze machine met het netwerk verbinden.Controleer om WebService-afdrukken te gebruiken of [Netwerkdetectie] ingeschakeld is in [Netwerkcentrum] op de computer.
Klik op [Start] en selecteer daarna [Configuratiescherm].
Klik in Windows Vista/Server 2008 op [Printers] onder [Configuratiescherm] - [Hardware en geluiden]. Wanneer het [Configuratiescherm] in klassieke weergave wordt geopend, dubbelklik dan op [Printers].
Klik op [Printers] onder [Hardware en geluiden].
Wanneer het [Configuratiescherm] in klassieke weergave wordt geopend, dubbelklik dan op [Printers].
Klik op de werkbalk op [Een printer toevoegen].
In Windows Vista:
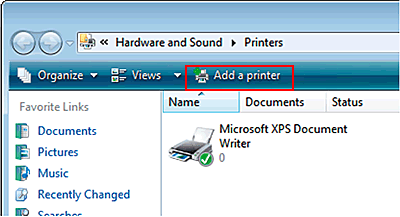
In Windows Server 2008:
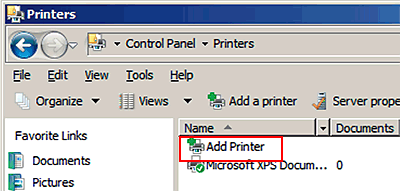
De [Wizard Printer toevoegen] verschijnt.
Klik op [Een lokale printer toevoegen].
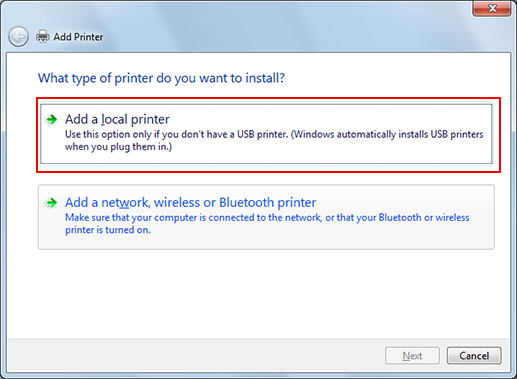
Klik op [Een nieuwe poort maken] en selecteer het poorttype.
Selecteer [Standaard TCP/IP-poort].
Klik op [Volgende].
Selecteer [WebServices-toestel], voer het IP-adres in en klik op [Volgende].
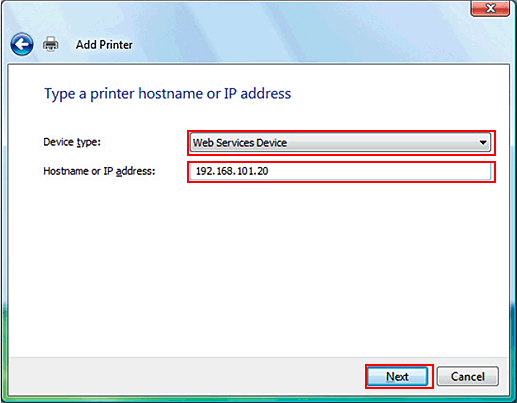
Een printer met het ingevoerde IP-adres die compatibel is met de functie WebService-afdrukken wordt gezocht en daarna wordt het dialoogvenster [Nieuwe hardware gevonden] weergegeven.
Klik op [Stuurprogramma zoeken en installeren (aanbevolen)].
Indien een dialoogvenster verschijnt om te bevestigen dat u online wil zoeken, klik op [Niet online zoeken].
Klik op [Mijn computer doorzoeken op stuurprogramma (geavanceerd)].
Klik op [Bladeren ...].
Selecteer de map met het stuurprogramma van de printer en klik op [Openen].
Klik op [Volgende].
Volg de instructies op de vensters die volgen.
Indien het venster [Controle gebruikersaccount] verschijnt, klik dan op [Doorgaan].
Indien het venster van [Windows-beveiliging] verschijnt voor het controleren van de uitgever, klik dan op [Installeren].
Klik op [Sluiten]
Na het voltooien van de installatie moet u nagaan of het pictogram voor de geïnstalleerde printer wordt weergegeven in het venster [Printers] .
Dat voltooit de installatie van het stuurprogramma van de printer.

