Folder Setting
Click [Hot Folder Setting] - [Folder Setting] in the [Network] tab to display this screen.
This screen allows you to register a new Hot Folder, and to edit or delete the registered users.
Registering a new Hot Folder
Click [New Registration].
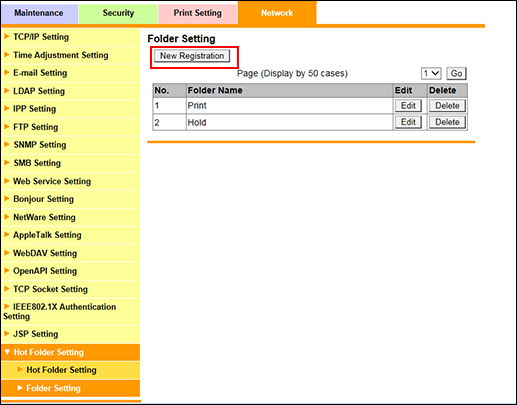
Make a setting for each item.
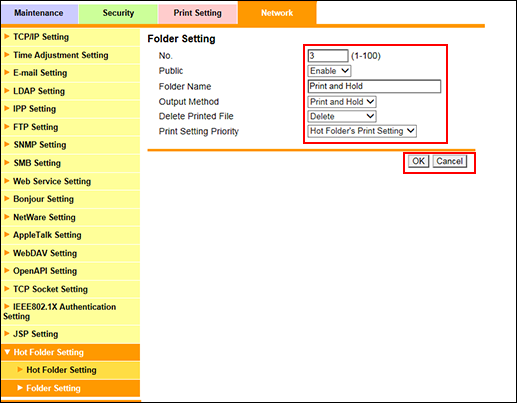
Item
Description
[No.]
Enter a free No.
[Public]
Select [Enable] to share the Hot Folder, or [Disable] to have it exclusive.
[Folder Name]
Enter a folder name.
[Output Method]
Select either print, save, or both print and save data in the folder.
[Delete Printed File]
Select whether or not to delete printed files.
[Print Setting Priority]
Select either to use the print setting specified for the Hot Folder ([Hot Folder's Print Setting]) or to use the print setting specified for each job ([Each Job's Print Setting]).
Click [OK]. Clicking [Cancel] cancels the setting.
Click [OK] on the setting complete screen.
When printing a file which is not specified in [Each Job's Print Setting], such as a PDF file, the conditions specified in [Direct Print Setting] - [Basic Setting] in [Controller] will be used. For details about [Basic Setting], refer to Controller Setting.
Editing a Hot Folder
Click [Edit] of the Hot Folder to be edited.
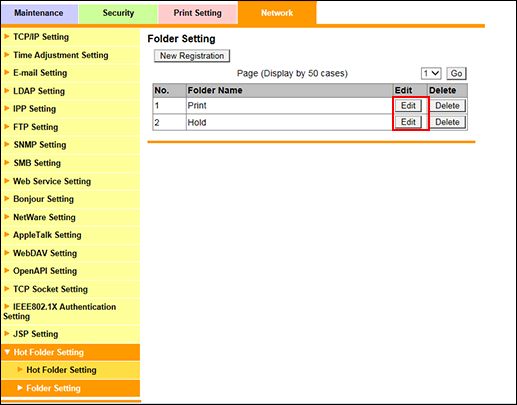
Enter a new content in the text box of the item to be edited.
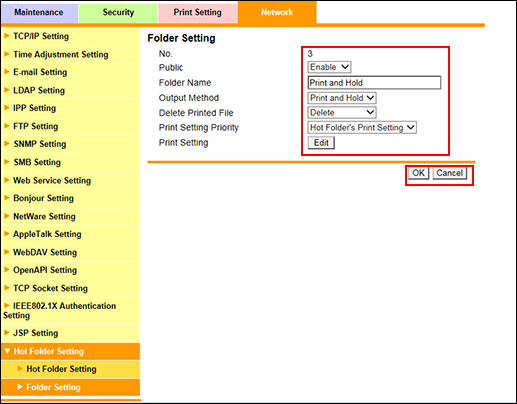
Item
Description
[Print Setting]
If [Hot Folder Print Setting] is selected for [Print Setting Priority], you can edit the setting by clicking [Edit].
Clicking [Edit] allows you to make settings of color configuration and Preferential Spot Color Table.
For details about items other than [Print Setting], refer to Registering a new Hot Folder.
Click [OK]. Clicking [Cancel] cancels the setting.
Click [OK] on the setting complete screen.

If you access a folder immediately after changing its folder settings, an OS error screen may be displayed. In that case, wait approximately 10 seconds before accessing it again.
Deleting a Hot Folder
Click [Delete] for a folder to be deleted.
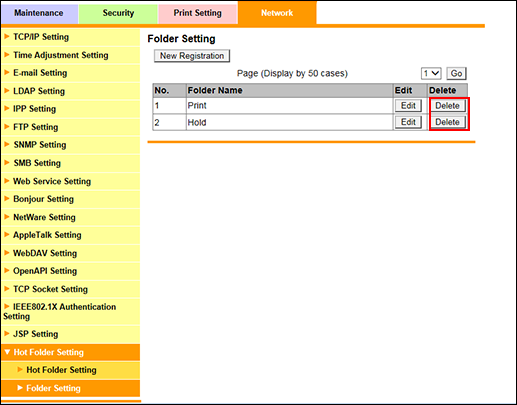
Click OK on the confirmation screen. Click [Cancel] to cancel the deletion.
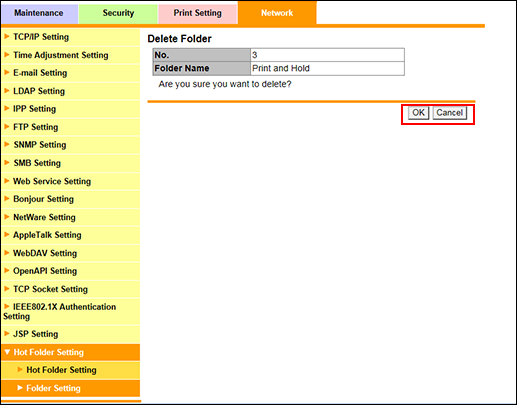
Click [OK] on the setting complete screen.

