Papier in die Stapelanlage/den Spezialeinzug einlegen
So legen Sie Papier in die Stapelanlage/den Spezialeinzug ein
Bei Auswahl eines Papierformats, das in keines der Papierfächer eingelegt ist, bzw. zum Bedrucken von Umschlägen oder OHP-Folien verwenden Sie die Stapelanlage/den Spezialeinzug.
 NOTICE
NOTICE Zur Verwendung der Stapelanlage/des Spezialeinzugs legen Sie Papier ein und geben den Papiertyp an.
Zur Verwendung der Stapelanlage/des Spezialeinzugs legen Sie Papier ein und geben den Papiertyp an.
Legen Sie die folgenden Papierarten nicht in die Stapelanlage/den Spezialeinzug ein. Dies könnte zu einem Papierstau oder zur Beschädigung des Systems führen.
 Gefaltetes, eingerissenes oder zerknittertes Papier oder Stapel mit unterschiedlich großen Blättern
Gefaltetes, eingerissenes oder zerknittertes Papier oder Stapel mit unterschiedlich großen Blättern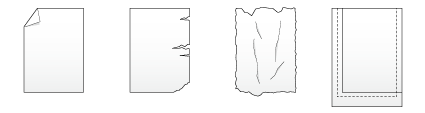
Öffnen Sie die Stapelanlage/den Spezialeinzug.
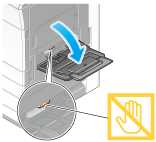
 Ziehen Sie die Fachverlängerung heraus, wenn Sie großformatiges Papier einlegen.
Ziehen Sie die Fachverlängerung heraus, wenn Sie großformatiges Papier einlegen. NOTICE
NOTICE Achten Sie darauf, dass Sie die Oberfläche der Papiereinzugsrolle nicht mit den Händen berühren.
Achten Sie darauf, dass Sie die Oberfläche der Papiereinzugsrolle nicht mit den Händen berühren.
Legen Sie das Papier mit der zu bedruckenden Seite nach unten in das Fach ein.
 Legen Sie das Papier so weit in das Fach ein, bis die Kanten an der Rückseite anliegen.
Legen Sie das Papier so weit in das Fach ein, bis die Kanten an der Rückseite anliegen.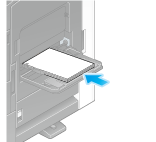
 Ausführliche Informationen zu den verfügbaren Papierformaten finden Sie unter [Verfügbare Papierformate prüfen] .
Ausführliche Informationen zu den verfügbaren Papierformaten finden Sie unter [Verfügbare Papierformate prüfen] . NOTICE
NOTICE Legen Sie niemals so viel Papier ein, dass sich die Oberkante des Papierstapels über der Markierung
Legen Sie niemals so viel Papier ein, dass sich die Oberkante des Papierstapels über der Markierung  befindet.
befindet. Glätten Sie gewelltes Papier vor dem Einlegen.
Glätten Sie gewelltes Papier vor dem Einlegen.
Schieben Sie die seitliche Führung an die Position, die dem Format des eingelegten Papiers entspricht.

Wählen Sie den Papiertyp und das Papierformat aus.
 Ändern Sie die Papiertypeinstellung, wenn Sie kein Normalpapier einlegen.
Ändern Sie die Papiertypeinstellung, wenn Sie kein Normalpapier einlegen. Ändern Sie beim Einlegen von benutzerdefiniertem Papier die Papiertypeinstellung.
Ändern Sie beim Einlegen von benutzerdefiniertem Papier die Papiertypeinstellung. Ausführliche Informationen finden Sie [Papier] .
Ausführliche Informationen finden Sie [Papier] .
Einlegen von Postkarten
Maximal 20 Postkarten können in das Fach eingelegt werden. Das folgende Beispiel zeigt, wie eine Postkarte im Format 4  6 (A6 Karte) eingelegt werden muss.
6 (A6 Karte) eingelegt werden muss.
Legen Sie Postkarten wie abgebildet mit der zu bedruckenden Seite nach unten mit der Ausrichtung
 ein.
ein. Legen Sie Postkarten so weit in das Fach ein, bis die Kanten an der Rückseite anliegen.
Legen Sie Postkarten so weit in das Fach ein, bis die Kanten an der Rückseite anliegen. NOTICE
NOTICE Beachten Sie beim Einlegen von Postkarten in die Stapelanlage/den Spezialeinzug die folgenden Punkte.
Beachten Sie beim Einlegen von Postkarten in die Stapelanlage/den Spezialeinzug die folgenden Punkte.
 Streichen Sie wellige Postkarten vor dem Einlegen glatt, so wie in der Abbildung gezeigt.
Streichen Sie wellige Postkarten vor dem Einlegen glatt, so wie in der Abbildung gezeigt.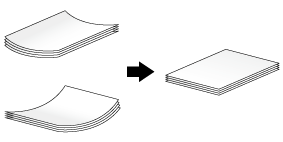
Schieben Sie die seitliche Führung an die Position, die dem Format des eingelegten Papiers entspricht.
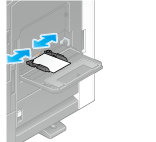
 NOTICE
NOTICE Beachten Sie bei Verwendung der Stapelanlage/des Spezialeinzugs die folgenden Punkte.
Beachten Sie bei Verwendung der Stapelanlage/des Spezialeinzugs die folgenden Punkte.
 Legen Sie keine Ersatzpostkarten in die Stapelanlage/den Spezialeinzug ein. Andernfalls kann ein Fehler bei der Formaterkennung auftreten.
Legen Sie keine Ersatzpostkarten in die Stapelanlage/den Spezialeinzug ein. Andernfalls kann ein Fehler bei der Formaterkennung auftreten.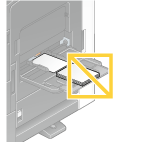
Der Bildschirm für die Auswahl des Papierformats und des Papiertyps wird angezeigt.
Ändern Sie die Papierformateinstellung.
 Wählen Sie unter [Papierformat] - [Umschlag/4
Wählen Sie unter [Papierformat] - [Umschlag/4  6] ([Umschlag/A6-Karte]) die Option [4
6] ([Umschlag/A6-Karte]) die Option [4  6] ([A6-Karte]) aus. Wenn Sie [4
6] ([A6-Karte]) aus. Wenn Sie [4  6] ([A6 Karte]) auswählen, wird [Papiertyp] auf [Karton 3] gesetzt.
6] ([A6 Karte]) auswählen, wird [Papiertyp] auf [Karton 3] gesetzt. Bei Verwendung einer Postkarte mit einem anderen Format als 4
Bei Verwendung einer Postkarte mit einem anderen Format als 4  6 (A6-Karte) überprüfen Sie das Format und wählen dann [Papierformat] - [Benutz.Format], um das Format anzugeben.
6 (A6-Karte) überprüfen Sie das Format und wählen dann [Papierformat] - [Benutz.Format], um das Format anzugeben.
 Reference
Reference Beim Drucken von auf einem Computer gespeicherten Daten auf eine Postkarte verwenden Sie die Registerkarte [Basis] des Druckertreibers zum Festlegen der Einstellungen. Ausführliche Informationen finden Sie [Drucken auf Postkarten] .
Beim Drucken von auf einem Computer gespeicherten Daten auf eine Postkarte verwenden Sie die Registerkarte [Basis] des Druckertreibers zum Festlegen der Einstellungen. Ausführliche Informationen finden Sie [Drucken auf Postkarten] .
OHP-Folien einlegen
Eine OHP-Folie ist eine transparente Folie, die dazu dient, ein vergrößertes Bild an die Wand zu projizieren.
Maximal 20 OHP-Folien können in das Fach eingelegt werden.
Legen Sie OHP-Folien wie abgebildet mit der zu bedruckenden Seite nach unten mit der Ausrichtung
 ein.
ein. Legen Sie OHP-Folien so weit in das Fach ein, bis die Kanten an der Rückseite anliegen.
Legen Sie OHP-Folien so weit in das Fach ein, bis die Kanten an der Rückseite anliegen.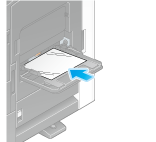
Schieben Sie die seitliche Führung an die Position, die dem Format des eingelegten Papiers entspricht.

Der Bildschirm für die Auswahl des Papierformats und des Papiertyps wird angezeigt.
Ändern Sie die Papiertypeinstellung.
 Wählen Sie [OHP-Folie] unter [Papiertyp].
Wählen Sie [OHP-Folie] unter [Papiertyp]. OHP-Folien können nur in Schwarzweiß bedruckt werden. Wenn eine andere Farbfunktion als Schwarzweiß aktiviert ist und [OHP-Folie] ausgewählt wurde, beachten Sie die angezeigte Meldung und tippen Sie auf [Ja].
OHP-Folien können nur in Schwarzweiß bedruckt werden. Wenn eine andere Farbfunktion als Schwarzweiß aktiviert ist und [OHP-Folie] ausgewählt wurde, beachten Sie die angezeigte Meldung und tippen Sie auf [Ja].
Umschläge einlegen
Maximal 10 Umschläge können in das Fach eingelegt werden. In diesem Abschnitt wird beschrieben, wie Umschläge mit der Größe DL (4-5/16 Zoll  8-11/16 Zoll (110 mm
8-11/16 Zoll (110 mm  220 mm)) eingelegt werden.
220 mm)) eingelegt werden.
Bild eines langen Umschlags
Bild eines Umschlags im Western-Style
Legen Sie die Umschläge wie abgebildet mit der Klappenseite nach oben ein.
 Legen Sie Umschläge so weit in das Fach ein, bis die Kanten an der Rückseite anliegen.
Legen Sie Umschläge so weit in das Fach ein, bis die Kanten an der Rückseite anliegen. Die Umschlagklappe kann nicht bedruckt werden.
Die Umschlagklappe kann nicht bedruckt werden. NOTICE
NOTICE Beachten Sie beim Einlegen von Umschlägen in die Stapelanlage/den Spezialeinzug die folgenden Punkte.
Beachten Sie beim Einlegen von Umschlägen in die Stapelanlage/den Spezialeinzug die folgenden Punkte.
 Streichen Sie vor dem Einlegen die Luft aus den Umschlägen und drücken Sie die Klappenfalzlinie flach. Andernfalls können die Umschläge zerknittert werden oder ein Papierstau kann auftreten.
Streichen Sie vor dem Einlegen die Luft aus den Umschlägen und drücken Sie die Klappenfalzlinie flach. Andernfalls können die Umschläge zerknittert werden oder ein Papierstau kann auftreten.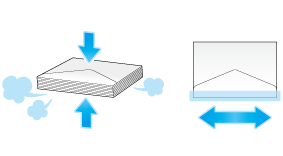
 Verwenden Sie keine Umschläge mit Klebstoff oder Trägerpapier an der Klappe oder an dem Bereich des Umschlags, der von der Klappe bedeckt wird. Ansonsten kann es zu einer Beschädigung des Systems oder zu Systemfehlern kommen.
Verwenden Sie keine Umschläge mit Klebstoff oder Trägerpapier an der Klappe oder an dem Bereich des Umschlags, der von der Klappe bedeckt wird. Ansonsten kann es zu einer Beschädigung des Systems oder zu Systemfehlern kommen.Schieben Sie die seitliche Führung an die Position, die dem Format des eingelegten Papiers entspricht.
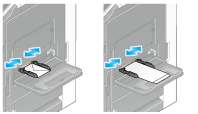
 NOTICE
NOTICE Beachten Sie bei Verwendung der Stapelanlage/des Spezialeinzugs die folgenden Punkte.
Beachten Sie bei Verwendung der Stapelanlage/des Spezialeinzugs die folgenden Punkte.
 Legen Sie keine Ersatzumschläge in die Stapelanlage/den Spezialeinzug ein. Andernfalls kann ein Fehler bei der Formaterkennung auftreten.
Legen Sie keine Ersatzumschläge in die Stapelanlage/den Spezialeinzug ein. Andernfalls kann ein Fehler bei der Formaterkennung auftreten.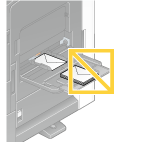
Der Bildschirm für die Auswahl des Papierformats und des Papiertyps wird angezeigt.
Ändern Sie die Papiertypeinstellung.
 Wählen Sie [Umschlag] unter [Papiertyp].
Wählen Sie [Umschlag] unter [Papiertyp].Der Bildschirm für die Auswahl der Umschlaggröße wird angezeigt.
Geben Sie die Umschlaggröße an.
 Wählen Sie [Umschlag/4
Wählen Sie [Umschlag/4  6] ([Umschlag/A6 Karte]) – [DL
6] ([Umschlag/A6 Karte]) – [DL ].
]. NOTICE
NOTICE Wenn Sie Umschläge mit geöffneter Klappe einlegen, geben Sie außerdem das Standardformat an, das diesen Umschlägen entspricht. Sie müssen die Größe des Umschlags mit der geöffneten Klappe nicht messen, um das Format als benutzerdefinierten Umschlag festzulegen.
Wenn Sie Umschläge mit geöffneter Klappe einlegen, geben Sie außerdem das Standardformat an, das diesen Umschlägen entspricht. Sie müssen die Größe des Umschlags mit der geöffneten Klappe nicht messen, um das Format als benutzerdefinierten Umschlag festzulegen.
Etikettenblätter einlegen
Ein Etikettenbogen besteht aus der Druckoberfläche, der Klebefläche und der Klebeunterlage. Ziehen Sie die Klebeunterlage ab, um das Etikett auf andere Oberflächen aufzukleben. Maximal 20 Etikettenblätter können in das Fach eingelegt werden.
Legen Sie Etikettenblätter wie abgebildet mit der zu bedruckenden Seite nach unten mit der Ausrichtung
 ein.
ein. Legen Sie Etikettenblätter so weit in das Fach ein, bis die Kanten an der Rückseite anliegen.
Legen Sie Etikettenblätter so weit in das Fach ein, bis die Kanten an der Rückseite anliegen.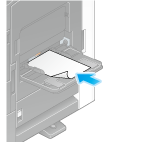
Schieben Sie die seitliche Führung an die Position, die dem Format des eingelegten Papiers entspricht.
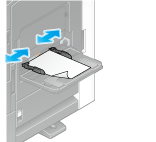
Der Bildschirm für die Auswahl des Papierformats und des Papiertyps wird angezeigt.
Ändern Sie die Papiertypeinstellung.
 Wählen Sie [Karton 1+] unter [Papiertyp].
Wählen Sie [Karton 1+] unter [Papiertyp].
Indexpapier einlegen
Maximal 20 Seiten Indexpapier können in das Fach eingelegt werden.
Legen Sie das Papier mit der zu bedruckenden Seite nach unten ein und richten Sie die Registerseite an der gegenüber liegenden Seite des Systems aus.
 Legen Sie Indexblätter so weit in das Fach ein, bis die Kanten an der Rückseite anliegen.
Legen Sie Indexblätter so weit in das Fach ein, bis die Kanten an der Rückseite anliegen.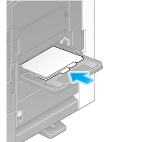
Schieben Sie die seitliche Führung an die Position, die dem Format des eingelegten Papiers entspricht.

Der Bildschirm für die Auswahl des Papierformats und des Papiertyps wird angezeigt.
Ändern Sie die Papiertypeinstellung.
 Wählen Sie [Indexpapier] unter [Papiertyp].
Wählen Sie [Indexpapier] unter [Papiertyp].
Bannerpapier einlegen
Mit diesem System können auf einem Computer gespeicherte Daten auf Bannerpapier mit einer Länge von maximal 1.200 mm gedruckt werden. Maximal 10 Bannerseiten können in die Stapelanlage/den Spezialeinzug eingelegt werden.
Installieren Sie die Bannerpapier-Einlegeführung in der Stapelanlage/dem Spezialeinzug.

Stellen Sie die Führung der Bannerpapier-Einlegeführung ein.
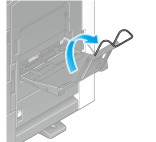
Legen Sie das Papier mit der zu bedruckenden Seite nach unten in das Fach ein.
 Legen Sie das Papier so weit in das Fach ein, bis die Kanten an der Rückseite anliegen.
Legen Sie das Papier so weit in das Fach ein, bis die Kanten an der Rückseite anliegen.
Schieben Sie die seitliche Führung an die Position, die dem Format des eingelegten Papiers entspricht.

 Reference
Reference Ausführliche Informationen zum Drucken auf Bannerpapier auf einem Windows-System finden Sie unter [Drucken auf Bannerpapier] .
Ausführliche Informationen zum Drucken auf Bannerpapier auf einem Windows-System finden Sie unter [Drucken auf Bannerpapier] . Ausführliche Informationen zum Drucken auf Bannerpapier auf einem Mac OS X-System finden Sie unter [Drucken auf Bannerpapier] .
Ausführliche Informationen zum Drucken auf Bannerpapier auf einem Mac OS X-System finden Sie unter [Drucken auf Bannerpapier] .