Drucken auf Bannerpapier
Drucken auf Bannerpapier
Die Stapelanlage/ Spezialeinzug dieses Systems bietet Platz für Papier mit einer Länge von maximal 47-1/4 Zoll (1.200 mm).

 Tips
Tips Diese Funktion ist verfügbar, wenn die Web-Browser-Funktion deaktiviert ist. Wenn der optionale Erweiterungsspeicher installiert ist, ist diese Funktion unabhängig davon verfügbar, ob die Web-Browser-Funktion aktiviert oder deaktiviert ist. Der bizhub C658/C558/C458 bietet den Erweiterungsspeicher standardmäßig.
Diese Funktion ist verfügbar, wenn die Web-Browser-Funktion deaktiviert ist. Wenn der optionale Erweiterungsspeicher installiert ist, ist diese Funktion unabhängig davon verfügbar, ob die Web-Browser-Funktion aktiviert oder deaktiviert ist. Der bizhub C658/C558/C458 bietet den Erweiterungsspeicher standardmäßig.
Unterstütztes Papier
Papierbreite | Papierlänge | Papiergewicht |
|---|---|---|
8-1/4 bis 11-11/16 Zoll (210 bis 297 mm) | 18 bis 47‑1/4 Zoll (457,3 bis 1200 mm) | 33-13/16 bis 55-7/8 lb (127 g/m2 bis 210 g/m2) |
 Tips
Tips Wählen Sie beim Druck von Daten auf Bannerpapier im Druckertreiber einen Papiertyp aus, der für das Bannerpapier geeignet ist. Anschließend werden das [Papierfach] auf [Stapelanlage/Spezialeinzug] und die [Auflösung] fest auf [600dpi] eingestellt.
Wählen Sie beim Druck von Daten auf Bannerpapier im Druckertreiber einen Papiertyp aus, der für das Bannerpapier geeignet ist. Anschließend werden das [Papierfach] auf [Stapelanlage/Spezialeinzug] und die [Auflösung] fest auf [600dpi] eingestellt.
Drucken auf Bannerpapier
Geben Sie das Bannerpapierformat an.
 Wenn [ID & Druck] unter [Code- & Printeinstellungen] auf [EIN] eingestellt ist, wird der Druck auf Bannerpapier deaktiviert (Standard: [AUS]). Ausführliche Informationen über die [Code- & Druckeinstellungen] finden Sie unter [Code- & Druckeinstellungen] .
Wenn [ID & Druck] unter [Code- & Printeinstellungen] auf [EIN] eingestellt ist, wird der Druck auf Bannerpapier deaktiviert (Standard: [AUS]). Ausführliche Informationen über die [Code- & Druckeinstellungen] finden Sie unter [Code- & Druckeinstellungen] .
Tippen Sie im Touch Display dieses Systems auf [Bedienerprogramm] - [Bannerdruck].
Wählen Sie [Zulassen] und tippen Sie dann auf [OK].

Vergewissern Sie sich, dass der Bildschirm angezeigt wird, der auf den anstehenden Bannerdruck hinweist.
 Wenn ein Bannerdruckauftrag in die Warteschlange gestellt wird, kann das System alle nachfolgenden Druckaufträge mit Ausnahme von Bannerdruckaufträgen empfangen.
Wenn ein Bannerdruckauftrag in die Warteschlange gestellt wird, kann das System alle nachfolgenden Druckaufträge mit Ausnahme von Bannerdruckaufträgen empfangen.
Drucken über den Computer: Drucken, Geschützter Druckauftrag, In Box speichern, In Mailb. speichern u. drucken, Testdruck, ID&Drucken
Direktdruck über Web Connection: Drucken, Geschützter Druckauftrag, In Box speichern, Testdruck, ID&Drucken Wenn ein Bannerdruckauftrag in die Warteschlange gestellt wird, kann das System die nachfolgenden Faxaufträge empfangen.
Wenn ein Bannerdruckauftrag in die Warteschlange gestellt wird, kann das System die nachfolgenden Faxaufträge empfangen.
G3-Fax, Internet-Fax, IP-Adressfax, PC-Fax Die folgenden Aufträge werden in die Warteschlange gestellt, bis der Bannerdruck abgeschlossen ist.
Die folgenden Aufträge werden in die Warteschlange gestellt, bis der Bannerdruck abgeschlossen ist.
Weiterleitung, Relais-Verteilung, TSI-Routing, Timer-Übertragung, PC-Faxübertragung Wenn ein Bannerdruckauftrag in die Warteschlange gestellt wird, können die folgenden Vorgänge nicht ausgeführt werden.
Wenn ein Bannerdruckauftrag in die Warteschlange gestellt wird, können die folgenden Vorgänge nicht ausgeführt werden.
Drucken, Senden und Herunterladen von Dateien in einer Box über Web Connection, WS-Scan, TWAIN-ScanWenn Sie die oben beschriebenen Einstellungen vorgenommen haben, starten Sie den Druck auf dem PC.
Wählen Sie unter [Originalformat] auf der Registerkarte [Basis] die Option [Ben.d. Format].
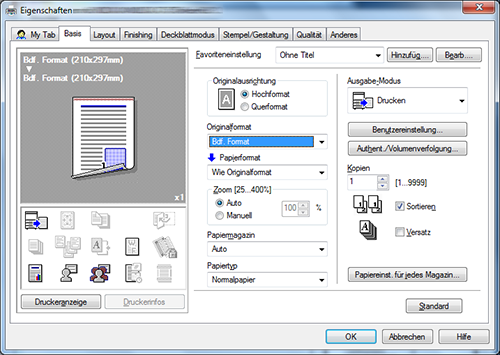
Geben Sie die Breite und Länge des Bannerpapiers ein und klicken Sie auf [OK].
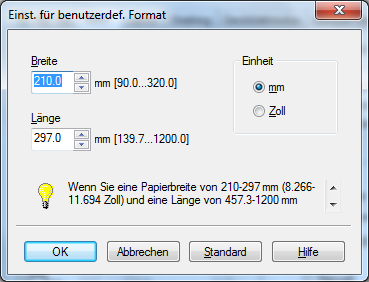
Das Dialogfeld [Bestätigen Sie die Einstellungsänderungen] wird angezeigt.
Klicken Sie auf [Ja].
Die Einstellungen [Papierfach], [Papiertyp] und [Druckart] werden gewechselt.
 Klicken Sie auf [Papiereinst. für jedes Magazin...] und ändern Sie den Typ des Papiers in der Stapelblattanlage/dem Spezialeinzug entsprechend dem Gewicht des Druckpapiers.
Klicken Sie auf [Papiereinst. für jedes Magazin...] und ändern Sie den Typ des Papiers in der Stapelblattanlage/dem Spezialeinzug entsprechend dem Gewicht des Druckpapiers. Wenn die [Auflösung] auf [1200dpi (Rastern am Gerät)] eingestellt wird, wechselt die Auflösung zu [600dpi].
Wenn die [Auflösung] auf [1200dpi (Rastern am Gerät)] eingestellt wird, wechselt die Auflösung zu [600dpi].Führen Sie den Druckvorgang durch.
Im Touch Display wird eine Meldung angezeigt, in der Sie zum Einlegen von Papier aufgefordert werden.
Legen Sie das Bannerpapier in die Stapelanlage/ Spezialeinzug ein.
 Informationen über die Vorgehensweise beim Einlegen von Bannerpapier in die Stapelanlage/den Spezialeinzug finden Sie unter [Bannerpapier einlegen] .
Informationen über die Vorgehensweise beim Einlegen von Bannerpapier in die Stapelanlage/den Spezialeinzug finden Sie unter [Bannerpapier einlegen] .Wenn Sie das Bannerpapier eingelegt haben, tippen Sie auf [Fertig].
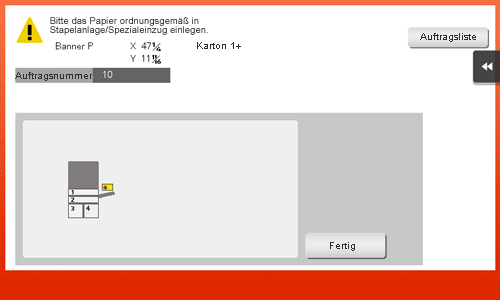
Der Bannerdruck wird gestartet. Halten Sie das ausgegebene Bannerpapier von unten mit der Hand. Zum Fortsetzen des Druckbetriebs geben Sie den Druckbefehl am Computer aus.
Tippen Sie auf [Ende].
Es wird eine Bestätigungsmeldung für die Beendigung des Bannerdrucks angezeigt. Zum Beenden des Drucks tippen Sie auf [Ja].
 Wenn in der Warteschlange ein Auftrag vorhanden ist, wird er gestartet.
Wenn in der Warteschlange ein Auftrag vorhanden ist, wird er gestartet.