Dateien in einer Box organisieren
Vorgehensweise
Tippen Sie auf [Box].
Wählen Sie die gewünschte Box und tippen Sie dann auf [Öffnen].
 In diesem Beispiel wird für Erklärungszwecke die öffentliche Box verwendet. Zur Verwendung einer persönlichen Box oder einer Gruppenbox tippen Sie auf [Privat] oder [Gruppieren] und wählen die gewünschte Box aus.
In diesem Beispiel wird für Erklärungszwecke die öffentliche Box verwendet. Zur Verwendung einer persönlichen Box oder einer Gruppenbox tippen Sie auf [Privat] oder [Gruppieren] und wählen die gewünschte Box aus. Wenn die Box kennwortgeschützt ist, tippen Sie auf [Öffnen] und geben dann das Kennwort ein.
Wenn die Box kennwortgeschützt ist, tippen Sie auf [Öffnen] und geben dann das Kennwort ein. Sie können die gewünschte Box auch öffnen, indem Sie zweimal auf die Box tippen.
Sie können die gewünschte Box auch öffnen, indem Sie zweimal auf die Box tippen.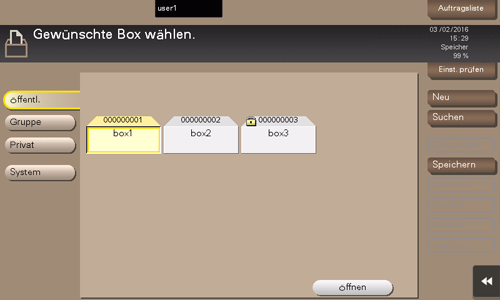
Wählen Sie eine Datei und legen Sie den gewünschten Vorgang fest.
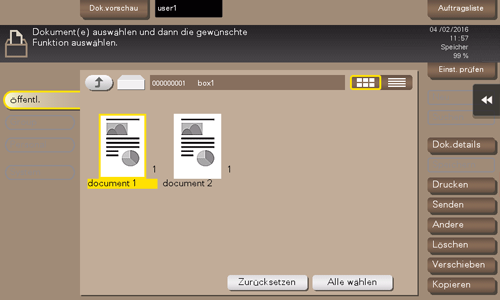
 Tippen Sie lange auf die Datei, um das steuerbare Menüsymbol anzuzeigen und die Datei per Drag & Drop abzulegen.
Tippen Sie lange auf die Datei, um das steuerbare Menüsymbol anzuzeigen und die Datei per Drag & Drop abzulegen.
Datei löschen
Wählen Sie eine Datei und tippen Sie dann auf [Löschen]. Die Datei wird gelöscht. Dasselbe Ergebnis können Sie auch erzielen, indem Sie lange auf die Zieldatei tippen, um das Menüsymbol anzuzeigen, und sie dann per Drag & Drop auf  ziehen.
ziehen.
Sie können mehrere Dateien auswählen und gleichzeitig löschen. Überprüfen Sie die Dateidetails und tippen Sie dann auf [Ja].
Datei umbenennen
Wählen Sie eine Datei und tippen Sie dann auf [Andere] - [Name bearb.] Jetzt können Sie die Datei umbenennen. Geben Sie über das Touch Display einen neuen Namen ein.
 Tips
Tips Prüfen Sie vor dem Umbenennen einer Datei den Zustand des Zielservers sowie andere Aspekte.
Prüfen Sie vor dem Umbenennen einer Datei den Zustand des Zielservers sowie andere Aspekte. Sie können eine Datei auch während der Übertragung umbenennen.
Sie können eine Datei auch während der Übertragung umbenennen.
Datei in eine andere Benutzerbox verschieben
Wählen Sie eine Datei und tippen Sie dann auf [Verschieben]. Jetzt können Sie die Datei in eine andere Box verschieben. Als Ziel kann eine öffentliche Box, eine persönliche Box oder eine Gruppenbox verwendet werden. Wählen Sie eine Zielbox aus und tippen Sie dann auf [Start] oder drücken Sie die Taste Start.
 Tips
Tips Sie müssen das Kennwort nicht eingeben, auch wenn es für die Zielbox angegeben wurde.
Sie müssen das Kennwort nicht eingeben, auch wenn es für die Zielbox angegeben wurde.
Datei in eine andere Benutzerbox kopieren
Wählen Sie eine Datei und tippen Sie dann auf [Kopieren]. Jetzt können Sie die Datei in eine andere Box kopieren. Wählen Sie die gewünschte öffentliche Box, persönliche Box oder Gruppenbox aus. Wählen Sie eine Zielbox aus und tippen Sie dann auf [Start] oder drücken Sie die Taste Start.
 Tips
Tips Sie müssen das Kennwort nicht eingeben, auch wenn es für die Zielbox angegeben wurde.
Sie müssen das Kennwort nicht eingeben, auch wenn es für die Zielbox angegeben wurde.
Seite bearbeiten
Wählen Sie eine Datei aus und tippen Sie dann auf [Andere] - [Bearbeiten]. Jetzt können Sie eine Seite der Datei auswählen, um sie zu löschen oder zu drehen.
Dasselbe Ergebnis können Sie auch erzielen, indem Sie lange auf die Zieldatei tippen, um das Menüsymbol anzuzeigen, und sie dann per Drag & Drop auf  ziehen.
ziehen.
Wählen Sie eine Seite aus und legen Sie dann die Bearbeitungsoptionen fest.
Funktion
Beschreibung
[Unger. Seite(n)]
Wählt nur die ungeraden Seiten.
[Gerade Seite(n)]
Wählt nur die geraden Seiten.
[Alle Seiten]
Wählt alle Seiten.
[Seite löschen]
Löscht die ausgewählte(n) Seite(n). Beispielsweise können Sie Leerseiten löschen, um die Datenmenge zu reduzieren.
Dasselbe Ergebnis können Sie auch erzielen, indem Sie lange auf die Zielseite tippen, um das Menüsymbol anzuzeigen, und sie dann per Drag & Drop auf
 ziehen.
ziehen.[Seitenextrahierung]
Extrahiert die ausgewählte Seite. Wenn sehr viele Seiten gelöscht werden sollen, empfiehlt es sich, lediglich die zu behaltende Seite auszuwählen. Auf diese Weise müssen Sie nicht umständlich die nicht benötigten Seiten auswählen und löschen.
Dasselbe Ergebnis können Sie auch erzielen, indem Sie lange auf die Zielseite tippen, um das Menüsymbol anzuzeigen, und sie dann per Drag & Drop auf
 ziehen.
ziehen.[Seite drehen]
Dreht eine ausgewählte Seite um 90 Grad oder um 180 Grad.
Beim Scannen eines 2-seitigen Originals können die Ober- und Unterkante auf den Seiten vertauscht sein oder die Ausrichtung kann sich vom Original unterscheiden. In diesem Fall können Sie die Seite drehen und die Ausrichtung der einzelnen Seiten korrigieren.
Dasselbe Ergebnis können Sie auch erzielen, indem Sie lange auf die ausgewählte Seite tippen, um das Menüsymbol anzuzeigen, und sie dann per Drag & Drop auf
 ziehen.
ziehen.[Seite verschieben]
Ordnet die Seiten neu an, indem diese verschoben werden.
Es können nicht mehrere Seiten gleichzeitig verschoben werden. Wiederholen Sie diesen Vorgang, um zwei oder mehr Seiten zu verschieben.
Sie können die Zielseite auch per Drag & Drop zur gewünschten Position ziehen, um die Seiten zu sortieren.
 [Vorschau/Durch Eingabe festlegen]: Wenn eine große Anzahl von Seiten gespeichert ist, können Sie mit dieser Option Seiten durch die Eingabe von numerischen Werten verschieben. Geben Sie eine Zielseitennummer an und legen Sie fest, ob die Seite direkt vor oder nach dem Ziel eingefügt werden soll.
[Vorschau/Durch Eingabe festlegen]: Wenn eine große Anzahl von Seiten gespeichert ist, können Sie mit dieser Option Seiten durch die Eingabe von numerischen Werten verschieben. Geben Sie eine Zielseitennummer an und legen Sie fest, ob die Seite direkt vor oder nach dem Ziel eingefügt werden soll.
[Vorschau/Bereich festlegen]
Legt einen Seitenbereich fest und stellt diesen als Vorschaubild dar. Sie können auch das Anzeigeformat ändern.
Tippen Sie auf [Start].
Um Ihre Änderungen zu speichern, tippen Sie auf [Ja].
Ihre Einstellungen werden gespeichert.
Datei in einem USB-Speicher speichern
Stecken Sie einen USB-Speicher in den USB-Anschluss dieses Systems ein, wählen Sie eine Datei aus und tippen Sie dann auf [Andere] - [In ext. Speicher ablegen]. Sie können jetzt die Datei im USB-Speicher speichern.
 Die Dateispeicherung in einem USB-Speicher muss zuerst mit den Administratorberechtigungen aktiviert werden. Ausführliche Informationen finden Sie [Dokument speichern] .
Die Dateispeicherung in einem USB-Speicher muss zuerst mit den Administratorberechtigungen aktiviert werden. Ausführliche Informationen finden Sie [Dokument speichern] .
 Dateien einiger USB-Speichereinheiten werden möglicherweise nicht korrekt erkannt. Informationen zur Unterstützung von USB-Speichergeräten finden Sie unter [Unterstützte USB-Speichereinheiten] .
Dateien einiger USB-Speichereinheiten werden möglicherweise nicht korrekt erkannt. Informationen zur Unterstützung von USB-Speichergeräten finden Sie unter [Unterstützte USB-Speichereinheiten] .
Wählen Sie eine Datei zum Speichern im USB-Speicher aus und tippen Sie dann auf [Andere] - [In ext. Speicher ablegen].
 Dasselbe Ergebnis können Sie auch erzielen, indem Sie lange auf die Zieldatei tippen, um das Menüsymbol anzuzeigen, und sie dann per Drag & Drop auf
Dasselbe Ergebnis können Sie auch erzielen, indem Sie lange auf die Zieldatei tippen, um das Menüsymbol anzuzeigen, und sie dann per Drag & Drop auf  ziehen.
ziehen.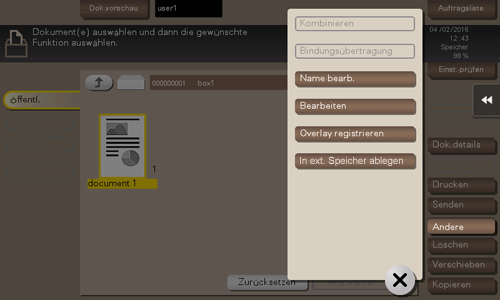
Legen Sie gegebenenfalls Optionen für die Dateispeicherung fest.
Optionen
Referenz
Auflösung
[Festlegen der Auflösung zum Scannen des Originals (Auflösung)]
Farbe
Dateityp
[Festlegen des Dateityps für die Speicherung der gescannten Originaldaten (Dateityp)]
Drücken Sie die Taste Start.
Die Datei wird im USB-Speicher gespeichert.
Wenn der Vorgang abgeschlossen ist, trennen Sie den USB-Speicher von diesem System.
Datei als Overlay-Bild speichern
Wählen Sie eine Datei und tippen Sie dann auf [Andere] - [Overlay registrieren]. Jetzt können Sie eine Datei als Overlay-Bild speichern.
Nach der Registrierung können Sie während des Kopierens oder Druckens über einen PC ein Overlay-Bild auf dem Original erstellen. Sie können auch während des Dateidrucks ein Overlay-Bild auf einer Boxdatei erstellen.
Sie können maximal 100 Overlay-Bilder registrieren.
 Für die Verwendung dieser Funktion wird der optionale Erweiterungsspeicher benötigt. Der bizhub C658/C558/C458 bietet den Erweiterungsspeicher standardmäßig.
Für die Verwendung dieser Funktion wird der optionale Erweiterungsspeicher benötigt. Der bizhub C658/C558/C458 bietet den Erweiterungsspeicher standardmäßig.
Zum Registrieren eines Overlay-Bilds wählen Sie eine nicht registrierte Taste und tippen auf [Neu].
 Zum Registrieren eines Overlay-Bilds durch das [Überschreiben] eines vorhandenen Overlay-Bilds wählen Sie die entsprechende registrierte Taste und tippen auf Überschreiben.
Zum Registrieren eines Overlay-Bilds durch das [Überschreiben] eines vorhandenen Overlay-Bilds wählen Sie die entsprechende registrierte Taste und tippen auf Überschreiben.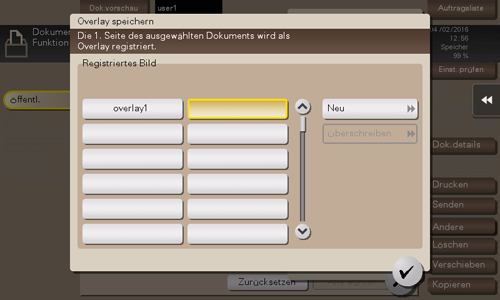
Geben Sie einen Registrierungsnamen ein und tippen Sie dann auf [OK].
Ändern Sie gegebenenfalls die Bildeinstellungen und tippen Sie dann auf [Start].
 Tips
Tips Wenn eine Datei aus mehreren Seiten besteht, wird die erste Seite als Overlay-Bild registriert.
Wenn eine Datei aus mehreren Seiten besteht, wird die erste Seite als Overlay-Bild registriert. Nach der Registrierung können Sie ein Overlay-Bild auf dem Original erstellen und es im Kopiermodus durch die Auswahl von [Anwendung] und [Registriertes Overlay] kopieren. Auch wenn Sie eine Datei aus einer Box drucken, können Sie ein Overlay-Bild auf der Datei erstellen und durch Auswahl von [Anwendung] - [Registriertes Overlay] drucken.
Nach der Registrierung können Sie ein Overlay-Bild auf dem Original erstellen und es im Kopiermodus durch die Auswahl von [Anwendung] und [Registriertes Overlay] kopieren. Auch wenn Sie eine Datei aus einer Box drucken, können Sie ein Overlay-Bild auf der Datei erstellen und durch Auswahl von [Anwendung] - [Registriertes Overlay] drucken.
Neuerstellung einer Datei in einem SMB-Freigabeordner
Diese Funktion steht zur Verfügung, wenn Dateien aus der öffentlichen Box mit Hilfe der SMB-Dateifunktion im Netzwerk freigegeben werden.
Wählen Sie eine Datei aus und tippen Sie dann auf [Andere] - [Dok. in freigeg. MFPOrdner speichern]. Jetzt können Sie Dateien aus der öffentlichen Box in einem SMB-Freigabeordner registrieren.
Verwenden Sie diese Funktion, um ein in einer Box gespeichertes Dokument mit der Scanfunktion oder der Boxfunktion in ein allgemeines Format umzuwandeln oder um eine Datei, die aus einem freigegebenen Ordner gelöscht wurde, über einen Computer erneut im freigegebenen Ordner zu registrieren.
Dateiinformationen prüfen
Wählen Sie eine Datei und tippen Sie dann auf [Dok.details], um detaillierte Dateiinformationen abzurufen.
Sie können auf [Details] oder auf ein Miniaturbild tippen, um eine Vorschau des Dateibilds aufzurufen.
Wenn Sie auf die Registertaste auf der rechten Bildschirmseite tippen, können Sie die Einstellungstaste ein- oder ausblenden. Mit der Einstellungstaste können Sie ein Vorschaubild vergrößern oder verkleinern.