
Druckumgebung auf dem Computer des Benutzers vorbereiten (ohne zugewiesene Administratorrechte)
LK-114_InstallTool vorbereiten
Wenn der Computer des Benutzers keine Administratorrechte hat, erstellen Sie LK-114_InstallTool mit LK-114_InstallerCreateTool, und verteilen Sie es an den Benutzer. Ausführliche Informationen zur Erstellung von LK-114_InstallTool finden Sie hier: LK-114_InstallTool erstellen (für den Administrator). Installieren Sie LK-114_ManagerPort und den Druckertreiber mit Hilfe von LK-114_InstallTool, das Sie vom Administrator erhalten haben.
In diesem Abschnitt wird die Vorgehensweise bei der Installation beschrieben, wenn [Benutzer wählt einen zu installierenden Druckertreiber aus und legt die ManagerPort-Einstellungen fest.] unter [Ausführen der Installation durch den Benutzer] ausgewählt wurde, um LK-114_InstallTool mit LK-114_InstallerCreateTool zu erstellen.
- Wenn Sie [Automatisch alle ausführen] unter [Ausführen der Installation durch den Benutzer] auswählen, während LK-114_InstallTool mit LK-114_InstallerCreateTool erstellt wird, doppelklicken Sie auf [invoke.exe] von LK-114_InstallTool und folgen Sie den Anweisungen auf dem Bildschirm, um die Installation durchzuführen. Die Installation von LK-114_ManagerPort, die Installation des Druckertreibers und die Einrichtung von LK-114_ManagerPort werden automatisch durchgeführt.
Vorg. wird gestartet LK-114_InstallTool
Doppelklicken Sie auf [invoke.exe] in dem vom Administrator verteilten Ordner [LK-114_InstallTool]; das Fenster für die Auswahl des Installationsziels von LK-114_InstallTool wird angezeigt.
Das Fenster für die Auswahl des Installationsziels für LK-114_InstallTool besteht aus den folgenden Komponenten.
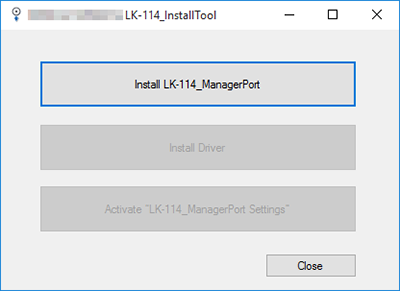
Funktion | Beschreibung |
|---|---|
[LK-114_ManagerPort installieren] | Installieren Sie LK-114_ManagerPort auf dem System. Wenn für LK-114_ManagerPort eine neuere Version als die vorhandene Version verfügbar ist, wird [LK-114_ManagerPort aktualisieren] als Element angezeigt. |
[Treiber installieren] | Installieren Sie den Druckertreiber. |
[Einstellungen für LK-114_ManagerPort aktivieren] | Richten Sie die Einstellungen für LK-114_ManagerPort ein. |
LK-114_ManagerPort installieren
Installieren Sie LK-114_ManagerPort mit LK-114_InstallTool, das vom Administrator verteilt wurde.
Wenn LK-114_InstallTool nicht verfügbar ist, wenden Sie sich an Ihren Administrator.
Zum Aktualisieren klicken Sie auf [LK-114_ManagerPort aktualisieren].
Um LK-114_ManagerPort in einem anderen Ordner zu installieren, klicken Sie auf [Change], und geben Sie dann einen Ordner an.
Die Installation von LK-114_ManagerPort wird gestartet. Nach dem Abschluss der Installation wird ein Abschlussfenster angezeigt.
Die Installation von LK-114_ManagerPort ist damit abgeschlossen.
Installieren des Druckertreibers
Installieren Sie den Druckertreiber mit LK-114_InstallTool, das vom Administrator verteilt wurde.
Wenn LK-114_InstallTool nicht verfügbar ist, wenden Sie sich an Ihren Administrator.
Wenn mehrere Druckertreiber unter LK-114_InstallerCreateTool ausgewählt sind, wird das Fenster für die Auswahl des Druckertreibers angezeigt. Wählen Sie den zu installierenden Druckertreiber aus.
Die Installation wird gestartet.
Damit ist die Installation des Druckertreibers abgeschlossen.
Druckeranschluss festlegen
Ändern Sie den Anschluss, der für den auf Ihrem Computer installierten Druckertreiber verwendet wird.
Klicken Sie in der Liste der Windows-Anwendungen auf [LK-114 Einstellungen für Manager-Port].
Klicken Sie für LK-114_InstallTool auf [Einstellungen für LK-114_ManagerPort aktivieren] im Auswahlfenster für das Installationsziel von LK-114_InstallTool.
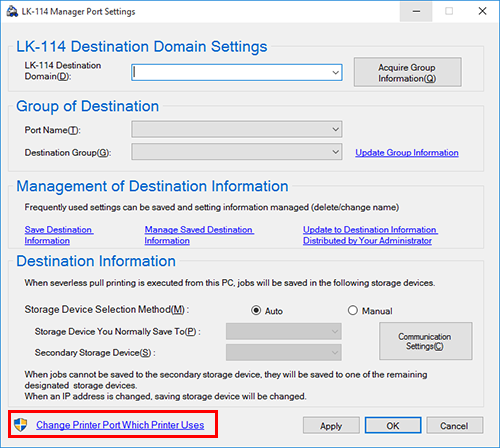
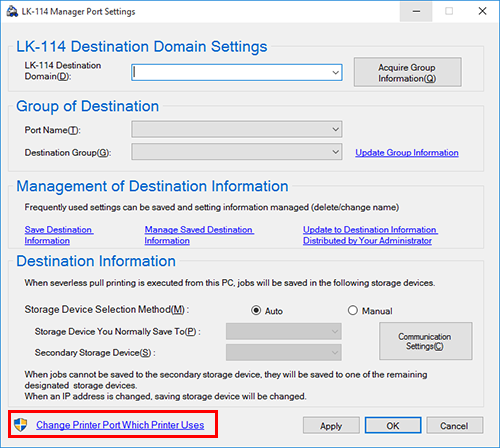
Wenn die Festlegung des Druckeranschlusses abgeschlossen ist, geben Sie die Zielinformationen ein.
Zielinformationen festlegen
Geben Sie die Serverless Pull Printing-Gruppe an, die als Ziel für das Senden von Druckaufträgen von Ihrem Computer festgelegt werden soll.
Sie können auch die gewünschte Serverless Pull Printing-Gruppe in Abhängigkeit vom Ort, an dem Sie das Serverless Pull Printing durchführen möchten, ändern, indem Sie die Zielinformationen in der Anwendung verwalten.
Klicken Sie in der Liste der Windows-Anwendungen auf [LK-114 Einstellungen für Manager-Port].
Klicken Sie für LK-114_InstallTool auf [Einstellungen für LK-114_ManagerPort aktivieren] im Auswahlfenster für das Installationsziel von LK-114_InstallTool.
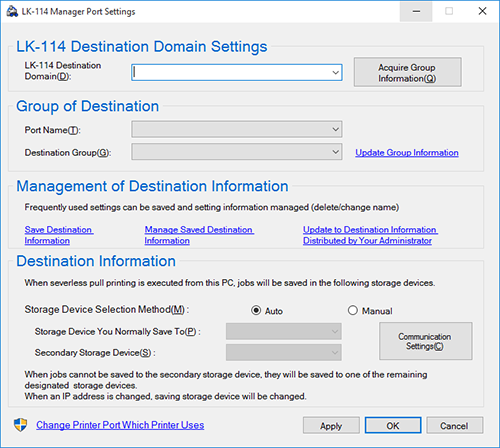
Um die Domäne, die als Ziel der Verbindung festgelegt werden soll, manuell anzugeben, geben Sie die IP-Adresse des Ziel-Topologie-Systems ein, und klicken Sie auf [Gruppeninformationen abrufen]. Kommunizieren Sie mit dem angegebenen Topologie-System und erfassen Sie Serverless Pull Printing-Gruppeninformationen in der Domäne.
Wenn die Zielinformationen unter [Verwaltung der Zielinformationen] verwaltet werden, können Sie die Domäne des Ziels in der Dropdown-Liste auswählen.
Wenn die Konfigurationsdatei mit den Zielinformationen vom Administrator verteilt wird, klicken Sie auf [Update zu den vom Administrator verteilten Zielinformationen] unter [Verwaltung der Zielinformationen], und geben Sie die zu ladende Konfigurationsdatei an.
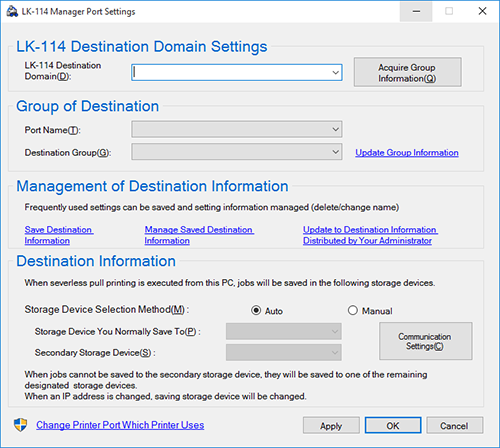
Geben Sie unter [Port Name] den zu verwendenden Anschluss an.
[Zielsystemgruppe] zeigt die Serverless Pull Printing-Gruppen an, die dem unter [Port Name] angegebenen Druckeranschluss zugeordnet sind. Um die Zuordnung zu ändern, geben Sie die Serverless Pull Printing-Gruppe an, die das Verbindungsziel verwendet wird.
Wählen Sie unter [Auswahlmethode für Speichergerät] die Methode für die Auswahl des als normalen Speicher verwendeten Speicherungssystems oder des alternativen Speicherungssystems aus.
Bei Auswahl von [Auto] wird das Speicherungssystem, auf dem der Druckauftrag gespeichert wird, automatisch in Abhängigkeit vom Betriebsstatus des als Speicherungssystem festgelegten Geräts ausgewählt.
Wenn [Manuell] ausgewählt ist, geben Sie manuell das als normalen Speicher verwendete Speicherungssystem und das alternative Speicherungssystem an.Klicken Sie bei Bedarf auf [Übertragungseinstellungen] und richten Sie die SNMP-Einstellungen oder die OpenAPI-Einstellungen für die Kommunikation mit dem Speicherungssystem ein.
Um die Zielinformationen zu speichern, klicken Sie auf [Zielinformationen sichern]. Wenn die verwalteten Zielinformationen geändert wurden, klicken Sie auf [Zielinformationen sichern], um die Informationen zu überschreiben.
Wenn Sie auf [Gesicherte Zielinformationen verwalten] klicken, wird die Seite für die Verwaltung der Zielinformationen angezeigt. Sie können den Zielnamen ändern oder Zielinformationen löschen.
Druckeranschluss hinzufügen
Sie können einen Anschluss für das Serverless Pull Printing auf der Registerkarte [Anschlüsse] im Eigenschaftsfenster des Druckertreibers hinzufügen. Wenn mehrere Anschlüsse erstellt werden, können Sie die Serverless Pull Printing-Gruppe, die als Verbindungsziel festgelegt werden soll, für jeden Anschluss im Einstellungsfenster von LK-114_ManagerPort aufteilen.
Informationen zum Aufrufen von [Drucker & Scanner] finden Sie hier: Öffnen [Drucker & Scanner].
Unter Windows 10 klicken Sie in der Liste auf dieses System und dann auf [Verwalten] - [Druckereigenschaften].

 in der oberen rechten Ecke einer Seite klicken oder tippen, wechselt es zu
in der oberen rechten Ecke einer Seite klicken oder tippen, wechselt es zu  und wird als Lesezeichen registriert.
und wird als Lesezeichen registriert.