
Salvataggio di un file in una Casella Utente di questa macchina per la condivisione in ufficio ([Pubblico], [Personale], [Gruppo])
Per registrare una Casella Utente da condividere in ufficio
Registrazione casella
È possibile creare fino a 1000 caselle.
Premere [Utilità] - [Registraz. destinaz./ casella] - [Registrazione casella] - [Cas utente pubbl./pers] - [Nuovo].
L'amministratore è in grado di eseguire le stesse azioni selezionando [Impostazioni Amministratore] - [Registraz. destinaz./ casella].
Inserire la informazioni di registrazione e fare clic su [OK].
Per informazioni dettagliate sulle informazioni di registrazione, fare riferimento a Qui.
È anche possibile registrare le caselle utilizzando Web Connection. Per informazioni dettagliate, fare riferimento a Qui.
Utilizzando la funzione Condividi file SMB è possibile condividere i file in rete, tramite la casella utente pubblica. Per informazioni dettagliate sulla funzione Condividi il file SMB, fare riferimento a Qui.
Per salvare una casella condivisa in una Casella Utente
Salvare il file nella casella utente
Salva (flusso operativo di base)
Caricare l'originale.

Premere [Casella Utente].
Selezionare una casella utente in cui salvare un file e fare clic su [Registra].
Questo esempio utilizza la casella utente pubblica a fini esplicativi. Per usare una casella utente personale o una casella utente di gruppo, fare clic su [Pers.] o [Gruppo] e selezionare la casella desiderata.
Premere [Nuovo] per creare una casella utente. Per informazioni dettagliate, fare riferimento a Qui.
Per cercare una casella utente in cui registrare un file, premere [Cerca]. Per informazioni dettagliate, fare riferimento a Qui.
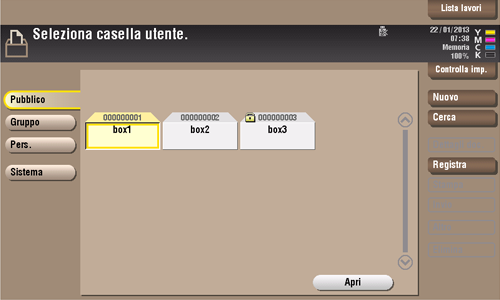
Impostare le opzioni di salvataggio file, se necessario.
Per le impostazioni opzionali dettagliate, fare riferimento a Qui.

Premere il tasto Avvio.
Il file è salvato.
Se i file memorizzati in una casella utente non sono utilizzati, non sono eliminati automaticamente quando è trascorso il [Tempo eliminazione automatica documento] (predefinito: [1 giorno]).
Salvare i file in modo Copia
È possibile leggere un documento in modo Copia e salvarne in dati nella Casella Utente.
Per informazioni dettagliate, fare riferimento a Qui.
Salvare il file nel modo Fax/Scansione
È possibile leggere i dati originali nel modo Fax/Scansione e salvarli in una Box.
Per informazioni dettagliate, fare riferimento a Qui.
Salvare i file da un PC
Quando si decide di stampare utilizzando il driver di stampa, è possibile specificare un numero di Casella Utente e memorizzare i dati di stampa nella casella.
Per informazioni dettagliate, fare riferimento a Qui.
Salvare i file da una memoria USB
Si può salvare un file, memorizzato in una memoria USB, in una casella utente.
Per informazioni dettagliate, fare riferimento a Qui.
Salvare un file dal dispositivo Bluetooth
Si possono salvare i file dal telefono mobile abilitato per Bluetooth, dallo smartphone, e dal PC tablet, nella casella utente.
Per informazioni dettagliate, fare riferimento a Qui.
Il Kit di interfaccia locale EK-607 opzionale è necessario per usare i dispositivi Bluetooth.
L'addetto all'assistenza deve eseguire la configurazione dell'interfaccia per usare i dispositivi Bluetooth. Per ulteriori dettagli, contattate il tecnico dell'assistenza.
Per stampare un file salvato in una Casella Utente
Stampare il file contenuto nella casella utente
Stampa (flusso operativo di base)
Premere [Casella Utente].
Selezionare la casella utente desiderata, quindi premere [Apri].
Questo esempio utilizza la casella utente pubblica a fini esplicativi. Per usare una casella utente personale o una casella utente di gruppo, fare clic su [Pers.] o [Gruppo] e selezionare la casella desiderata.
Se la casella è protetta da password, fare clic su [Apri] e inserire la password.
È anche possibile aprire la casella utente facendo clic due volte su di essa.

Selezionare un file da stampare, quindi premere [Stampa].
Si può ottenere lo stesso risultato anche premendo a lungo il file di destinazione per visualizzare l'icona del menu, quindi trascinarlo e rilasciarlo su
 .
.
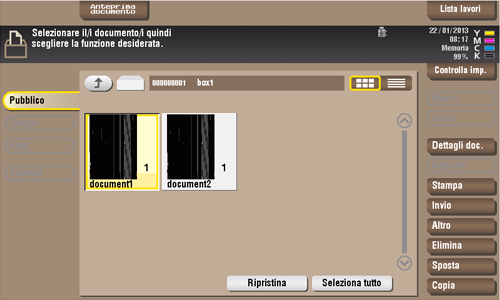
Impostare le opzioni di stampa, se necessario.
Se un'immagine di uscita non può essere visualizzata, apparirà [Anteprima su schermo]. Per controllare un'immagine di uscita, premere [Anteprima su schermo], quindi confermare l'immagine di uscita di destinazione sulla finestra di uscita sulla finestra di anteprima.
Per le impostazioni opzionali dettagliate, fare riferimento a Qui.

Se necessario, inserire il numero di copie utilizzando il tastierino numerico.
Premendo [Copie] viene visualizzata la Tastiera.
Se [10 Tastierino num.] è assegnato al tasto Registra, premendo il tasto Registra si attiva la visualizzazione del Tastierino numerico nel Pannello a sfioramento per inserire i dati.
Per correggere il numero di copie, premere [C] (Cancella).
Premere il tasto Avvio.
Viene avviata la stampa.
È possibile selezionare ed eliminare contemporaneamente diversi file (funzione Combina)
Quando si stampano più file contemporaneamente, si possono combinare quei file e gestirli come un singolo lavoro. Questa funzione è denominata Combina stampa.
Utilizzando questa funzione, si può ridurre il tempo di stampa e migliorare l'efficienza, evitando di stampare i file uno ad uno.
È possibile stampare collettivamente fino a 10 file.
Premere [Casella Utente].
Selezionare la casella utente desiderata, quindi premere [Apri].
Questo esempio utilizza la casella utente pubblica a fini esplicativi. Per usare una casella utente personale o una casella utente di gruppo, fare clic su [Pers.] o [Gruppo] e selezionare la casella desiderata.
Se la casella è protetta da password, fare clic su [Apri] e inserire la password.
È anche possibile aprire la casella utente facendo clic due volte su di essa.
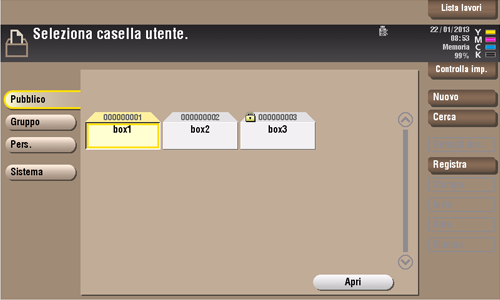
Selezionare i file da stampare con la funzione Combina, quindi premere [Altro] - [Combina].

Modificare l'ordine dei file da stampare (sequenza Combina) se necessario, quindi premere [OK].
Se si stampa per primo un file che contiene una filigrana, la filigrana sarà stampata anche sul secondo e successivi file.
Impostare le opzioni di stampa, se necessario.
Se un'immagine di uscita non può essere visualizzata, apparirà [Anteprima su schermo]. Per controllare un'immagine di uscita, premere [Anteprima su schermo], quindi confermare l'immagine di uscita di destinazione sulla finestra di uscita sulla finestra di anteprima.
Per le impostazioni opzionali dettagliate, fare riferimento a Qui.
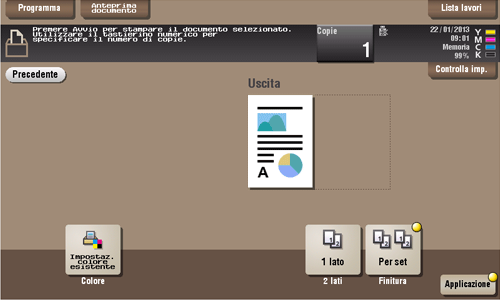
Se necessario, inserire il numero di copie utilizzando il tastierino numerico.
Premendo [Copie] viene visualizzata la Tastiera.
Se [10 Tastierino num.] è assegnato al tasto Registra, premendo il tasto Registra si attiva la visualizzazione del Tastierino numerico nel Pannello a sfioramento per inserire i dati.
Per correggere il numero di copie, premere [C] (Cancella).
Premere il tasto Avvio.
Viene avviata la stampa.
Per inviare un file salvato in una Casella Utente a un indirizzo e-mail o computer in rete
Per utilizzare una Casella Utente in questa macchina tramite un computer
Utilizzare una Casella Utente tramite Web Connection
Login casella utente
Accedere nel modo utente di Web Connection, quindi aprire una Box.
Accedere a Web Connection utilizzando il Browser Web.
Per informazioni dettagliate su come accedere a Web Connection, fare riferimento a Qui.
Accedere al modo utente.
Per informazioni dettagliate su come accedere al modo utente, fare riferimento a Qui.
Fare clic su [Casella Utente] - [Login casella utente].
Sono elencate le caselle utente esistenti in questa macchina (Box Pubbliche, Personali, e Gruppo).
Fare clic e selezionare dall'elenco la casella utente da aprire.
Si può aprire la casella utente anche inserendo il numero direttamente nella colonna [Nº casella].
Se la casella è protetta da password, inserire la password.
Stampare un file in una casella utente
Se un file può essere stampato, una casella di controllo viene mostrata nella colonna [Seleziona]. Inoltre, il simbolo  è visualizzato nella colonna [Operazioni disponibili].
è visualizzato nella colonna [Operazioni disponibili].
Selezionare la casella di controllo del file che si desidera stampare, quindi fare clic su [Stampa].
In alternativa, fare clic su
 nella colonna [Operazioni disponibili].
nella colonna [Operazioni disponibili].

Impostare le opzioni di stampa, se necessario.
Impostazioni
Descrizione
[Modifica ordine]
Questa opzione è visualizzata quando si selezionando diversi file.
Si può modificare la sequenza di stampa, se necessario. Selezionare i file e cambiare la sequenza di stampa facendo clic su [Alto]/[Su]/[Giù]/[Basso]/[Ripristina].
Per visualizzare i file come miniature, fare clic su [Visual. miniat.].
[Combina]
Questa opzione è visualizzata quando si selezionando diversi file.
È possibile combinare diversi file in uno solo e stamparli contemporaneamente. Se si selezionano dei file multipli e si impostano su [OFF], non è possibile utilizzare le [Impostazioni base] e le opzioni [Impostazioni applicazione].
[Impostazioni base]
Si può impostare il numero di copie, la stampa fronteretro, il colore, e la finitura, se necessario.
[Impostazioni applicazione]
Configurare un'impostazione più dettagliata, come Margine pagina o Timbro. Quando si usa questa funzione fare clic su [Visualizza].
[Salvare Impostazioni di Stampa]
Specificare se salvare o meno le impostazioni stampa correnti.
Questa opzione non è visualizzata quando si selezionano diversi file.
Fare clic su [OK].
Viene avviata la stampa.
Fare clic su [OK].
Ricompare la schermata di elenco dei file.
Inviare file in una Casella Utente
Se un file può essere inviato, una casella di controllo è visualizzata nella colonna [Seleziona]. Inoltre, il simbolo  è visualizzato nella colonna [Operazioni disponibili].
è visualizzato nella colonna [Operazioni disponibili].
Selezionare la casella di controllo del file che si desidera stampare, quindi fare clic su [TX].
In alternativa, fare clic su
 nella colonna [Operazioni disponibili].
nella colonna [Operazioni disponibili].

Configurare le impostazioni di invio.
Impostazioni
Descrizione
[Specifica destinazione]
Fare clic su [Ricerca da elenco], e selezionare la destinazione nella rubrica. Quando si controlla la lista destinazioni, fare clic su [Controllo indirizzo].
[Modifica ordine]
Questa opzione è visualizzata quando si selezionando diversi file.
Si può modificare la sequenza di trasferimento dei file, se necessario. Selezionare i file e cambiare la sequenza di stampa facendo clic su [Alto]/[Su]/[Giù]/[Basso]/[Ripristina].
Per visualizzare i file come miniature, fare clic su [Visual. miniat.].
[Lega TX]
Questa opzione è visualizzata quando si selezionando diversi file.
È possibile combinare diversi file in uno solo e inviarli contemporaneamente. Se si selezionano dei file multipli e si impostano su [OFF], non è possibile utilizzare le [Tipo file] e le opzioni [Impostazioni applicazione].
[Tipo di file]
Specificare il tipo di file e il contenuto crittografato di un file da inviare.
[Impostazione comunicazione]
Configurare le impostazioni e‑mail o specificare l'indirizzo URL di notifica. Quando si usa questa funzione fare clic su [Visualizza].
[Impostazioni applicazione]
Configurare un'impostazione più dettagliata, come Timbro o Invia e stampa. Quando si usa questa funzione fare clic su [Visualizza].
Fare clic su [OK].
L'invio ha inizio.
Fare clic su [OK].
Ricompare la schermata di elenco dei file.
Scaricare i file in una casella utente sul PC
Se un file può essere scaricato, una casella di controllo è visualizzata nella colonna [Seleziona]. Inoltre, il simbolo  è visualizzato nella colonna [Operazioni disponibili].
è visualizzato nella colonna [Operazioni disponibili].
I file la cui dimensione è inferiore a 400 MB possono essere scaricati in un'unica soluzione.
Se la dimensione del file eccede i 400 MB, specificare le impostazioni della gamma pagine prima di effettuare il download, per limitare il file da scaricare in un'unica soluzione a una dimensione inferiore a 400 MB.
Selezionare la casella di controllo del file che si desidera scaricare, quindi fare clic su [Scarica].
In alternativa, fare clic su
 nella colonna [Operazioni disponibili].
nella colonna [Operazioni disponibili].

Impostare le opzioni di download.
Impostazioni
Descrizione
[Modifica le impostazioni.]
Questa opzione viene visualizzata quando si scaricano i file da una casella utente pubblico in cui è stata specificata la funzione Condividi il file SMB.
Se la funzione Condividi il file SMB è attivata e un file formato generale è presente in una cartella di condivisione SMB, deselezionare la casella di controllo [Modifica le impostazioni.]. Si potrà quindi scaricare i file direttamente dalla cartella di condivisione SMB. In questo modo è possibile effettuare il download a una velocità più elevata.
Se non è presente alcun file formato generale in una cartella di condivisione SMB, selezionare la casella di controllo [Modifica le impostazioni.]. Si potrà quindi scaricare i file convertendoli in un formato generale.
[Modifica ordine]
Questa opzione è visualizzata quando si selezionando diversi file.
Si può modificare la sequenza di memorizzazione dei file se necessario. Selezionare i file e cambiare la sequenza di stampa facendo clic su [Alto]/[Su]/[Giù]/[Basso]/[Ripristina].
Per visualizzare i file come miniature, fare clic su [Visual. miniat.].
[Formato file]
Selezionare un tipo di file da salvare.
[Gamma pagine]
Si possono scaricare nel PC tutte le pagine del file oppure l'intervallo di pagine specificato.
Fare clic su [OK].
Quando appare il messaggio [Preparazione download completata.], fare clic su [Scarica].
Viene visualizza la pagina Download file.
Fare clic su [Salva].

Specificare la posizione di memorizzazione e il nome file, quindi fare clic su [Registra].
Fare clic su [Indietro].
Ricompare la schermata di elenco dei file.
Spostare oppure copiare i file da una Box ad un'altra Box
Se un file può essere spostato o copiato in un'altra casella utente, una casella di controllo è visualizzata nella colonna [Seleziona]. Inoltre, il simbolo  è visualizzato nella colonna [Operazioni disponibili].
è visualizzato nella colonna [Operazioni disponibili].
Selezionare la casella di controllo del file che si desidera spostare o copiare, quindi fare clic su [Sposta/Copia].
In alternativa, fare clic su
 nella colonna [Operazioni disponibili].
nella colonna [Operazioni disponibili].
Non è possibile selezionare più di un documento.
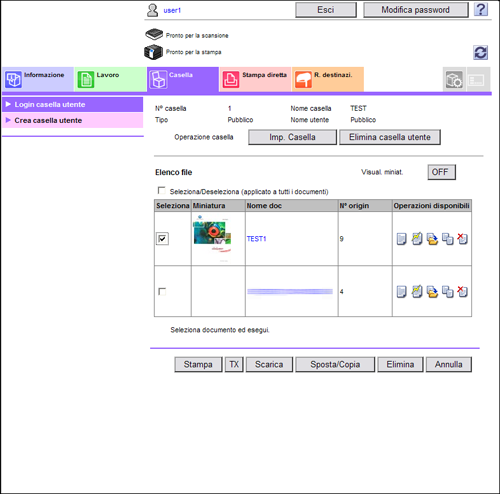
Impostare le opzioni di spostamento oppure di copia.
Impostazioni
Descrizione
[Nº casella]
Selezionare la Box di destinazione dalla lista caselle.
[Copia]
Selezionare questa casella di controllo per copiare il file nella Box selezionata.
Fare clic su [OK].
Il file è spostato oppure copiato nella Box di destinazione.
Fare clic su [OK].
Ricompare la schermata di elenco dei file.
Cancellazione dei file da una casella utente
Se un file può essere eliminato, una casella di controllo è visualizzata nella colonna [Seleziona]. Inoltre, il simbolo  è visualizzato nella colonna [Operazioni disponibili].
è visualizzato nella colonna [Operazioni disponibili].
Selezionare la casella di controllo del file che si desidera eliminare, quindi fare clic su [Elimina].
È possibile selezionare o deselezionare tutti i file selezionando la casella [Seleziona/Deseleziona (applicato a tutti i documenti)].
In alternativa, fare clic su
 nella colonna [Operazioni disponibili].
nella colonna [Operazioni disponibili].
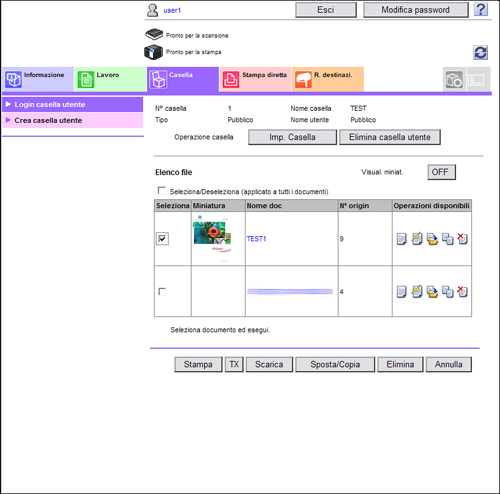
Controllare il nome del file da eliminare, quindi fare clic su [OK].
Quando si selezionano più file per visualizzarli come miniature, fare clic su [Visual. miniat.].

Fare clic su [OK].
Il file viene eliminato, e la schermata dell'elenco sarà visualizzata nuovamente.
Per condividere in rete i file della casella utente pubblica tramite la funzione Condividi file SMB
Condivisione dei file in rete nella casella utente pubblica (Condividi il file SMB)
Condividi il file SMB
Condividi file SMB è una funzione che consente di condividere dei file in rete, tramite la casella utente pubblica della macchina, utilizzando la macchina come un server SMB.
Questa funzione consente di collegarsi alla macchina attraverso il computer, ed esportare facilmente i file nella casella utente pubblica, nello stesso modo in cui si referenzia la cartella condivisa sulla rete.

Per utilizzare questa funzione sono richieste delle operazioni specifiche (per gli amministratori)
Abilitare la funzione Condividi il file SMB della macchina, quindi registrare una casella utente pubblica utilizzata per condividere i file.
Il metodo di configurazione dell'impostazione viene spiegato utilizzando Web Connection. Per informazioni dettagliate, fare riferimento a Qui.
Salvare i file nella Casella utente pubblica
Si possono condividere in rete solamente i file salvati nella Casella utente pubblica descritti di seguito.
File salvati nella Casella utente pubblica secondo il modo casella utente
Per informazioni dettagliate sulla procedura operativa, fare riferimento a Qui.
File salvati nella Casella utente pubblica secondo il modo fax/scansione
Per informazioni dettagliate sulla procedura operativa, fare riferimento a Qui.
I file salvati nella Casella utente pubblica dal modo copia, driver di stampa, dispositivo memoria USB, oppure da dispositivi compatibili con Bluetooth, non possono essere condivisi sulla rete.
Referenziare i file nella casella utente pubblica tramite il computer
Questa funzione consente di collegarsi alla macchina attraverso il computer, ed esportare facilmente i file nella casella utente pubblica, nello stesso modo in cui si referenzia la cartella condivisa sulla rete.
Il nome della cartella della Casella utente pubblica referenziata tramite il computer è: "Numero casella utente di 9 cifre_Nome casella".
Se la Casella utente pubblica è protetta dalla password, sono necessari i seguenti ID e Password per eseguire l'autenticazione e referenziare i file nella Casella utente pubblica.
ID: Nº casella
Password: password specificata per la Casella utente pubblica
Se è stato specificato un amministratore della casella utente, l'ID e password dell'amministratore sono necessari per eseguire l'autenticazione e referenziare i file nella casella utente pubblica, protetta da password.
Utilizzando Web Connection è possibile scaricare su un computer i file contenuti nella casella utente pubblica. Per informazioni dettagliate, fare riferimento a Qui.


