
Invio di PC-FAX
Per inviare un PC-FAX
Per inviare un fax con copertina
Invio di un fax con copertina
Quando si apre la schermata del [Popup trasmissione fax] e si seleziona la casella di controllo [Copertina], è possibile aggiungere una copertina al fax da inviare.
È possibile modificare i dati della copertina sulla schermata [Impostazioni copertina FAX], che si apre facendo clic su [Impostazioni...]. Inoltre, è possibile impostarla nella scheda [FAX] del driver fax.
Aprire la schermata del [Popup trasmissione fax] e selezionare la casella di controllo [Copertina].
Fare clic su [Impostazioni...].
Si aprirà la schermata [Impostazioni copertina FAX ].
Selezionare un formato di copertina dal [Formato copertina].

Impostare uno stile e un titolo per la copertina, nella scheda [Base].
Impostazioni
Descrizione
[Stile]
Selezionare uno stile per la copertina.
[Oggetto]
Quando si scrive un titolo sulla copertina, selezionare questa casella di controllo e inserire il titolo (utilizzando fino a 64 caratteri).
[Data]
Quando si scrive la data sulla copertina, selezionare questa casella di controllo e specificare il formato della data.
[Seleziona formato]: Selezionare un formato di data.
[Inserisci arbitrariamente]: Inserire un formato di data (utilizzando fino a 20 caratteri).
[Pagine]
Quando si scrive il numero totale di pagine fax, sulla copertina, selezionare questa casella di controllo e un numero di pagine fax, inclusa la copertina.
[Commento]
Quando si invia un commento al destinatario, inserirlo utilizzando fino a 640 caratteri. (Un nuovo codice linea viene considerato lungo due caratteri.)
Aprire la scheda [Destinatario] e selezionare il formato [Standard] oppure [Dettagli] della destinazione.

Impostazioni
Descrizione
[Standard]
Utilizzare i caratteri standard per scrivere la stringa di caratteri standard sulla copertina, senza specificare il destinatario.
[Dettagli]
Quando si scrivono le informazioni del destinatario sulla copertina, impostare uno stile.
Per aggiungere un titolo al destinatario, aggiungerlo impostando il nome del destinatario sulla schermata del [Popup trasmissione fax].
[Carica unendo il nome]
Inserire il nome comune dei destinatari che sono stati aggiunti all'elenco [Destinatario] della schermata del [Popup trasmissione fax].
[Cambia ciascun destinatario]
Questa opzione modifica le informazioni scritte sulla copertina, in merito a ciascun destinatario. Inserire i contenuti dell'elenco [Destinatario], visualizzati sulla schermata del [Popup trasmissione fax].
È possibile creare diverse copertine per un massimo di 100 destinatari.
[Carica informazioni impostazione]
Inserire le informazioni impostate nei campi [Nome azienda], [Divisione], [Nome] e [Nr. Fax] (utilizzando fino a 80 caratteri per ciascuna voce).
È possibile selezionare questa opzione se è stato aggiunto un destinatario all'elenco [Destinatario] della schermata del [Popup trasmissione fax].
Cliccando su [Leggi], verranno visualizzate le informazioni della prima riga dell'elenco [Destinatario] sulla schermata del [Popup trasmissione fax].
Inserire le informazioni del mittente nella scheda [Mittente] (utilizzando fino a 80 caratteri per ciascuna voce).
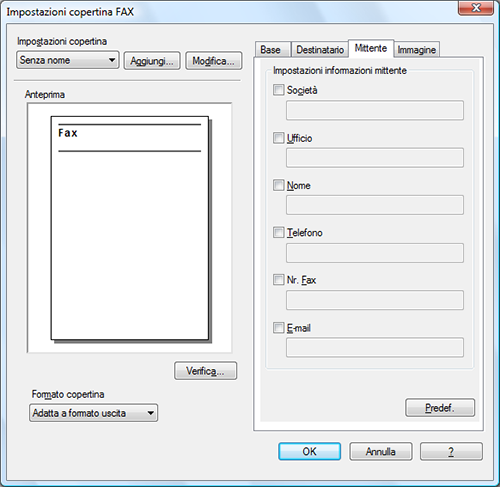
Per aggiungere un'immagine, specificare un file immagine nella scheda [Immagine].
È possibile collocare immagini, quali il logo di un'azienda e la mappa, sulla copertina. È possibile specificare il formato BMP.
Selezionare la casella di controllo [Zoom] per zoomare un'immagine.
Impostare una posizione e aggiungere un'immagine, utilizzando le opzioni [X:] e [Y:].

Verificare il layout d'immagine della copertina.
Fare clic su [Verifica...] per ingrandire e verificare il layout d'immagine.
Facendo clic su [Aggiungi...], viene salvata l'immagine di copertina che è possibile richiamare in seguito, selezionando [Impostazioni copertina].
Fare clic su [OK].
Per inviare un fax all'ora preimpostata (Timer TX)
Invio di un fax a un'ora preimpostata (Timer TX)
Trasmissione programmata
La funzione Timer TX consente di inviare un fax all'ora preimpostata, qualora fosse stata impostata un'ora precedentemente.
Se si utilizza la trasmissione programmata negli orari a tariffa ridotta (mattino presto o tarda notte) è possibile tagliare i costi della comunicazione. La trasmissione programmata consente di inviare fino a 20 fax.

Quando si invia un fax con un invio programmato, accertarsi che l'ora impostata sul computer corrisponda a quella impostata nella macchina. Se l'ora corrente ha già superato l'ora del Timer TX, il fax verrà inviato il giorno successivo.
Come inviare
Dalla schermata del [Popup trasmissione fax] selezionare [Dettagli imp. modo Fax...].
Si aprirà la schermata [Dettagli modalità fax].
Selezionare la casella di controllo [Invio programmato] e impostare l' [Ora di invio].
Facendo clic su [In base all'ora attuale] l'ora corrente del PC si riflette sull'[Ora di invio].

Fare clic su [OK].
Per inviare un fax riservato (comunicazione riservata)
Invio di un fax riservato (comunicazione riservata)
Comunicazione riservata
La funzione di comunicazione riservata è stata realizzata per le comunicazioni con persone specifiche, utilizzando una casella utente confidenziale che richiede un numero registrato e una password.
Questa funzione assicura l'invio di comunicazioni fax con un livello di sicurezza potenziato.

Il fax di destinazione necessita della funzione Codice F.
Durante l'invio di un fax riservato è necessario verificare il numero della casella utente confidenziale del destinatario, nonché la password per la ricezione del fax riservato.
Come inviare
Dalla schermata del [Popup trasmissione fax] selezionare [Dettagli imp. modo Fax...].
Si aprirà la schermata [Dettagli modalità fax].
Specificare la casella utente confidenziale del destinatario.
[Ind. secondario]: Inserire il numero della casella utente confidenziale del destinatario.
[ID mittente]: Inserire la password della casella utente confidenziale del destinatario.

Fare clic su [OK].
Per trasmettere tramite una stazione relè come una filiale (distribuzione rilancio)
Invio di un fax tramite stazione relè (Distribuzione relè)
Distribuzione relè
La funzione di Distribuzione relè consente di distribuire un fax ai destinatari preimpostati, utilizzando delle stazioni relè.
Se le stazioni relè e i destinatari sono stati raggruppati in base alla zona, è possibile ridurre i costi totali della comunicazione piuttosto che trasmettere un fax a tutte le destinazioni. Questa funzione è utile per trasmettere verso località lontane.
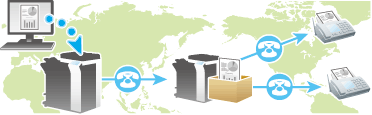
La macchina di destinazione (stazione relè) necessita della funzione Codice F.
Quando si utilizza la distribuzione relè, è necessario verificare sia il numero della casella utente rilancio, definita per la stazione relè, sia la password.
Come inviare
Dalla schermata del [Popup trasmissione fax] selezionare [Dettagli imp. modo Fax...].
Si aprirà la schermata [Dettagli modalità fax].
Specificare la casella rilancio del destinatario.
[Ind. secondario]: Inserire il numero della casella rilancio del destinatario.
[ID mittente]: Inserire la password della casella rilancio del destinatario.

Fare clic su [OK].
Per inviare un fax con informazioni di autenticazione quando è installata l'autenticazione utente
Invio di un fax con informazioni di autenticazione
Trasmissione fax per impostazione di autenticazione
Se l'autenticazione utente e la traccia account sono già state utilizzate, ciascun utente dovrà inviare le proprie informazioni di autenticazione (nome utente e password) alla macchina, durante l'invio di un Fax-PC. Questa procedura limita il numero di utenti che possono inviare un fax-PC con la macchina, prevenendo così l'utilizzo non autorizzato da parte di terzi.
Quando la macchina riceve un lavoro di invio da un utente che non è autorizzato a utilizzare la macchina, oppure quando la macchina riceve un lavoro di invio che non presenta alcuna informazione di autenticazione, la macchina scarterà automaticamente questi lavori.

Un lavoro di invio che non presenta alcuna informazione di autenticazione farà riferimento a un lavoro la cui autenticazione utente o traccia account non sono stati impostati correttamente nella scheda [Configura] sulla schermata [Proprietà] del driver fax.
Operazioni necessarie per usare questa funzione
Aprire la scheda [Configura] del driver fax e assicurarsi che l'autenticazione utente o la traccia account siano state impostate correttamente.
Aprire la schermata delle [Proprietà] sul driver fax.
Per informazioni dettagliate su come visualizzare la finestra [Proprietà], fare riferimento a Qui.
Aprire la scheda [Configura] e verificare le [Opzioni periferica] per assicurarsi che l'autenticazione utente o la traccia account siano state impostate correttamente in base all'attuale ambiente operativo.
Se non sono state configurate correttamente, selezionare [Autenticazione] oppure [Traccia volume (E.K.C)] dall'elenco, quindi modificare la relativa impostazione in [Impostazione].
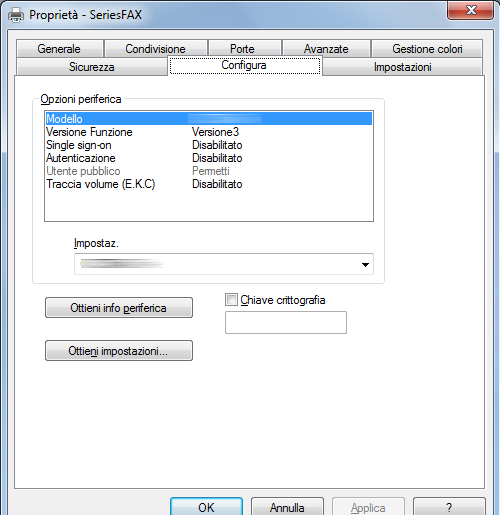
Fare clic su [OK].
Come inviare
Nella scheda [Base] fare clic su [Autenticazione/Traccia volume...].

Se l'autenticazione utente è stata abilitata, selezionare [Utente destinatario], quindi immettere il nome utente e la password.
Se è stato autorizzato l'accesso a questa macchina da parte di utenti pubblici (utenti non registrati), è possibile selezionare [Utente pubblico] e inviare un fax senza inserire il nome utente e la password.
Quando si utilizza un server di autenticazione esterno, fare clic su [Impostazioni server...] e selezionare il server di autenticazione.
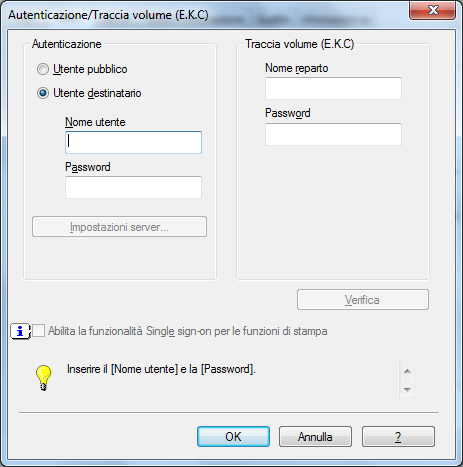
Se si utilizza sempre lo stesso nome utente e la stessa password, registrarli prima, per evitare di doverli inserire ogni volta. Per informazioni dettagliate, fare riferimento a Qui.
Se la traccia account è abilitata, inserire il nome account e la password.

Se si utilizza sempre lo stesso nome account e la stessa password, registrarli prima, per evitare di doverli inserire ogni volta. Per informazioni dettagliate, fare riferimento a Qui.
Fare clic su [OK].
Se il PC è in grado di comunicare con la macchina, è possibile fare clic su [Verifica] per controllare le informazioni di autenticazione inserite. Inoltre è possibile controllare le informazioni di autenticazione, eliminando gli errori prima di stampare.
Per eseguire l'autenticazione MFP quando si usa insieme l'autenticazione server esterno, selezionare la casella di controllo [MFP Autenticazione] nella scheda [Altri].
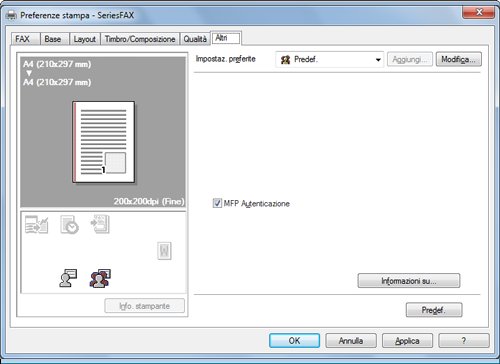
Invio di un fax.
Se le informazioni di autenticazione sono corrette, verrà inviato il fax.
