
Préparer l'environnement d'impression de l'ordinateur de l'utilisateur (sans privilèges administrateur)
Préparation de LK-114_InstallTool
Lorsque l'ordinateur de l'utilisateur ne dispose pas de privilèges administrateur, créez LK-114_InstallTool à l'aide de LK-114_InstallerCreateTool, puis distribuez-le à l'utilisateur. Pour des détails sur la création de LK-114_InstallTool, voir Création de LK-114_InstallTool (privilèges administrateur). Installez LK-114_ManagerPort et le pilote d'imprimante à l'aide de LK-114_InstallTool distribué par l'administrateur.
Cette section décrit comment effectuer l'installation lorsque [L'utilisateur doit sélectionner le pilote d'impression à installer et définir la configuration du port ManagerPort.] est sélectionné dans [Opération d'installation par l'utilisateur] pour créer LK-114_InstallTool à l'aide de LK-114_InstallerCreateTool.
- Lorsque vous sélectionnez [Tout effectuer automatiquement ] dans [Opération d'installation par l'utilisateur] et que LK-114_InstallTool est créé à l'aide de LK-114_InstallerCreateTool, double-cliquez sur [invoke.exe] de LK-114_InstallTool et suivez les instructions à l'écran pour l'installer. L'installation de LK-114_ManagerPort, l'installation du pilote d'imprimante et la configuration de LK-114_ManagerPort sont effectuées automatiquement.
Départ LK-114_InstallTool
Double-cliquez sur [invoke.exe] dans le dossier [LK-114_InstallTool] distribué par l'administrateur ; la fenêtre de sélection de la cible d'installation LK-114_InstallTool s'affiche.
La fenêtre de sélection de la cible d'installation de LK-114_InstallTool comprend les éléments suivants.
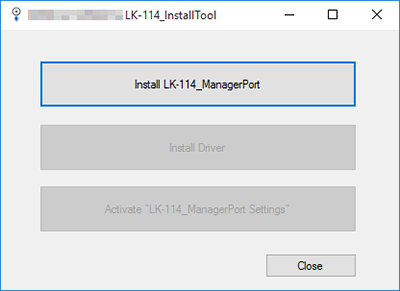
Élément | Description |
|---|---|
[Installer LK-114_ManagerPort] | Installez LK-114_ManagerPort sur la machine. Si la nouvelle version de LK-114_ManagerPort est plus récente que la version existante, [Mettre à jour LK-114_ManagerPort] est affiché en tant qu'élément. |
[Installer le pilote] | Installez le pilote d'imprimante. |
[Activer “Réglages LK-114_ManagerPort”] | Configurez les réglages de LK-114_ManagerPort. |
Installation de LK-114_ManagerPort
Installez LK-114_ManagerPort en utilisant LK-114_InstallTool distribué par l'administrateur.
Si LK-114_InstallTool n'est pas fourni, contactez votre administrateur.
Pour mettre à jour, cliquez sur [Mettre à jour LK-114_ManagerPort].
Pour installer LK-114_ManagerPort dans un autre dossier, cliquez sur [Change], puis indiquez un dossier.
L'installation de LK-114_ManagerPort commence. Lorsque l'installation est terminée, la fenêtre de fin d'installation apparaît.
L'installation de LK-114_ManagerPort est alors terminée.
Installation du pilote d'imprimante
Installez le pilote d'imprimante à l'aide de LK-114_InstallTool distribué par l'administrateur.
Si LK-114_InstallTool n'est pas fourni, contactez votre administrateur.
Si plusieurs pilotes d'imprimante sont sélectionnés dans LK-114_InstallerCreateTool, la fenêtre de sélection du pilote d'imprimante s'affiche. Sélectionnez le pilote d'imprimante à installer.
L'installation démarre.
Ceci termine le processus d'installation du pilote d'imprimante.
Réglage du port de l'imprimante
Modifiez le port utilisé pour le pilote d'imprimante installé sur votre ordinateur.
Cliquez sur [Réglages LK-114 Manager Port] dans la liste des applications Windows.
Pour LK-114_InstallTool, cliquez sur [Activer “Réglages LK-114_ManagerPort”] dans la fenêtre de sélection de la cible d'installation LK-114_InstallTool.
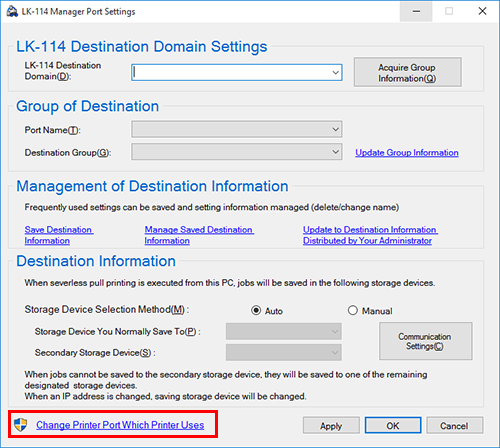
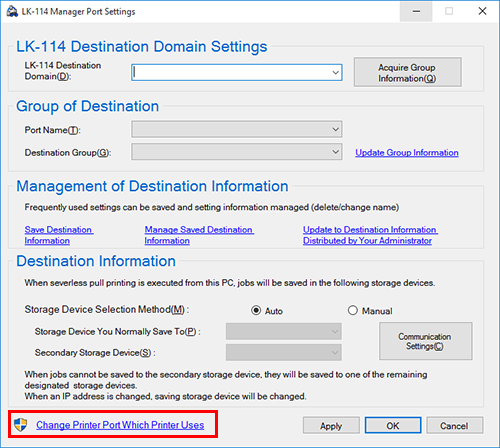
Lorsque la configuration du port d'imprimante est terminée, définissez les informations de destination.
Réglage des informations sur la destination
Spécifiez le groupe Serverless pull printing que vous souhaitez définir comme destination d'envoi de la tâche d'impression depuis votre ordinateur.
Vous pouvez changer de groupe Serverless pull printing en fonction de l'emplacement d'exécution de l'impression Serverless pull printing, en gérant les informations de destination dans l'application.
Cliquez sur [Réglages LK-114 Manager Port] dans la liste des applications Windows.
Pour LK-114_InstallTool, cliquez sur [Activer “Réglages LK-114_ManagerPort”] dans la fenêtre de sélection de la cible d'installation LK-114_InstallTool.

Pour spécifier directement le domaine à définir comme destination de la connexion, entrez l'adresse IP de la machine de topologie cible et cliquez sur [Acquisition d'informations de groupe]. Communiquer avec la machine de topologie spécifiée et acquérir les informations du groupe Serverless pull printing dans le domaine.
Lorsque les informations de destination sont gérées sur [Gestion des informations de destination], vous pouvez sélectionner le domaine de destination dans la liste déroulante.
Lorsque le fichier de configuration des informations de destination est distribué par l'administrateur, cliquez sur [Mettre à jour dans les informations de destination distribuées par votre administrateur] dans [Gestion des informations de destination], et indiquez le fichier de configuration à charger.

Dans [Port Name], spécifiez le port d'imprimante que vous souhaitez utiliser.
[Groupe de destination] montre les groupes Serverless pull printing affectés au port d'imprimante spécifié dans [Port Name]. Pour modifier l'affectation, indiquez le groupe Serverless pull printing qui est la destination de la connexion.
Dans [Méthode de sélection du périphérique de stockage ], sélectionnez la méthode permettant de choisir la machine d'archivage utilisée pour le stockage normal ou la machine d'archivage alternative.
Si [Auto] est sélectionné, la machine d'archivage qui stocke la tâche d'impression est automatiquement sélectionnée en fonction de l'état de fonctionnement du périphérique défini comme machine d'archivage.
Si [Manuel] est sélectionné, spécifiez manuellement la machine d'archivage utilisée pour le stockage normal et la machine d'archivage alternative.Cliquez sur [Réglage communication] si nécessaire, et configurez les réglages SNMP ou OpenAPI pour communiquer avec la machine d'archivage.
Pour enregistrer les informations de destination, cliquez sur [Enregistrer les informations de destination]. Lorsque les informations de destination gérée sont modifiées, cliquez sur [Enregistrer les informations de destination] pour écraser les informations.
En cliquant sur [Gérer les informations de destination enregistrées], la page de gestion des informations de destination s'affiche. Vous pouvez changer le nom de la destination ou supprimer les infos de destination.
Ajout du port d'imprimante
Vous pouvez ajouter un port utilisé pour la fonction Serverless pull printing dans l'onglet [Port] de la fenêtre des propriétés du pilote d'imprimante. Si plusieurs ports sont créés, vous pouvez diviser le groupe Serverless pull printing à définir comme destination de connexion pour chaque port dans la fenêtre de configuration LK-114_ManagerPort.
Pour savoir comment ouvrir[Imprimantes et scanners], voir Ouvrir [Imprimantes et scanners].
Dans Windows 10, cliquez sur cette machine dans la liste, puis sur [Gérer] - [Propriétés de l'imprimante].

 en haut à droite d'une page, il se transforme en
en haut à droite d'une page, il se transforme en  et est enregistré comme signet.
et est enregistré comme signet.