
Pagina iniziale
Layout della pagina iniziale (home)
Il layout della schermata home è indicato di seguito.
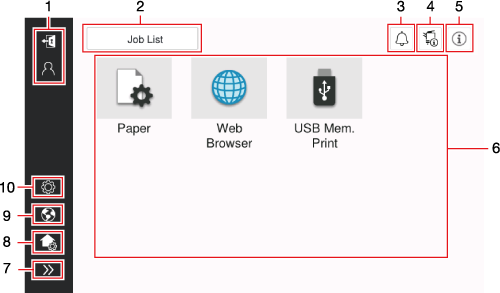
No. | Nome | Descrizione |
|---|---|---|
1 | Nome utente/account | Visualizzato quando l'autenticazione utente e la traccia account sono attivate. Aprendo l'area a sinistra visualizza il nome dell'utente o il nome account che al momento ha eseguito il login. Toccare l'icona di logout ( |
2 | [Lista lavori] | Visualizza i lavori attivi o in sospeso. Se necessario, è possibile controllare i registri dei lavori. Questo elenco visualizza lo stato di funzionamento del lavoro corrente sul tasto [Lista lavori] quando è in esecuzione. Se necessario, è possibile interrompere il lavoro attivo utilizzando il tasto Stop visualizzato accanto al tasto [Lista lavori]. Per ulteriori informazioni su [Lista lavori], consultare la sezione Schermata Lavoro. |
3 | Icona di notifica | È possibile controllare avvisi o messaggi correlati allo stato di questa macchina. |
4 | Icona delle informazioni periferica | È possibile controllare la data e ora corrente lo spazio libero nella memoria e il livello di toner. Le informazioni periferica corrispondenti sono visualizzate quando:
|
5 | Icona delle informazioni | Visualizza un messaggio per gli utenti. |
6 | Tasto funzione | Visualizza i tasti scorciatoia assegnati a ogni funzione. |
7 | Icona di apertura/chiusura area a sinistra | Apre o chiude l'area a sinistra. Aprendo l'area a sinistra visualizza i nomi delle icone presenti in tale area. |
8 | [Personal.scherm.Home] | Imposta i tasti funzione da visualizzare sulla pagina iniziale (home). |
9 | [Lingua] | Modifica temporaneamente la lingua di visualizzazione del pannello. Questa opzione viene visualizzata quando [Modifica lingua temporanea] è impostato su ON in [Utilità] - [Amministrat.] - [Impostazioni di sistema] - [Modifica lingua temporanea]. |
10 | [Utilità] | Configurare impostazioni di questa macchina o controllare lo stato di utilizzo di questa macchina. Per ulteriori informazioni su [Utilità], consultare la sezione Utilità. |
Modificare una funzione da visualizzare sulla schermata home
Modificare i tasti funzione visualizzati sulla pagina iniziale (home) per adattarli al proprio ambiente di utilizzo.
Quando è installata l'applicazione Personalize, è possibile modificare i tasti funzione visualizzati nella schermata iniziale, per ogni utente che accede.
Quando si effettua il login come utente con autorità di amministratore, procedere al passo 3.
La visualizzazione passa alla modalità modifica della pagina iniziale (home).
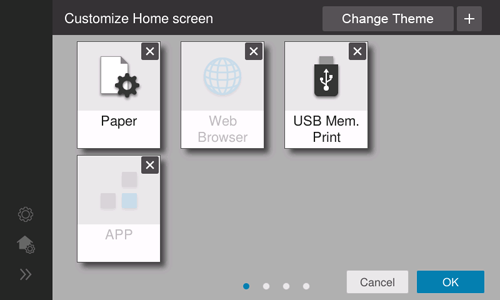
Per cambiare la pagina sulla pagina iniziale (home), fare scorrere lo sfondo sulla schermata.
In [Cambia tema]è possibile modificare il tema, ad esempio il colore di sfondo della schermata iniziale.
Per eliminare un tasto funzione, toccare l'icona di eliminazione (
 ) di un tasto funzione.
) di un tasto funzione.Per aggiungere un tasto funzione, toccare l'icona di aggiunta (
 ). Selezionare il tasto funzione di destinazione dall'elenco e toccare [OK]. Il tasto funzione è aggiunto alla pagina visualizzata attualmente. Se non c'è spazio per collocare un tasto funzione aggiuntivo sulla pagina attuale, il tasto funzione è collocato su una pagina nuova.
). Selezionare il tasto funzione di destinazione dall'elenco e toccare [OK]. Il tasto funzione è aggiunto alla pagina visualizzata attualmente. Se non c'è spazio per collocare un tasto funzione aggiuntivo sulla pagina attuale, il tasto funzione è collocato su una pagina nuova.Trascinando e rilasciando un tasto funzione è possibile modificare il layout dei tasti funzione su una pagina o spostare il tasto funzione su un'altra pagina.
Se si trascina un tasto funzione sopra un altro tasto funzione, i tasti funzione vengono raggruppati e viene creata una cartella.
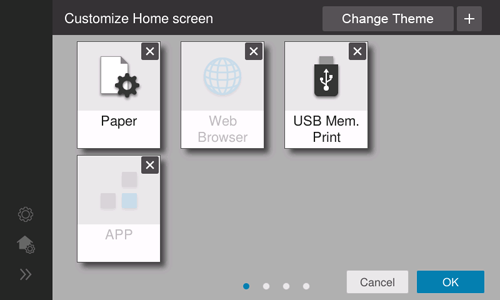
- Se l'applicazione OpenAPI è registrata sulla macchina, è possibile disporre i tasti per le applicazioni registrate o i gruppi di applicazioni registrate nella schermata iniziale. Per ulteriori dettagli, contattate il tecnico dell'assistenza.
Raggruppamento dei tasti funzione
È possibile raggruppare i tasti funzione in una cartella.
 ).
).Una cartella viene aggiunta alla pagina correntemente visualizzata.
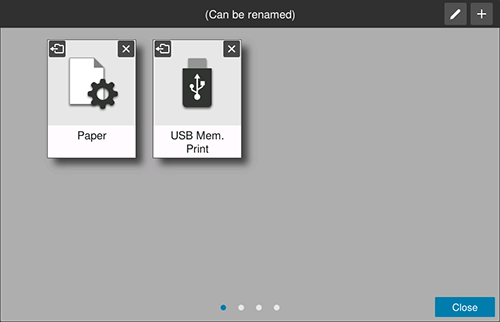
Per aggiungere un tasto funzione, toccare l'icona di aggiunta (
 ). Selezionare il tasto funzione di destinazione dall'elenco e toccare [OK]. Il tasto funzione è aggiunto alla pagina visualizzata attualmente. Se non c'è spazio per collocare un tasto funzione aggiuntivo sulla pagina attuale, il tasto funzione è collocato su una pagina nuova.
). Selezionare il tasto funzione di destinazione dall'elenco e toccare [OK]. Il tasto funzione è aggiunto alla pagina visualizzata attualmente. Se non c'è spazio per collocare un tasto funzione aggiuntivo sulla pagina attuale, il tasto funzione è collocato su una pagina nuova.Per eliminare un tasto funzione, toccare l'icona di eliminazione (
 ) di un tasto funzione.
) di un tasto funzione.Per espellere un tasto funzione da una cartella e spostarlo nella schermata iniziale, toccare l'icona di espulsione del tasto funzione (
 ).
).Per modificare il nome della cartella, toccare l'icona di modifica (
 ) o l'area di visualizzazione del nome della cartella.
) o l'area di visualizzazione del nome della cartella.
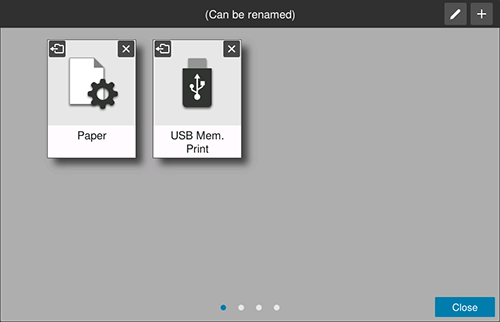
- È possibile disporre fino a 32 tasti funzione in una cartella.
- Le cartelle senza tasti funzione non vengono visualizzate nella schermata iniziale.
Accesso a tutti i tasti funzione
È possibile toccare [App utili] nella schermata iniziale per raggruppare e visualizzare i tasti funzione che possono essere disposti nella schermata iniziale per funzione e cercare il tasto funzione desiderato. È inoltre possibile accedere a tutti i tasti funzione installati nella macchina, compresi i tasti funzione non disposti nella schermata iniziale.
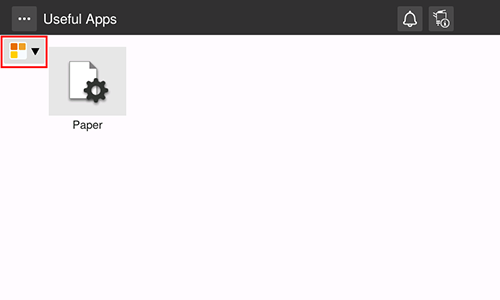
Per visualizzare solo i tasti funzione non disposti nella schermata iniziale, selezionare [Schermata Home app non assegnate].
Per visualizzare tutti i tasti funzione, selezionare [Tutti].
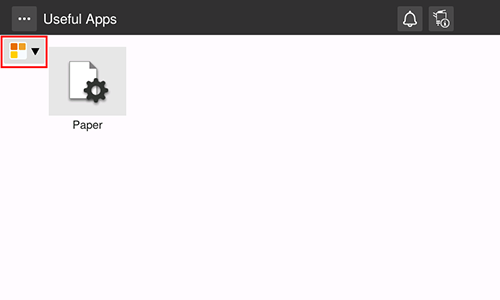
- Per impostare il tipo attualmente selezionato come predefinito quando viene visualizzata la schermata [App utili], toccare [Imposta l'elenco delle app corrente come visualizzazione predefinita] dall'icona Menu (
 ).
).
 ) per uscire.
) per uscire.
 in alto a destra nella pagina, diventa
in alto a destra nella pagina, diventa  e viene registrata come segnalibro.
e viene registrata come segnalibro.