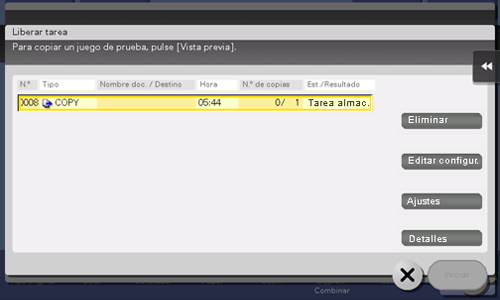Impresión en el entorno Windows
Guardar el número de hojas impresas
Impresión de varias páginas en la misma cara de una sola hoja ([Combinación])
Impresión de varias páginas en la misma cara de una sola hoja ([Combinación])
Es posible imprimir varias páginas de tamaño reducido en la misma cara de una sola hoja para reducir el número de páginas que deben imprimirse.
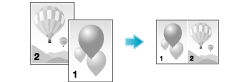
En [Combinación] de la ficha [Diseño], seleccione "N en 1". Por ejemplo, si selecciona [9 en 1], cada una de las nueve páginas se reducirá y se imprimirán todas en la misma cara de una sola hoja.
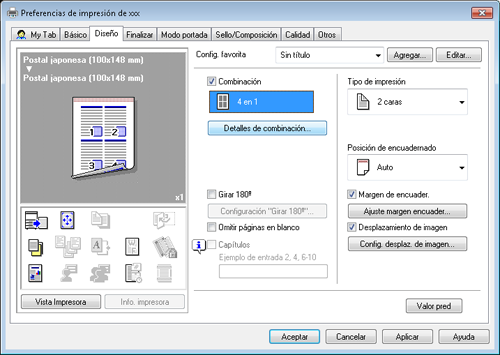
Si es necesario, haga clic en [Detalles de combinación...] para ajustar el orden de diseño de página y para definir si deben introducirse o no líneas de borde entre páginas.

Configuración | Descripción |
|---|---|
[Orden de diseño] | Seleccione el orden para el diseño de página. |
[Límite] | Seleccione esta casilla de verificación si desea dibujar líneas de borde entre páginas. Además, seleccione el tipo de líneas de borde de entre [Marco] y [Línea]. |
Mediante el uso de esta función en combinación con la función Impresión 2 caras ([Tipo de impresión]: [2 caras]), puede ahorrar una mayor cantidad de papel.
Imprimir en ambas caras del papel ([2 caras])
Impresión en ambas caras del papel ([2 caras])
Puede reducir a la mitad el consumo de papel utilizando ambas caras para imprimir.

En [Tipo de impresió]n, en la ficha [Diseño], seleccione [2 caras]. [2 caras] es la opción predeterminada.
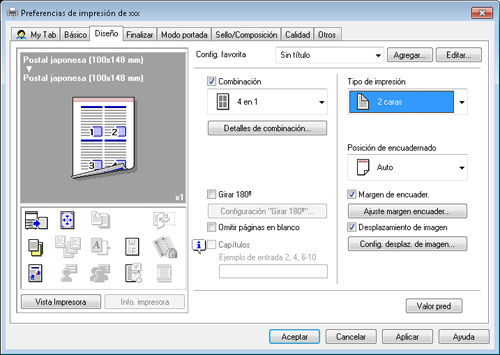
Mediante el uso de esta función en combinación con la función Combinar ([Combinación]: "N en 1"), puede ahorrar una mayor cantidad de papel.
Para omitir páginas en blanco en la impresión ([Omitir páginas en blanco])
Omisión de páginas en blanco ([Omitir páginas en blanco])
Las páginas en blanco que contiene el original se omiten al imprimir el original. Puede reducir el número de páginas impresas.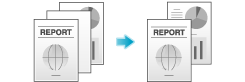
En la ficha [Diseño], seleccione la casilla de verificación [Omitir páginas en blanco].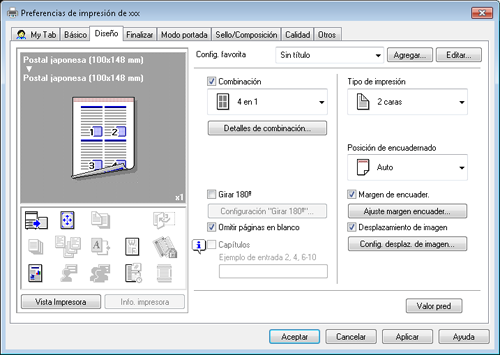
En el caso de algunos originales, las páginas en blanco también se imprimen.
La opción [Omitir páginas en blanco] está disponible solo cuando se utiliza el controlador de impresora para Windows.
Ampliación o reducción de una imagen de original
Para ampliar o reducir el tamaño del papel ([Tamaño de papel])
Ampliación o reducción para ajustarse al tamaño de papel ([Tamaño papel])
El original se imprime una vez se ha ampliado o reducido con un porcentaje determinado de forma automática por el tamaño del original y el tamaño del papel.
Si selecciona un tamaño de papel más grande que el tamaño del original, el original se amplía para ajustarse al tamaño del papel. Si selecciona un tamaño de papel más pequeño que el tamaño del original, el original se reduce para ajustarse al tamaño del papel.
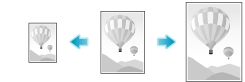
En [Tamaño papel] en la ficha [Básico], seleccione el tamaño de papel que debe utilizarse para la impresión. El porcentaje de escala se determina de forma automática por los tamaños de papel seleccionados en [Tamaño del original] y [Tamaño papel].
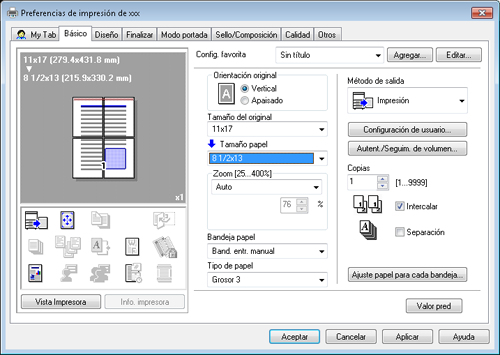
Esta función está activada cuando [Zoom] se ha ajustado a [Auto].
Para ampliar o reducir con el factor de escala deseado ([Zoom])
Ampliación o reducción con el porcentaje de escala deseado ([Zoom])
Puede imprimir la imagen original una vez esta se haya ampliado o reducido con el porcentaje de escala deseado. El porcentaje de escala puede especificarse entre el 25 % y el 400 % (en incrementos de 1 %).
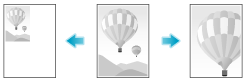
En [Zoom], en la ficha [Básico], especifique el porcentaje de escala. Al especificar el factor de escala común en las direcciones vertical y horizontal, seleccione [Bloqueo manual relación de aspecto] y especifique el factor de escala. Para especificar un factor de escala distinto en las direcciones vertical y horizontal, seleccione [Var. manual relación de aspecto] y especifique el factor de escala.
Impresión de varios juegos de copias
Especificar el número de copias ([Copias])
Especificación del número de copias ([Copias])
En [Copias], en la ficha [Básico], especifique el número de copias que desea imprimir.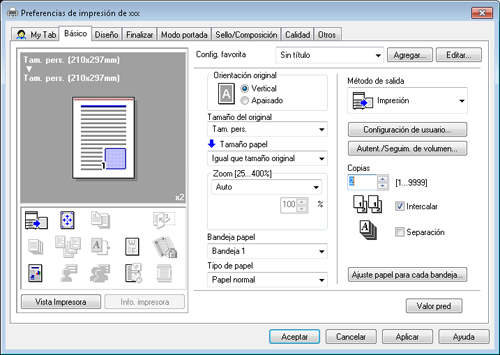
Realización de una impresión de prueba (impresión de prueba) (Aquí)
Imprimir juegos ([Collate])
Impresión por juegos ([Collate])
Imprima papel por juegos al imprimir varios juegos de copias.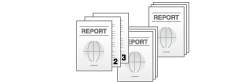
Cuando la casilla de verificación [Intercalar] está seleccionada en la ficha [Básico], las copias se imprimen por separado, juego por juego; por ejemplo: "Páginas 1, 2, 3, 4 y 5", "Páginas 1, 2, 3, 4 y 5" y, a continuación, "Páginas 1, 2, 3, 4 y 5".
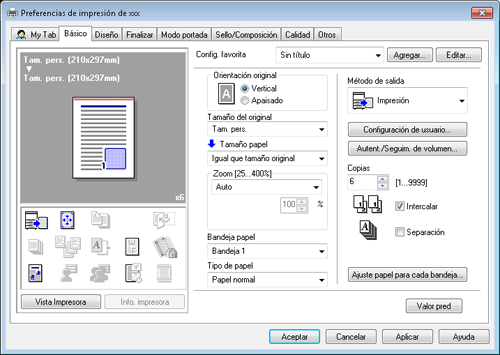
Realizar una impresión de prueba y evitar impresiones erróneas ([Impresión de prueba])
Realización de una impresión de prueba ([Proof Print])
Acerca de la impresión de prueba
La función de impresión de prueba se usa para imprimir varias copias. Permite que la impresora imprima una copia y realice una pausa en la operación de impresión antes de imprimir el resto de copias.
Dado que es posible comprobar el resultado de impresión antes de empezar a imprimir las copias restantes, esta función resulta útil para evitar que se cree un gran número de impresiones erróneas.

Ajustes de impresión de prueba en el ordenador
En [Método de salida] en la ficha [Básico], seleccione [Impresión de prueba].

Especifique el número de copias y, a continuación, ejecute la impresión.
Solo se imprime una copia. A continuación, vaya a "Impresión de una tarea de impresión de prueba en la máquina".
Impresión de una tarea de impresión de prueba en la máquina
Toque [Lista de tareas] en la pantalla de inicio.
Mientras aparece [Activo], toque [Liberar tarea].
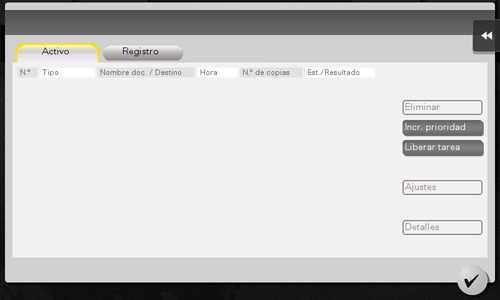
Seleccione la tarea que desea imprimir.
Si es necesario, toque [Editar configur.] para cambiar las condiciones de impresión.
Para borrar una tarea, toque [Eliminar].
Toque [Inicio].
Se imprimen las copias restantes.
Borrado de una tarea de impresión de prueba
Una tarea, que se ha enviado a la máquina con [Impr. prueba] activada, puede borrarse de forma remota utilizando Web Connection a través del explorador web del ordenador.
Acceda a Web Connection mediante el uso del explorador web.
Para obtener más información sobre cómo se acede, consulte Aquí.
Inicie sesión en el modo usuario.
Para obtener más información sobre cómo iniciar sesión en el modo usuario, consulte Aquí.
Haga clic en [Tareas actuales] - [Tareas actuales].
Haga clic en [Liberar tarea].
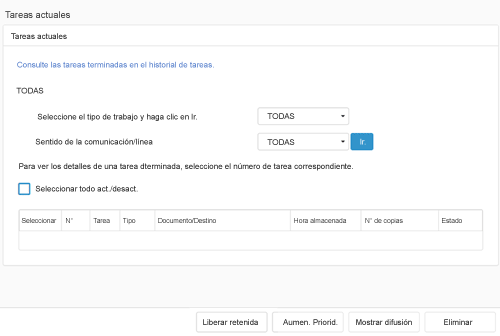
Seleccione la casilla de verificación de la tarea que desee borrar y, a continuación, haga clic en [Eliminar].
Haga clic en [OK].
Se borrará la tarea seleccionada.
Selección del tamaño y tipo de papel para la impresión
Para imprimir en papel de tamaño personalizado ([Tamaño del original])
Impresión en papel de tamaño personalizado ([Tamaño del original])
Para originales con un tamaño especial, imprímalos en papel de tamaño personalizado.
En [Tamaño del original], en la ficha [Básico], seleccione [Tamaño pers.]
En [Tamaño papel], seleccione [Igual que tamaño original].
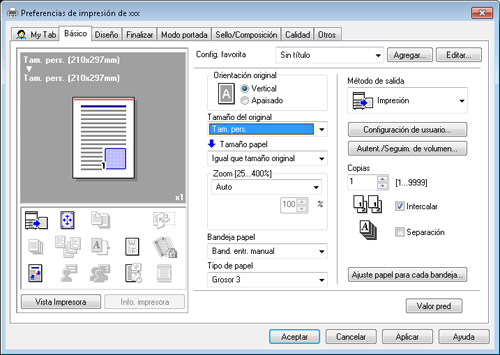
Aparece la ventana de configuración [Tamaño personalizado].
Especifique la longitud y el ancho deseados y haga clic en [Aceptar].
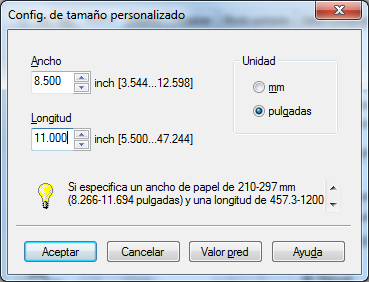
Cambiar el tipo de papel para la impresión ([Tipo de papel])
Especificación del tipo de papel para impresión ([Tipo de papel])
En [Tipo de papel] en la ficha [Básico], seleccione el tipo de papel que debe utilizarse para la impresión.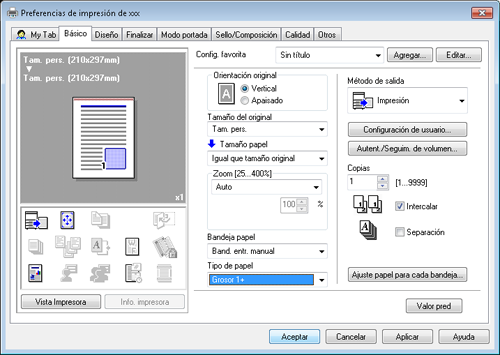
Si la opción [Ajustes de papel para cada bandeja] está activada en la pestaña de [Ajustes] del controlador de impresora, seleccione [Ajustes de papel para cada bandeja...] en la pestaña [Básico], y especifique el tipo de papel para cada bandeja.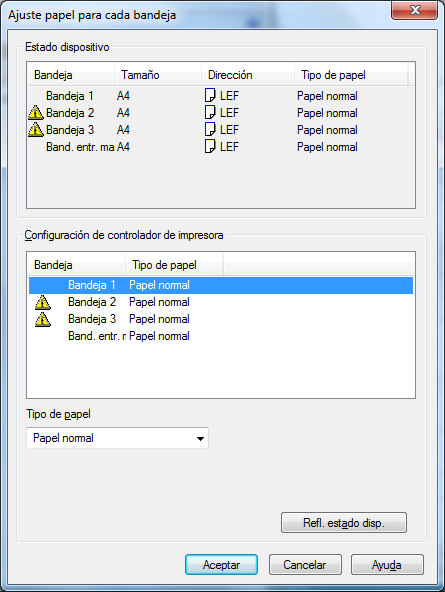
Especificar la bandeja de papel para la impresión ([Bandeja papel])
Especificación de la bandeja de papel ([Bandeja papel])
En [Bandeja papel] de la ficha [Básico], seleccione la bandeja de papel que va a utilizarse para la impresión.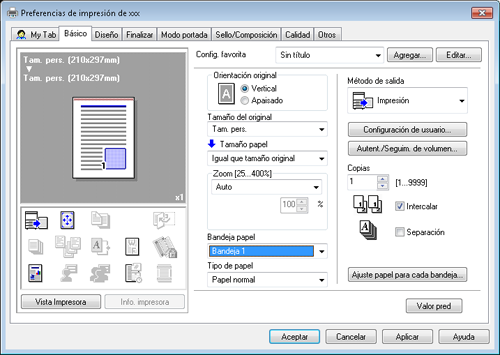
Si selecciona [Auto], la bandeja de papel para el papel que haya seleccionado en [Tamaño papel] se selecciona de forma automática.
Para imprimir de forma colectiva en hojas de distinto color cargadas en varias bandejas ([Documento duplicado])
Impresión en papel en varias bandejas ([Carbon Copy])
Puede imprimir el original en distintas hojas de papel cargadas en varias bandejas. Dado que es posible obtener resultados de impresión con el aspecto de documentos duplicados mediante el uso del comando de impresión una vez, esta función se llama Documento duplicado.
Por ejemplo, si utiliza el comando de impresión una vez, puede imprimir un documento de envío en papel a color de gran calidad cargado en la Bandeja 1 e imprimir su copia en el papel reciclado cargado en la Bandeja 2.
Esta función es útil cuando desea crear un mensaje de envío y su copia de forma simultánea.
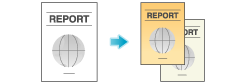
En [Bandeja papel], en la ficha [Básico], seleccione la bandeja de papel para imprimir el original.
No es posible seleccionar [Auto].
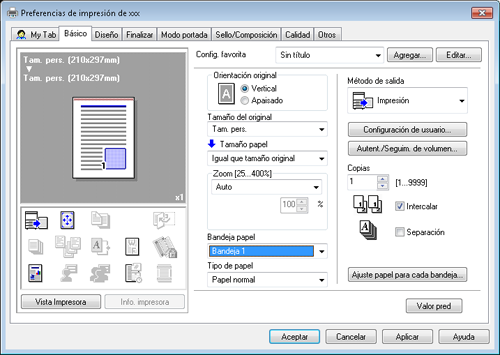
En la ficha [Modo portada], seleccione la casilla de verificación [Documento duplicado].
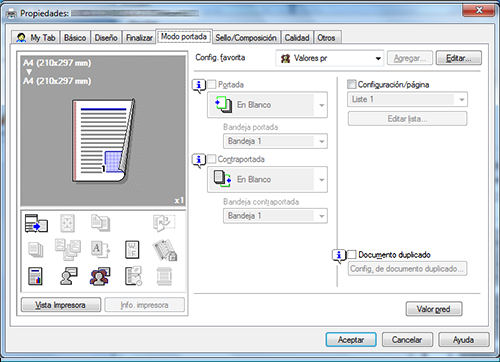
Aparece la ventana [Carbon Copy Settings].
Especifique la bandeja de papel para los documentos duplicados y el orden de salida, y haga clic en [Aceptar].

Configuración
Descripción
[Original Copy]
Se visualiza la bandeja de papel para la impresión del original.
[Carbon Copy Tray]
Seleccione la bandeja de papel para los duplicados. Seleccione las casillas de verificación de todas las bandejas de papel que se van a utilizar.
[Output Order]
Seleccione el orden de salida de los duplicados.
[Bandeja]: los documentos duplicados se imprimen en el orden de bandejas seleccionadas. Al imprimir un original de varias páginas, todas las páginas se imprimen en papel de una misma bandeja y, a continuación, se utiliza la siguiente bandeja.
[Página]: los documentos duplicados se imprimen página por página. Al imprimir un original de varias páginas, cada página se imprime en el papel de todas las bandejas seleccionadas.
Para imprimir en sobres o postales
Impresión en sobres o postales
Lleve a cabo una tarea de impresión en su ordenador y, a continuación, cargue sobres o postales en la máquina para imprimir en los mismos.
A continuación se explica cómo se imprime en tarjetas o sobres de tamaño estándar cargados en la bandeja de alimentación manual.
Abra el archivo en la aplicación y, a continuación, haga clic en [Archivo]. A continuación, haga clic en [Imprimir] en el menú.
Seleccione este producto en [Seleccionar impresora] (o en [Nombre de impresora]) y haga clic en [Preferencias] (o en [Propiedades]).
En [Tamaño del original] en la ficha [Básico], seleccione [Sobre] o [Postal japonesa].
Se encuentran disponibles varios tamaños de sobres. Seleccione el tamaño de papel correcto para los sobres que haya cargado.
Si [Postal] está seleccionado, [Tipo de papel] se define automáticamente como [Postal]. Si [Sobre] está seleccionado, [Tipo de papel] se define automáticamente como [Sobre].
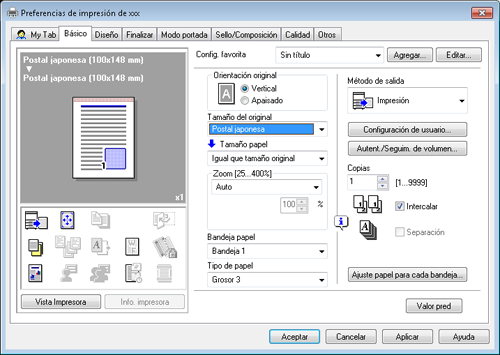
Compruebe que [Tamaño papel] se ha ajustado a [Igual que tamaño original].
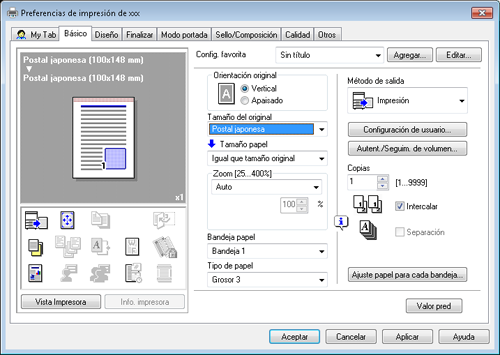
Seleccione [Band. entr. manual] en [Bandeja papel].
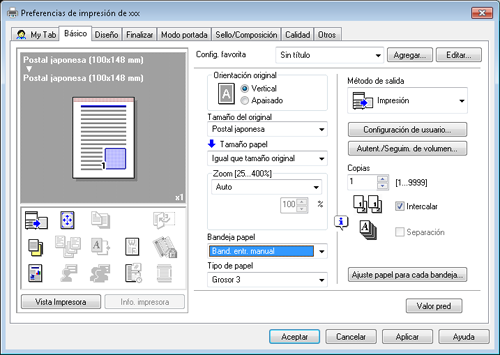
Haga clic en [OK].
Ejecute la impresión.
Se visualiza la pantalla siguiente.
Cargue sobres o postales en la Bandeja manual con la cara de impresión orientada hacia abajo.
Introduzca sobres o postales en la bandeja hasta que los bordes queden presionados contra la parte trasera.

Al cargar sobres o postales en la Bandeja manual, tenga en cuenta los siguientes puntos.
Al cargar sobres, elimine el aire de su interior y presione de forma segura sobre la línea de plegado de la solapa. De lo contrario, el sobre se arrugará o se producirá un atasco de papel.
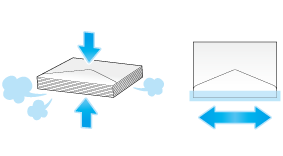
No utilice sobres que contengan pegamento o papel adherente en la solapa o la parte cubierta por la solapa en el cuerpo. De lo contrario, la máquina puede estropearse o puede producirse algún fallo.
Al cargar postales curvadas, alise previamente las postales, tal como se muestra en la imagen.
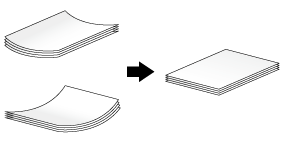
Deslice la guía lateral para ajustarla al tamaño del papel que está cargado.
Compruebe que el tamaño de papel configurado en la bandeja manual coincida con el tamaño de papel realmente cargado, y toque [Aceptar].
Al tocar [Finalizar] se inicia la impresión.
Si no puede tocar [Finalizar], compruebe que la configuración de papel del controlador de impresora coincida con la de la unidad principal. Asimismo, retire los sobres o las postales cargados en la Bandeja manual y vuelva a cargarlos.
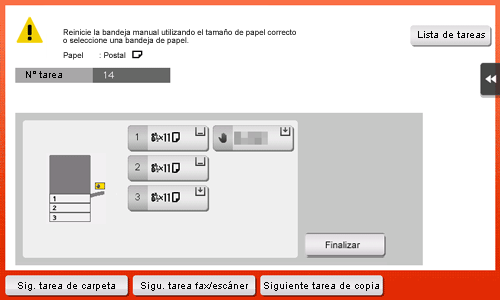
Ajuste de la calidad del color para obtener una imagen impresa con aspecto óptimo
Seleccionar los colores de impresión ([Seleccionar color])
Selección de colores para la impresión ([Seleccionar color])
Seleccione los colores para la impresión. Hay cinco modos de color: [Auto color] que se ajusta al color original, [Todo color], [Escala de grises], [2 colores (Prior. de texto)] y [2 colores (prioridad a las fotografías)].
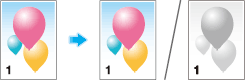
En [Seleccionar color] en la ficha [Calidad], seleccione un modo de color para la impresión.
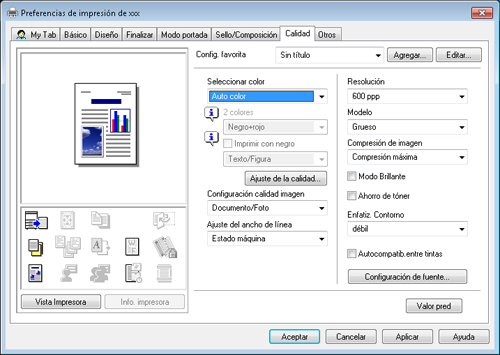
[Todo color] es una función del controlador PS.
[2 colores (Prior. de texto)] y [2 colores (prioridad a las fotografías)] son funciones del controlador PCL.
Para realizar un ajuste fino de la calidad de imagen de acuerdo con el original ([Ajuste de calidad])
Ajuste de la calidad de imagen de acuerdo con el original ([Ajuste de la calidad])
Es posible ajustar la calidad de imagen del color de acuerdo con el original. Por ejemplo, puede aumentar la vivacidad o reducir la diferencia de color.
Puede ajustar la calidad de imagen general del original y también puede ajustar en detalle la calidad de imagen de cada uno de los elementos del original, ya sea texto o fotos. Cuando esté utilizando el controlador PCL, puede ajustar el brillo y el contraste.
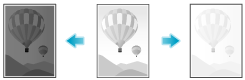
En la ficha [Calidad], haga clic en [Ajuste de la calidad].

Ajuste la calidad de imagen de acuerdo con el original.
[Simple]: se ajusta la calidad de imagen de todo el original. Especifique el tipo de perfil de color utilizado para la impresión.
[Detallado]: la calidad de imagen del original se ajusta en detalle para cada uno de los elementos, ya sean texto, fotos, figuras, tablas o gráficos. Para cada elemento, especifique el tipo de perfil de color que debe utilizarse para la impresión, así como otros perfiles que deban aplicarse.
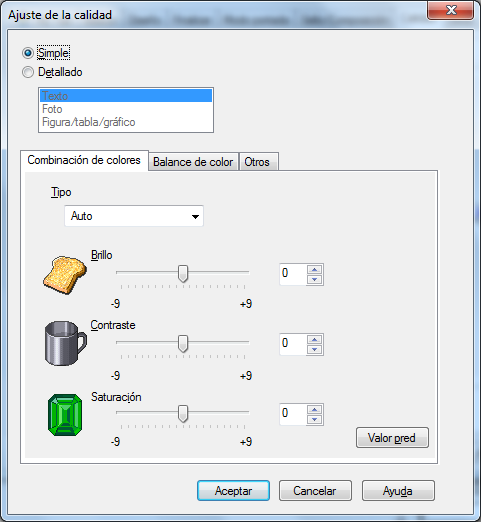
Haga clic en [OK].
Uso de perfiles ICC (solo PS) (Aquí)
Para ajustar automáticamente según los ajustes de calidad de imagen disponibles para el original ([Configuración de calidad de imagen])
Selección de la representación de color óptima para el original ([Image Quality Setting])
Seleccione la configuración óptima para el original para imprimirlo con el nivel óptimo de calidad de imagen.
Seleccione uno de los siguientes procesos de acuerdo con el original que se va a imprimir: el proceso adecuado para los originales que contengan fundamentalmente texto, el proceso adecuado para las fotos, el proceso adecuado para los originales creados con DTP o bien el proceso adecuado para la impresión de datos CAD.
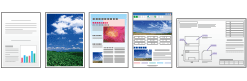
En [Configuración de calidad de imagen] de la pestaña [Calidad], seleccione el modo de ajuste de imagen que se adapte al original.
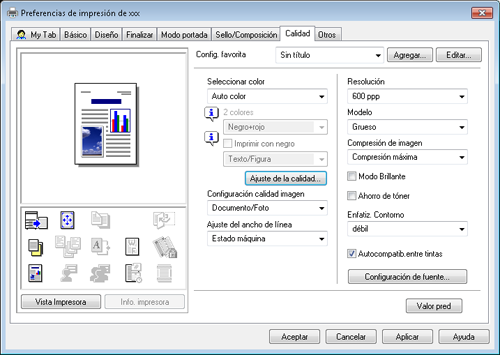
Especificar la densidad gráfica de patrón ([Modelo]) (solo PCL)
Especificación de la densidad gráfica de patrón ([Modelo]) (solo PCL)
En [Modelo] en la ficha [Calidad], seleccione la densidad gráfica del patrón.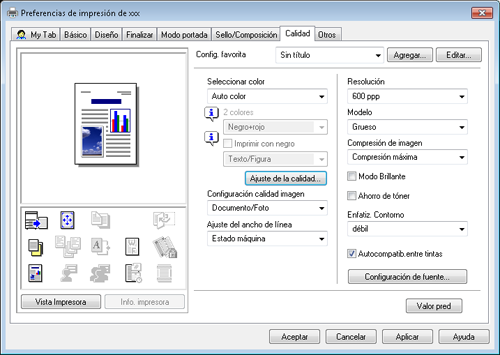
La opción [Modelo] está disponible solo cuando se utiliza el controlador de impresora para Windows (PCL).
Especificar el porcentaje de compresión de imágenes gráficas ([Compresión de imagen]) (PCL solamente)
Especificación del porcentaje de compresión de imágenes gráficas ([Compresión de imagen]) (solo PCL)
En [Compresión de imagen] en la ficha [Calidad], seleccione si se prefiere calidad o velocidad de impresión en caso de que los datos de imagen del original se compriman.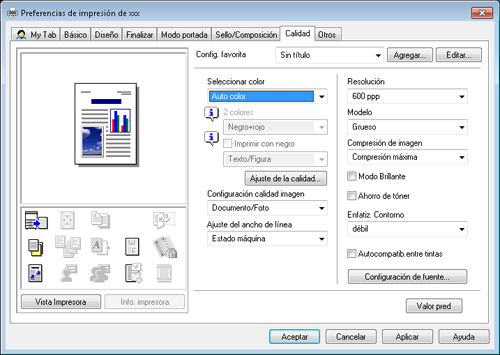
La opción [Compresión de imagen] solo se encuentra disponible cuando se utiliza el controlador de impresora para Windows (PCL).
Imprimir imágenes con un acabado satinado ([Modo brillante])
Aplicar un acabado satinado a una imagen ([Modo brillante])
Las imágenes se imprimen con acabado satinado.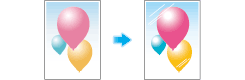
En la ficha [Calidad], seleccione la casilla de verificación [Modo Brillante].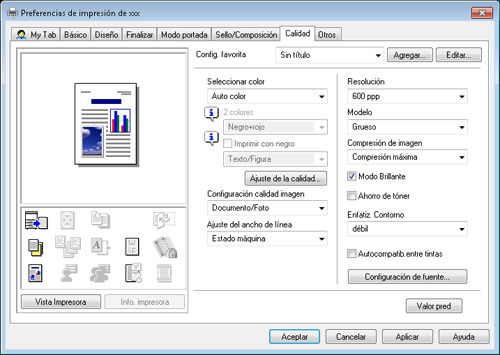
Esta función está activada cuando [Tipo de impresión] se ha ajustado a [1 cara].
Para impedir la aparición de espacios en blanco alrededor de imágenes ([Captura automática]/[Sobreimpresión en negro]) (solo PS)
Impedir la generación de espacios en blanco alrededor de imágenes ([Captura automática]/[Sobreimpresión en negro] (solo PS))
Se impide la generación de espacios en blanco en los límites entre distintos colores o alrededor de caracteres.
En la ficha [Calidad], seleccione la casilla de verificación [Captura automática] o configure el ajuste [Sobreimpresión en negro].
Seleccione la casilla de verificación [Auto Trapping] para superponer los colores adyacentes para imprimir y evitar la generación de espacios en blanco alrededor de una imagen.
Seleccione la casilla de verificación [Sobreimpresión en negro] para superponer el color negro sobre un color cercano en la impresión y evitar que se generen espacios en blanco alrededor de caracteres o figuras de color negro. Puede seleccionar si debe imprimirse solo en negro alrededor de los caracteres, o bien alrededor de caracteres y figuras.

Ajustar la densidad de la impresión para ahorrar tóner ([Ahorro de tóner])
Ahorro de tóner ([Toner Save])
Al seleccionar la casilla de verificación [Ahorro de tóner] en la ficha [Calidad], se ajusta la densidad de impresión con el fin de reducir el consumo de tóner.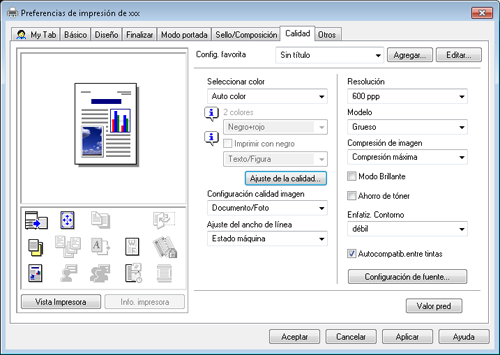
Para definir el borde entre el texto, etc. ([Enfatizador de contorno])
Definición de los bordes situados entre texto, etc. ([Enfatiz. Contorno])
Defina los bordes de las imágenes como, por ejemplo, texto en tablas y gráficos para mejorar la legibilidad.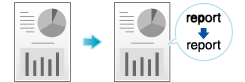
En [Enfatizador de contorno] de la pestaña [Calidad], seleccione el nivel para resaltar.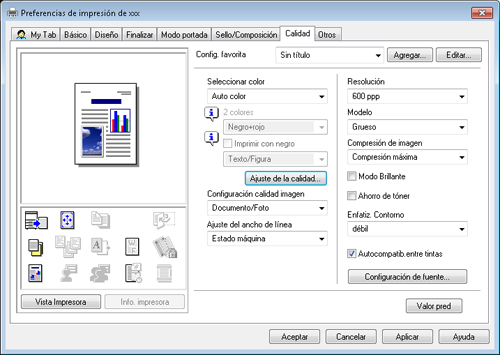
Especificar el procesamiento de fuentes ([Configuración de fuente])
Especificación del procesamiento de fuentes ([Configuración de fuente])
Especifique cómo deben procesarse las fuentes para la impresión.
En la ficha [Calidad], haga clic en [Configuración de fuente].
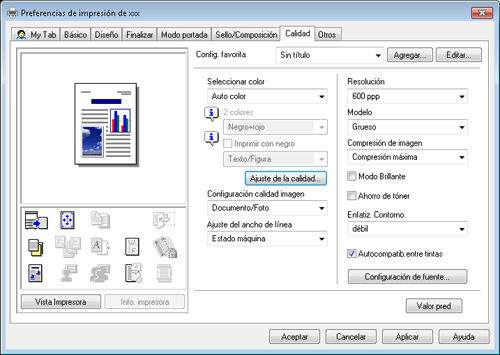
Cambie cómo deben procesarse las fuentes para la impresión.
Controlador PCL

Controlador PS
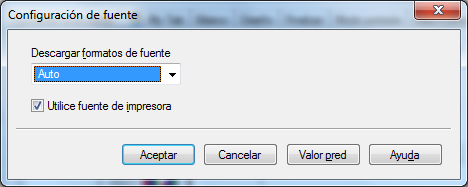
Configuración
Descripción
[Descargar formatos de fuente]
Seleccione el tipo de fuente que se va a descargar del ordenador a esta máquina.
[Utilice fuente de impresora]
Seleccione esta casilla de verificación para sustituir las fuentes TrueType por fuentes de impresora durante la impresión. El uso de fuentes de impresora aumenta la velocidad de impresión.
En operaciones de impresión normal, le recomendamos que seleccione esta casilla de verificación.
[Tabla de sustitución de fuente TrueType] (PCL solamente)
Configure esta tabla cuando desee especificar las fuentes que sustituyan a las fuentes TrueType.
En la lista, seleccione la fuente TrueType; a continuación, en [Fuente imp. que se utilizará], seleccione la fuente de impresora que desee utilizar para sustituir a la fuente TrueType.
Haga clic en [OK].
Para evitar fallos en la impresión de líneas finas ([Soporte línea fina]) (solo PCL)
Evitar fallos en la impresión de líneas finas ([Soporte línea fina]) (solo PCL)
Seleccione esta opción para evitar que las líneas finas desaparezcan en la impresión de tamaño reducido.
En la pestaña [Otros], seleccione la casilla de verificación [Soporte línea fina].
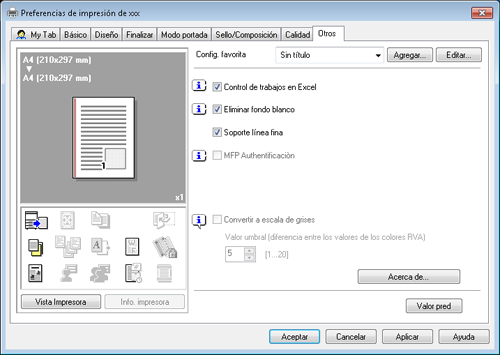
Esto resulta eficaz para líneas finas, como puede ser el caso de los bordes de tablas creadas en Excel, pero no para las líneas finas utilizadas en ilustraciones.
[Soporte línea fina] está disponible solo para el controlador de impresora de Windows (PCL).
Utilizar el perfil ICC (PS solamente)
Uso de perfiles ICC (PS solamente)
Especificación de los perfiles ICC para la impresión
Especifique e imprima los perfiles ICC registrados en esta máquina con el controlador de impresora.
En la ficha [Calidad], haga clic en [Ajuste de la calidad...]
Haga clic en [Detallado] y seleccione elemento para el que debe ajustarse la calidad de imagen.
Haga clic en la ficha [Perfil ICC].
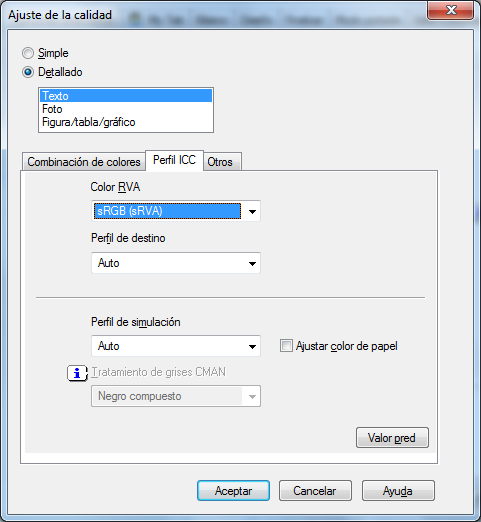
Especifique la configuración de [Color RVA], [Perfil de destino] y [Perfil de simulación].
Pueden seleccionarse los perfiles ICC registrados en el controlador de impresora.
Haga clic en [OK].
El procesamiento del color se realiza de acuerdo con los perfiles ICC seleccionados.
Acabado de folletos o cuadernillos
Para añadir margen en páginas ([Margen de encuadernación])
Adición de un margen en las páginas ([Margen de encuadernación])
En las páginas se añade un margen de encuadernación.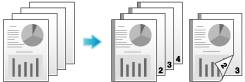
En la ficha [Diseño], seleccione la casilla de verificación [Margen de encuader.]
En [Posición de encuadernado], en la ficha [Diseño], especifique la posición del margen.
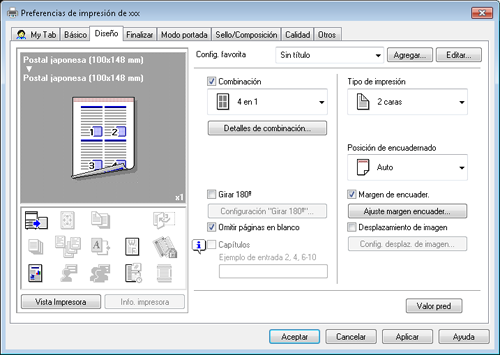
Haga clic en [Ajuste margen encuader...]
Ajuste el tamaño del margen y haga clic en [Aceptar].
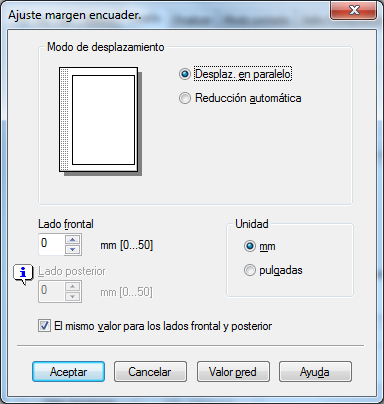
Configuración
Descripción
[Modo de desplazamiento]
Seleccione cómo deben de desplazarse las imágenes para crear el margen.
[Lado frontal]/[Lado posterior]
Especifique el tamaño del margen del lado frontal.
Al imprimir en ambas caras, especifique el tamaño del margen del lado posterior. Si está seleccionada la casilla de verificación [El mismo valor para los lados frontal y posterior], se crea un margen del mismo tamaño en el lado frontal y en el lado posterior.
Para imprimir en formato cuadernillo ([Folleto])
Impresión en formato de folleto ([Cuadernillo])
Las páginas de los datos originales se ordenan y se disponen en forma de folleto y se imprimen en ambas caras de las hojas. Al apilar y plegar en dos las hojas impresas, las páginas se disponen en el orden correcto.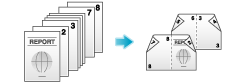
En [Tipo de impresión], en la ficha [Diseño], seleccione [Folleto].
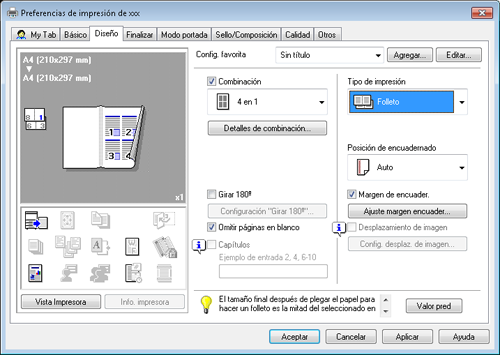
Cuando se pliega el papel en cuadernillo, el tamaño de acabado es la mitad del tamaño de papel seleccionado en [Tamaño de papel].
Al seleccionar [Capítulos] en la ficha [Diseño] en combinación con esta función, puede colocar la página especificada en el lado frontal.
Adición de fecha/hora, número de página o sello en impresiones
Añadir una marca de agua ([Marca de agua])
Adición de una marca de agua ([Marca de agua])
Se imprimen a color textos como "SIN REPRODUCCIÓN" o "USO INTERNO" en el centro de todas las páginas.
Al imprimir una marca de agua, puede especificar la política que rige la manipulación de documentos copiados.
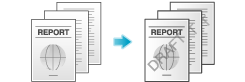
En la ficha [Sello/Composición], seleccione la casilla de verificación [Marca de agua]. Además, seleccione la marca de agua que desea imprimir.
La opción [Marca de agua] está disponible solo cuando se utiliza el controlador de impresora para Windows.
Componer una imagen de superposición ([Superposición])
Composición de una imagen de superposición ([Superposición])
Una imagen de superposición registrada en el ordenador o en esta máquina se recupera y se imprime en el original a modo de imagen compuesta.
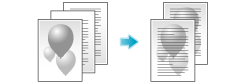
En [Superposición] en la ficha [Sello/Composición], seleccione [Imprimir imag en equipo host] y, a continuación, seleccione en la lista la imagen de superposición que se va a imprimir en el original a modo de imagen compuesta.

Según sea necesario, haga clic en [Editar...] para añadir o eliminar imágenes de superposición. Como alternativa, también puede cambiar el método de composición de una imagen de superposición.
Cuando haya seleccionado [Imprimir imag en equipo host]: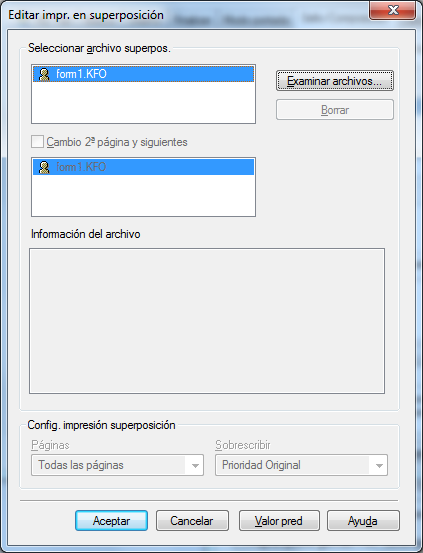
Configuración | Descripción | |
|---|---|---|
[Seleccionar archivo superpos.] | Añada o elimine imágenes de superposición. | |
[Examinar archivos...] | Añada una imagen de superposición a la lista. | |
[Eliminar] | Las imágenes de superposición seleccionadas se eliminan de la lista. | |
[Cambio 2ª página y siguientes] | Seleccione esta casilla de verificación para cambiar la imagen de superposición que debe imprimirse en la segunda página y en las siguientes páginas del original. Además, en la lista, seleccione la imagen de superposición que desea utilizar. | |
[Información del archivo] | Aparece información sobre la imagen de superposición seleccionada. | |
[Config. impresión superposición] | Si es necesario, cambie el método de composición de una imagen de superposición. | |
[Páginas] | Seleccione el intervalo de páginas en el que debe componerse una imagen de superposición. | |
[Sobrescribir Patrón] | Seleccione si la imagen de superposición debe componerse sobrescribiendo la imagen del lado frontal del original o si debe componerse en el lado posterior del original. | |
La opción [Superposición] está disponible solo cuando se utiliza el controlador de impresora para Windows.
Añadir la fecha/hora de impresión o el número de página ([Fecha/Hora]/[Número de página])
Adición de la fecha/hora de impresión o el número de página ([Fecha/Hora]/[Número de página])
Es posible añadir la fecha/hora de impresión o el número de página en las impresiones. Si es necesario, puede seleccionar la posición de impresión y el formato del texto.
Fecha/Hora
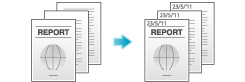
Número de página
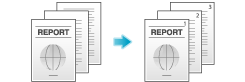
En la ficha [Sello/Composición], seleccione la casilla de verificación [Fecha/Hora] o [Número de página].
Según sea necesario, haga clic en [Editar...] para cambiar la posición de impresión y el formato del texto.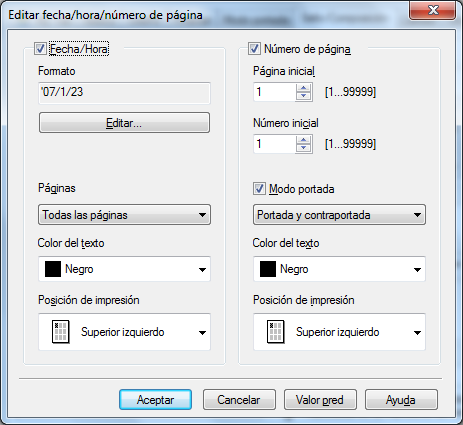
Configuración | Descripción | |
|---|---|---|
[Date/Time] | Cambie la posición de impresión o el formato de la fecha/hora. | |
[Formato] | Según sea necesario, haga clic en [Editar...] para especificar el formato de fecha/hora o si debe imprimirse la hora. | |
[Páginas] | Especifique el rango de páginas en las que debe imprimirse la fecha/hora. | |
[Color de texto] | Seleccione el color de impresión para la fecha/hora. | |
[Pos. de impresión] | Especifique la posición de impresión para la fecha/hora. | |
[Page Number] | Cambie la posición de impresión de los números de página y la página desde la que debe comenzar la impresión de números de página. | |
[Página inicial] | Especifique la página desde la que se iniciará la impresión de números de página. | |
[Página inicial] | Especifique el número de página que debe imprimirse en la página especificada en [Página inicial]. | |
[Modo portada] | Seleccione esta casilla de verificación para imprimir números de página en la portada y la contraportada, en caso de que se inserten. Además, seleccione el formato. | |
[Color de texto] | Seleccione el color de impresión para los números de página. | |
[Pos. de impresión] | Especifique la posición de impresión para los números de página. | |
Para añadir información al encabezado/pie ([Encabezado/pie de página])
Adición de información al encabezado/pie ([Encabezado/pie de página de página])
Puede añadir e imprimir la fecha y la hora, así como texto arbitrario, en el margen superior o inferior (encabezado/pie) del original. Debe registrar previamente en la máquina la información que debe añadirse al encabezado y pie de página. Para obtener más información sobre el procedimiento de registro, consulte Aquí.
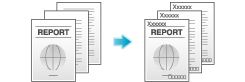
En la ficha [Sello/Composición], seleccione la casilla de verificación [Cabecera/pie]. Además, seleccione la información que desea añadir al encabezado/pie.
Según sea necesario, haga clic en [Editar...] para cambiar el color del texto o el rango de páginas en las que debe imprimirse el encabezado/pie y otras opciones.

Configuración | Descripción |
|---|---|
[Recuperar encabezado/pie de página] | Seleccione el encabezado o pie que se va a recuperar. Si el ordenador es capaz de comunicarse con esta máquina, haciendo clic en [Obtener info dispositivo] se obtiene y se visualiza la información de encabezado/pie más actual registrada en la máquina. |
[Número de control de distribución] | Seleccione si deben imprimirse números de copia al imprimir varios juegos de copias.
Según sea necesario, haga clic en [Editar...] para especificar el formato del número de copia y la página desde la que debe comenzar la impresión de números de copia. |
[Páginas] | Seleccione el rango de páginas en las que el texto se imprime en el encabezado/pie. |
[Color de texto] | Seleccione el color del texto que debe añadirse en el encabezado/pie. |
Inserción de una portada frontal o una página diferente del original en el original
Insertar portadas frontales y posteriores ([Portada] / [Contraportada])
Inserción de portadas frontales y posteriores ([Portada frontal]/[Portada posterior])
Es posible introducir una cubierta antes de la primera página o después de la última página del texto.
La portada y la contraportada pueden ser de un papel distinto al de las páginas del cuerpo (color y grosor del papel). Puede imprimirlas al mismo tiempo.
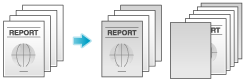
En [Bandeja papel] en la ficha [Básico], seleccione la bandeja de papel para la impresión de las páginas del cuerpo.
No es posible seleccionar [Auto].
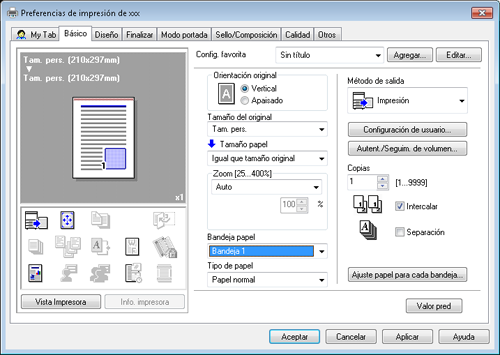
En la ficha [Modo portada], seleccione la casilla de verificación [Portada frontal] o [Portada posterior].
Si es necesario, puede seleccionar si debe imprimirse el original en las hojas insertadas o si estas deben dejarse en blanco. Al imprimir las hojas insertadas, la primera página del original se imprime en la portada frontal y la última página se imprime en la portada posterior.
En [Bandeja portada frontal] o en [Bandeja portada posterior], seleccione la bandeja de papel para el papel que debe utilizarse como portada frontal o portada posterior.
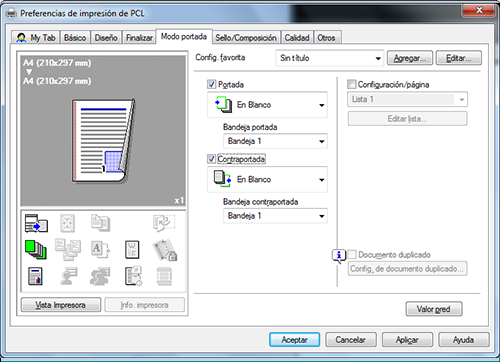
Para insertar papel en las páginas especificadas ([Configuración de página])
Inserción de papel en páginas especificadas ([Configuración de página])
Se inserta papel diferente de otras páginas en las páginas especificadas.
Es posible insertar un papel de color o un papel grueso. También puede seleccionar si debe imprimirse el original en el papel insertado.
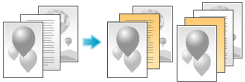
Cree con antelación una lista que determine los ajustes de papel y de impresión de cada página. Al imprimir en el papel insertado, seleccione la lista que desea aplicar a la impresión.
En la ficha [Modo portada], seleccione la casilla de verificación [Configuración/página] y, a continuación, haga clic en [Editar lista...]
Una vez haya preparado una lista, seleccione la lista que desea aplicar a la impresión.
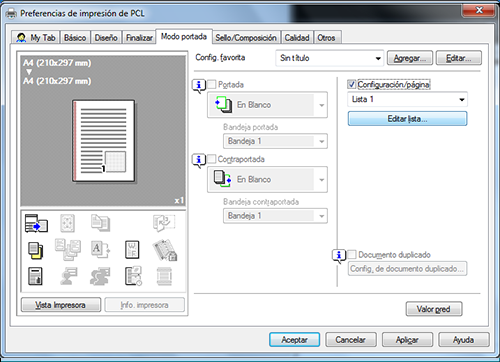
Cree una lista que determine los ajustes de papel y de impresión de cada página.
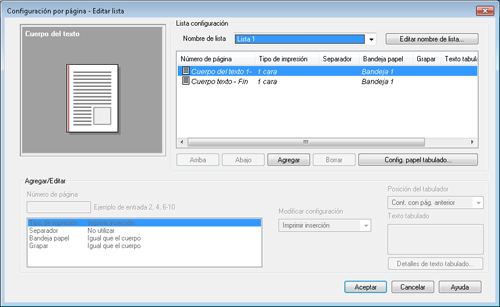
Configuración
Descripción
[Lista configuración]
Los ajustes de cada página aparecen en una lista.
[Nombre de lista]
Seleccione la lista que se va a crear.
[Editar nombre de lista]
Si es necesario, cambie el nombre de la lista.
[Arriba]/[Abajo]
Estos botones desplazan el orden de los ajustes de la lista. No cambian los ajustes.
[Add]
Este botón añade la configuración a la lista.
[Eliminar]
Este botón elimina la configuración seleccionada en la lista.
[Add/Edit]
Puede añadir ajustes a la [Lista configuración] o bien editar los ajustes.
[Page Number]
Introduzca los números de página que desea añadir.
Para especificar varios números de página, separe cada número con una coma (por ejemplo: "2,4,6") o bien conecte los números usando un guión (por ejemplo: "6-10").
[Modificar configuración]
Cambie la configuración del elemento seleccionado en la lista [Agregar/Editar].
[Tipo de impresión]: seleccione el tipo de impresión que debe aplicarse al imprimir las páginas especificadas.
[Bandeja de papel]: seleccione la bandeja de papel para la impresión de las páginas especificadas.
[Grapar]: seleccione la posición de grapas que debe aplicarse al grapar las páginas especificadas.
Haga clic en [OK].
Ajuste del diseño para imprimir
Imprimir una imagen de tamaño póster ([Combinación]) (PCL solamente)
Impresión de una imagen de tamaño póster ([Combinación]) (PCL solamente)
La imagen original se amplía, se divide y se imprime en varias hojas. Al unir varias hojas impresas, se crea un póster de mayor tamaño.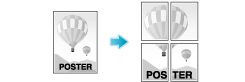
En [Combinación] de la ficha [Diseño], seleccione "N N". Por ejemplo, al seleccionar [2 2], una página de la imagen original se amplía, se divide y se imprime en cuatro hojas.
Según sea necesario, haga clic en [Detalles de combinación...] para seleccionar si deben crearse márgenes superpuestos.
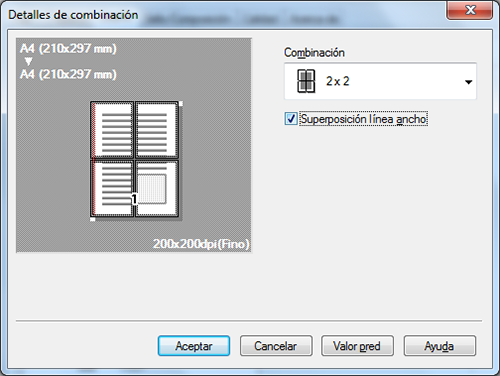
Para girar la imagen 180 grados ([Girar 180º])
Girar la imagen 180 grados ([Girar 180°])
La imagen se imprime boca abajo. Utilice esta función para imprimir en sobres cuya dirección de carga no se pueda cambiar.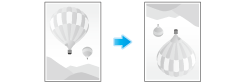
En la ficha [Diseño], seleccione la casilla de verificación [Girar 180°].
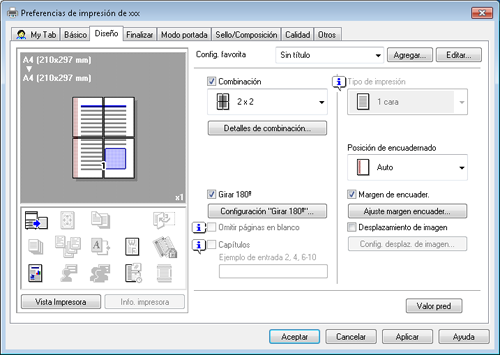
Haga clic en [Configuración rotación 180º...]
Especifique el original que desee rotar 180 grados y haga clic en [Aceptar].
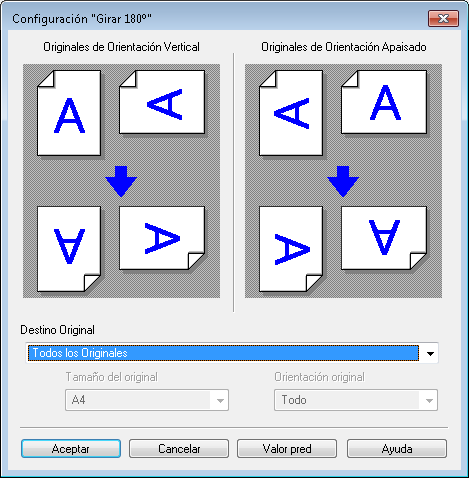
Para realizar un ajuste fino de la posición de impresión ([Desplazamiento de imagen])
Ajuste fino de la posición de impresión ([Desplazamiento de imagen])
Puede ajustar la posición de imagen modificándola en dirección horizontal o vertical, según el tamaño del papel. Al imprimir una imagen en el lado posterior, también es posible ajustar con precisión su posición.
Utilice esta función si desea realizar un ajuste fino como, por ejemplo, modificar ligeramente la posición de impresión o imprimir imágenes en diferentes posiciones entre las caras delantera y trasera.
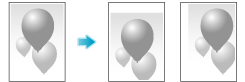
En la ficha [Diseño], seleccione la casilla de verificación [Desplazamiento de imagen].

Haga clic en [Config. desplaz. de imagen...]
Ajuste las distancias de desplazamiento hacia arriba/hacia abajo y hacia la derecha/hacia la izquierda, y haga clic en [Aceptar].
Al imprimir imágenes en ambas caras, al seleccionar la casilla de verificación [El mismo valor para los lados frontal y posterior], se aplican los mismos ajustes en ambas caras.
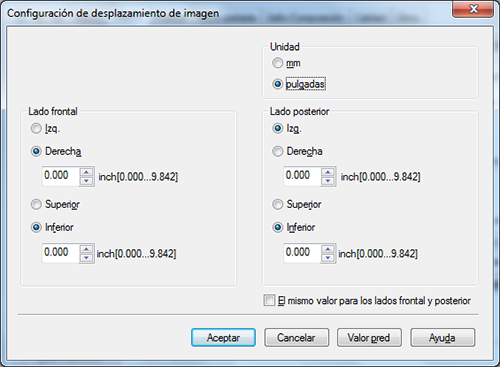
Restricción de la copia de folletos o de la impresión de un documento confidencial
Imprimir una marca de agua de seguridad oculta que aparezca en las copias([Protección contra copia])
Impresión de una marca de agua de seguridad oculta ([Protección contra copia])
Se imprimen textos como "Copia" y "Privado" en el patrón de fondo a modo de texto oculto. Esta función se denomina Protección de Copia.
Al copiar un documento con protección de copia, aparece la marca de agua de seguridad oculta en la página completa, lo que indica que se trata de una copia no autorizada.

En la pestaña [Sello/Composición], seleccione la casilla de verificación [Seguridad frente a copia] y después seleccione [Protección de copia].
Según sea necesario, haga clic en [Editar...] para especificar el texto que debe imprimirse y el formato del texto. Para obtener más información, consulte Aquí.

Imprimir sellos como "Copia" y "Privado" en toda la página ([Repetir Sello])
Impresión de un sello en la página completa ([Stamp Repeat])
Imprima un sello como "Copia" o "Privado" en toda la página.
Al imprimir textos como "Copia" o "Privado" como sello visible, es posible impedir una copia no autorizada.
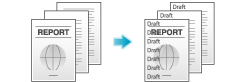
En la pestaña [Sello/Composición], seleccione la casilla de verificación [Seguridad frente a copia] y después seleccione [Repetición de sello].
Según sea necesario, haga clic en [Editar...] para especificar el texto que debe imprimirse y el formato del texto. Para obtener más información, consulte Aquí.

Impresión en el entorno con la autenticación de usuario instalada
Para añadir información de autenticación para imprimir
Adjuntar información de autenticación
Acerca de la impresión con autenticación activada
Para imprimir un documento en un entorno en el que se emplee la autenticación de usuario o el seguimiento de cuenta, es necesario enviar la información de autenticación (nombre de usuario y contraseña) a esta máquina para ejecutar la impresión. Este requisito limita a los usuarios que pueden utilizar esta máquina, lo que impide el uso no autorizado por parte de terceros.
Cuando la máquina recibe un trabajo de impresión de un usuario que no tiene permiso para imprimir o un trabajo de impresión sin información de autenticación, la máquina descarta el trabajo de forma automática.
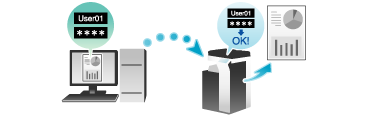
Una tarea de impresión sin información de autenticación hace referencia a una tarea de impresión que se envía directamente a la máquina desde un sistema de empresa como el ERP (Enterprise Resource Planning) o a una tarea de impresión que se envía sin configurar correctamente los ajustes de autenticación de usuario/seguimiento de cuenta utilizando el controlador de impresora.
De manera predeterminada, está prohibida la impresión de una tarea sin información de autenticación. Para permitir la impresión, es necesario definir el ajuste adecuado en [Imprimir sin autenticación] (Aquí). Si se permite la impresión, el usuario o la cuenta sin registrar puede realizar la impresión incluso sin tener en cuenta la intención del administrador. Si se produce algún problema de seguridad o gestión, no debe cambiar la configuración inicial.
Impresión con autenticación solo por nombre de usuario (autenticación rápida) (Aquí)
Activación de la autenticación de usuario o el seguimiento de cuenta en el controlador de impresora
En la ficha [Configurar] del controlador de impresora, compruebe que la configuración de autenticación/seguimiento de volumen esté definida correctamente.
Visualice la ventana [Propiedades] del controlador de impresora.
Para obtener información sobre cómo visualizar la ventana [Propiedades], consulte Aquí.
En [Opciones dispositivo] en la ficha [Configurar], compruebe que la configuración de autenticación/seguimiento de volumen esté definida correctamente para su entorno operativo.
Si no se han definido correctamente, seleccione [Autenticación] o [Seguimiento de volumen (E.K.C.)] de la lista y, a continuación, cambie la configuración correspondiente en [Config.]
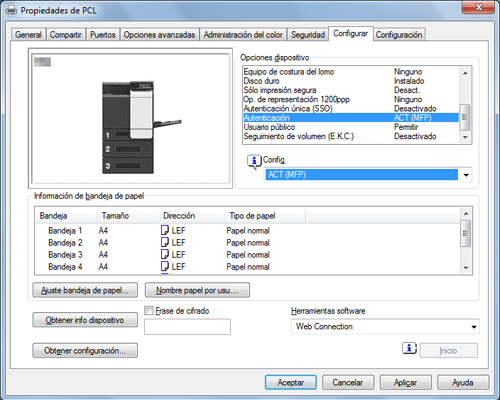
Haga clic en [OK].
Ajustes de información de autenticación en el ordenador
En la ficha [Básico], haga clic en [Autent./Seguim. de volumen...]
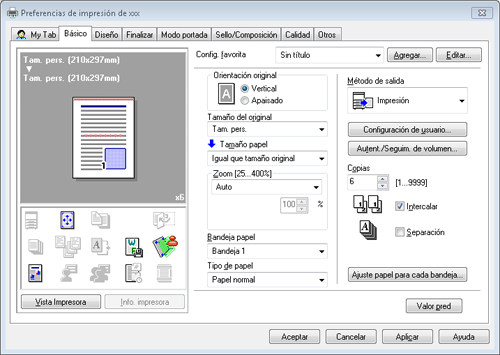
Con la autenticación de usuario activada, seleccione [Usuario destinatario] y, a continuación, introduzca el nombre de usuario y la contraseña.
Si esta máquina está disponible para usuarios públicos (usuarios no registrados), seleccione [Public User] para poder ejecutar la impresión sin necesidad de introducir el nombre de usuario y la contraseña.
Si se utiliza un servidor de autenticación externo, haga clic en [Config. Servidor...] y seleccione el servidor de autenticación.

El nombre de inicio de sesión del ordenador aparece en el campo [Nombre de usuario].
En caso de que siempre utilice el mismo nombre de usuario y contraseña, registrarlos con antelación elimina la necesidad de introducirlos cada vez. Para obtener más información, consulte Aquí.
Si está activado el seguimiento de cuenta, introduzca el nombre de cuenta y la contraseña.
En caso de que siempre utilice el mismo nombre de cuenta y contraseña, registrarlos con antelación elimina la necesidad de introducirlos cada vez. Para obtener más información, consulte Aquí.
Haga clic en [OK].
Si el ordenador es capaz de comunicarse con esta máquina, haciendo clic en [Verificar] se ejecutará la autenticación de acuerdo con la información de autenticación que se haya introducido. Puede comprobar que la información de autenticación no contenga errores antes de empezar a imprimir.
Para llevar a cabo la autenticación MFP cuando se utiliza conjuntamente con la autenticación con servidor externo, seleccione la casilla de verificación [MFP Autentificación] en la ficha [Otros].
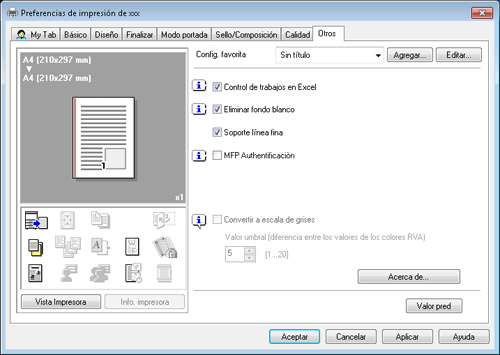
Ejecute la impresión.
La impresión comienza una vez se ha determinado que la información de autenticación es correcta.
Imprimir en el entorno de registro individual de Active Directory
Impresión en el entorno de registro individual de Active Directory
Acerca de la autenticación única
Cuando el servicio de impresión de esta máquina se une a un dominio de Active Directory, los usuarios pueden ejecutar la impresión desde el ordenador en el mismo dominio, sin tener que introducir la información de autenticación (nombre de usuario y contraseña). La información de autenticación introducida en la página de inicio de sesión en el ordenador se utiliza para esta autenticación.
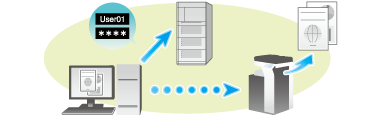
Activación de la autenticación única en el controlador de impresora
En la ficha [Configurar] del controlador de impresora, compruebe que la autenticación de usuario y la configuración de registro individual estén definidas correctamente.
Antes de utilizar esta función, configure una opción para agregar esta máquina al dominio de Active Directory. Para obtener más información, consulte Aquí.
Visualice la ventana [Propiedades] del controlador de impresora.
Para obtener información sobre cómo visualizar la ventana [Propiedades], consulte Aquí.
En [Opciones dispositivo] en la ficha [Configurar], compruebe que la [Autenticación] y la configuración de la [Autenticación única (SSO)] estén definidas correctamente para su entorno operativo.
Si no están definidas correctamente, seleccione [Autenticación] y [Autenticación única (SSO)]en la lista y, a continuación, cambie los ajustes correspondientes en [Config.]
Puede ajustar la opción [Autenticación única (SSO)] a [Activado] si ha ajustado la [Autenticación] a [ACT (Serv. externo)] o a [ACT (MFP) + ACT (Serv. externo)].
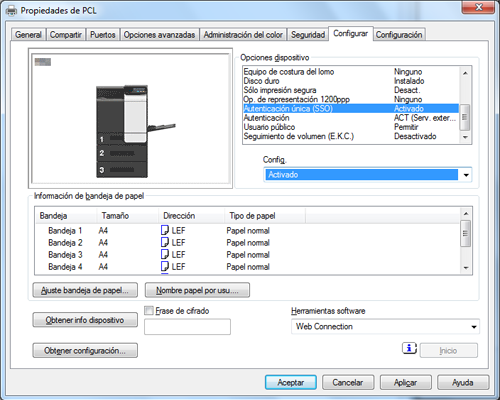
Ajustes de autenticación única en el ordenador
En la ficha [Básico], haga clic en [Autent./Seguim. de volumen...]
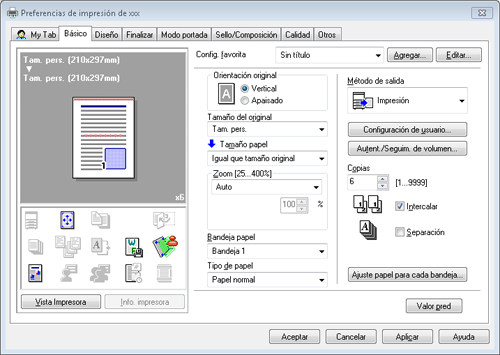
Seleccione la casilla de verificación [Habilitar la función Autenticación única (SSO) para la impresión] y haga clic en [Aceptar].
El nombre de inicio de sesión del ordenador aparece en el campo [Nombre de usuario].

Haga clic en [OK].
Ejecute la impresión.
Se inicia la impresión.