
Impostazioni dell'opzione di memorizzazione
Specificare il nome di un file ([Nome])
Rinominare un file dei dati originali scansionati (utilizzando fino a 30 caratteri a byte singolo o 15 caratteri a doppio byte).
Se non viene modificato, il nome file viene assegnato automaticamente secondo il formato "Iniziale della funzione" + "Nome macchina" + "Data" + "Numero sequenziale" + "Numero pagina" + "Estensione file". Un nome file è costituito dalle seguenti informazioni:
Elemento | Descrizione |
|---|---|
Iniziale della funzione | Indica il modo utilizzato per scansionare i dati.
|
Nome del dispositivo | Il nome di questa macchina registrato in [Impostazione macchina] - [Inserisci indirizzo macchina] - [Nome dispositivo]. |
Data | Indica l'anno, mese, giorno, ora e minuti in cui l'originale è stato scansionato. Ad esempio "11050115230" significa che il file è stato scansionato il 1° maggio 2011 alle 15:23. L'ultimo numero (0) indica l'ordine in cui la conversione di un file viene eseguita più volte in un dato minuto. Se la conversione del file è stata eseguita due volte tra le 15:23 e le 24, l'ultimo numero verrà visualizzato come 231 e 232. |
Numero sequenziale | Un numero sequenziale viene attribuito quando un originale multipagina viene convertito per pagina, e il numero indica il numero di pagina dei dati originali. I numeri di pagina sono inclusi automaticamente nel nome file al salvataggio o invio del file. Tenere in considerazione queste indicazioni per la trasmissione FTP o di altro tipo quando un server FTP ha delle restrizioni sui nomi dei file. |
Estensione del file | Estensione del file da salvare. Un estensione è inclusa automaticamente nel nome del file al momento del salvataggio o dell'invio del file. |
- I seguenti caratteri potrebbero risultare confusi a seconda dell'ambiente di destinazione. Si raccomanda pertanto di non utilizzarli in un nome file.
< > : * ? " / \ |
Scansione di un originale di 2 lati ([1lato/2lati])
Utilizzando ADF, è possibile eseguire automaticamente la scansione del fronte e del retro di un originale. È inoltre possibile scansionare solo un lato della prima pagina ed entrambi i lati delle pagine restanti.
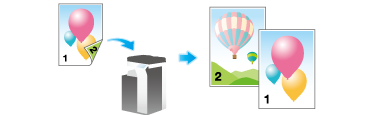
Impostazione | Descrizione |
|---|---|
[1 lato] | Esegue la scansione di un solo lato dell'originale. |
[2 lati] | Esegue la scansione di entrambi i lati dell'originale. |
[Copertina + 2-lati] | Esegue la scansione di un solo lato della prima pagina dell'originale ed entrambi i lati delle altre pagine. |
Specificare la risoluzione per la scansione dell'originale ([Risoluzione])
Specificare una risoluzione da usare per scansionare l'originale.
Impostazione | Descrizione |
|---|---|
[Risoluzione scansione] | Selezionare una risoluzione dell'originale da salvare nella casella utente.
|
[Risoluzione fax] | Selezionare una risoluzione dell'originale per l'invio di un fax. Se si utilizzano la trasmissione fax, fax Internet oppure fax Indirizzo IP, selezionare la risoluzione seguente per scansionare un originale.
|
Selezione della modalità colore per la scansione dell'originale ([Colore])
Selezionare il modo colore per la scansione degli originali.
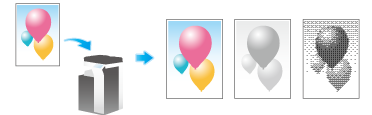
Impostazione | Descrizione |
|---|---|
[Colore autom.] | Determina automaticamente [Colore] o [Scala di grig.] per adattarsi al colore dell'originale durante la scansione dell'originale. |
[Colore] | Esegue la scansione a colori, a prescindere che l'originale sia a colori o in bianco e nero. Selezionare questa opzione per effettuare la scansione di originali che non sono in bianco e nero e di foto a colori. |
[Scala di grig.] | Esegue la scansione in scala di grigi, a prescindere che l'originale sia a colori o in bianco e nero. Selezionare questa opzione per scansionare originali con molti mezzitoni, ad esempio le foto in bianco e nero. |
[Nero] | Esegue la scansione in bianco e nero senza utilizzare la scala di grigi. Selezionare questa opzione per scansionare originali con aree bianche e nere separate, ad esempio i disegni a tratto lineare. |
Specificare il tipo di file dell'originale scansionato ([Tipo di file])
I tipi di file disponibili sono PDF, TIFF, JPEG, XPS, PPTX, DOCX, XLSX, ed altri ancora. Si deve utilizzare il formato file PDF crittografato con password per memorizzare i dati originali importanti.
Impostazione | Descrizione |
|---|---|
[Tipo di file] | Selezionare tra i seguenti il tipo del file da salvare:
|
[Impostazioni pagina] | Selezionare un'unità pagina di archiviazione quando un originale è costituito da diverse pagine.
|
[Allegato e-mail] | Selezionare il metodo di allegato e-mail quando [Impostazioni pagina] è impostato su [Separaz. pag.].
|
[Impostazioni PDF dettagl.] | Se per il formato del file è stato selezionato [PDF] o [PDF compatto], è possibile configurare le impostazioni dell'opzione PDF. È possibile incrementare la sicurezza allegando una firma digitale che identifica l'autore di un file, attraverso la crittografia file, ecc. |
[Riconoscim. Caratteri] | Crea un file che può essere cercato per testo quando si seleziona [PPTX], [DOCX], o [XLSX] come formato del file. |
[Impostazioni PDF dettagl.] consente le seguenti impostazioni.
Impostazione | Descrizione |
|---|---|
[Crittografia] | Selezionare [ON] per crittografare un file.
|
[Firma digitale] | Selezionare [ON] per aggiungere una firma (certificato) di questa macchina a un file PDF. Inoltre, selezionare il livello di crittografia della firma da [SHA1] o [SHA256]. È possibile certificare l'autore di un PDF e impedire la falsificazione o modifica non autorizzata. Questa funzione è attivata quando si registra una certificazione con questa macchina. L'indirizzo e-mail del certificato della macchina deve corrispondere a quello dell'amministratore. |
[PDF vettoriale] | Specificare questa opzione per salvare un file in formato PDF compatto. Il testo è estratto dall'originale e convertito in immagine vettoriale. |
[Ottimizzazione web PDF] | Specificare questa opzione per creare un File PDF ottimizzato per la visualizzazione web. Se un file PDF è ottimizzato nella visualizzazione web, il browser web visualizza esclusivamente la prima pagina di un file PDF sulla schermata prima di caricare tutte le pagine. |
[PDF reperibile] | Selezionare [ON] per creare un file PDF ricercabile.
|
[PDF/A] | Selezionare [ON] per creare un file PDF basato su PDF/A.
|
[Riconoscim. Caratteri] consente le seguenti impostazioni.
Impostazione | Descrizione |
|---|---|
[ON]/[OFF] | Selezionare [ON] per rendere ricercabili i file in formato PPTX, DOCX e XLSX. |
[Selezione lingua] | Selezionare una lingua per l'elaborazione OCR. Selezionare la lingua utilizzata nell'originale per riconoscere correttamente i dati di testo. |
[Regola rotazione] | Impostare quest'opzione su ON per eseguire automaticamente la regolazione della rotazione per ciascuna pagina in base alla direzione dei dati di testo rilevati dall'elaborazione OCR. |
[Metodo di uscita] | Selezionare come creare un file utilizzando il testo rilevato dall'elaborazione OCR. Il metodo di uscita selezionabile varia a seconda del tipo di file selezionato in [Tipo di file]. |
- Per utilizzare le seguenti funzioni, è necessaria un'opzione. Per informazioni dettagliate sull'opzione richiesta, consultare l'"Elenco delle funzioni con opzioni richieste" in [Manuale d'uso [Informazioni su questa macchina]].
[DOCX] e [XLSX] di [Tipo di file], [Riconoscim. Caratteri], [PDF reperibile]
Specificare le dimensioni dell'originale ([Formato scan])
Quando il formato dell'originale non è rilevato correttamente, specificare il formato dell'originale che si desidera scansionare. Se la macchina non rileva il formato di originali o foto dal formato irregolare, specificare manualmente il formato.
Scansione di originali di diverse dimensioni ([Orig. misti])
Anche per un originale con pagine di dimensioni diverse, utilizzando ADF è possibile eseguire la scansione dei dati rilevando le dimensioni di ciascuna pagina. Se le larghezze degli originali sono uguali, selezionare [Stessa larghezza]. Se le larghezze degli originali sono diverse, selezionare [Larghezza differente].
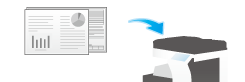
- Caricare tutte le pagine originali in ADF in modo che la parte superiore delle pagine si trovi sul retro o sul lato sinistro della macchina.
Scansione di un originale più sottile della carta normale ([Orig. carta sottile])
Quando si specifica [Orig. carta sottile] per la scansione di un originale di carta più sottile della carta normale utilizzando ADF, il sistema riduce la velocità di alimentazione dell'originale per evitare che la carta sottile provochi un inceppamento.
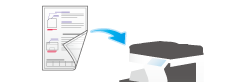
Scansione di originali con pieghe ([Orig. piega a Z])
Se nell'ADF viene caricato un originale piegato, il formato originale potrebbe non essere rilevato con precisione. Quando si specifica [Orig. piega a Z], il formato originale può essere rilevato con precisione anche per i fogli originali piegati.
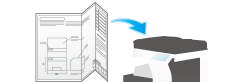
- Dispiegare i fogli originali piegati prima di caricarli nell'ADF. Se un originale piegato non viene aperto prima della scansione, potrebbe verificarsi un inceppamento carta, oppure il formato potrebbe non essere rilevato correttamente.
Scansione di un originale lungo ([Originale lungo])
Caricare un originale lungo che non può essere posizionato sulla Lastra di esposizione e che è più grande nella direzione di alimentazione del formato standard completo (A3 o 11 e 17) in ADF. Quando si seleziona [Originale lungo], ADF rileva automaticamente il formato anche se non si è specificato il formato originale.
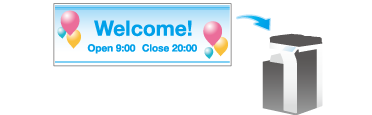
Specificare la direzione di caricamento originale ([Direzione originale])
Quando si scansionano originali di 2 lati, specificare la direzione di caricamento dell'originale in modo da impostare correttamente la direzione verticale dell'originale scansionato.
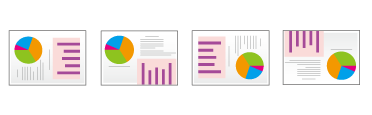
Specificare la posizione di rilegatura originale ([Posiz. di rileg.])
Specificare la posizione di rilegatura in base all'orientamento dell'originale di destinazione.
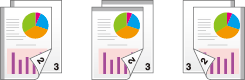
Impostazione | Descrizione |
|---|---|
[Auto] | Configura automaticamente la posizione di rilegatura dell'originale aperto. Quando il lato lungo dell'originale è pari o inferiore a 297 mm (11-11/16 pollici), la posizione di rilegatura viene impostata sul lato lungo della carta. Quando il lato lungo dell'originale supera i 297 mm (11-11/16 pollici), la posizione di rilegatura viene impostata sul lato corto della carta. |
[Rileg. sx] | Selezionare questa opzione quando viene specificata la posizione di rilegatura sul lato sinistro dell'originale. |
[Rileg. alto] | Selezionare questa opzione quando viene specificata la posizione di rilegatura sul lato superiore dell'originale. |
Scansione durante la rimozione della polvere nel Vetro scansione fessura ([Smacchia])
Quando si specifica [Smacchia] per la scansione di un originale utilizzando ADF, la scansione dell'originale e la rimozione della polvere dal Vetro scansione fessura vengono eseguite alternativamente, in modo che l'originale venga sempre scansionato utilizzando un Vetro scansione fessura pulito.
- Il completamento della scansione impiega più tempo rispetto al funzionamento normale.
Saltare le pagine vuote ([Rimozione pagina vuota])
Quando si specifica [Rimozione pagina vuota] per eseguire la scansione di un originale che include pagine vuote utilizzando ADF, le pagine vuote vengono escluse dai target di scansione. Le pagine vuote rilevate non sono conteggiate come pagine dell'originale.

Rilevamento della doppia alimentazione ([funz. rilevamento alimentazione mult.])
Selezionando [funz. rilevamento alimentazione mult.] su ON si interrompe la scansione quando la macchina rileva che l'originale è multiplexato su ADF.
È possibile controllare l'anteprima dell'originale del quale è stata completata la scansione sulla schermata di errore relativa all'alimentazione doppia, in modo da poter riprendere la scansione da quel momento in poi.
Dividere le pagine destra e sinistra di un libro e di un catalogo ([Originale libro])
Si possono scansionare due pagine aperte, ad esempio di libri o cataloghi, separatamente nella pagina destra e sinistra, oppure scansionarle come una singola pagina. Se si posiziona un libro o un catalogo su Lastra di esposizione, non è necessario chiudere ADF per scansionarlo.
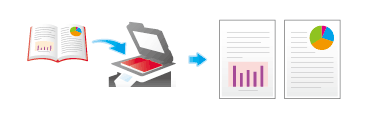
Impostazione | Descrizione |
|---|---|
[ON]/[OFF] | Selezionare [ON] per specificare l'originale del libro. |
[Metodo di uscita] | Specificare il metodo per scansionare due pagine aperte.
|
[Posiz. di rilegatura] | Se è stato selezionato [Separazion], [Coper. anteriore] o [Copertine ant. & post.] per [Metodo di uscita], selezionare la posizione di rilegatura del fascicolo a due pagine. Selezionare [Rileg. sx] per i fascicoli di due pagine con rilegatura a sinistra e [Rileg.dst.] per i fascicoli di due pagine con rilegatura a destra. Si prega di notare che se si specifica la posizione di rilegatura errata, l'ordine di pagine dell'originale aperto di due pagine viene invertito tra le pagine sinistra e destra. |
[Canc bordo] | Cancella l'ombra circostante creata quando non è possibile chiudere correttamente l'originale a causa dello spessore dell'originale. È possibile cancellare i quattro lati dell'originale secondo la stessa larghezza. Inoltre, è possibile cancellare i quattro lati dell'originale con larghezze differenti.
|
[Canc. centro] | Specificare la larghezza della piega da cancellare. Questa funzione cancella l'ombra che si crea al centro, quando il coperchio originali non può essere chiuso correttamente a causa dello spessore dell'originale. |
Scansione di una serie di originali in più lotti ([Scans.sep.])
Se il numero di fogli originali è così elevato da non poter essere caricato contemporaneamente su ADF, è possibile caricarli in più lotti e gestirli come un unico lavoro. È anche possibile eseguire la scansione dell'originale utilizzando alternativamente ADF e Lastra di esposizione.

- Non caricare più di 100 fogli (80 g/m2 (21-1/4 lb)) alla volta nel Vassoio originale della stampante ADF, e non caricare i fogli fino al punto in cui la parte superiore della pila è più alta del contrassegno
 . Ciò potrebbe causare un inceppamento della carta originale, danni all'originale o un guasto ADF.
. Ciò potrebbe causare un inceppamento della carta originale, danni all'originale o un guasto ADF.
Impostare le opzioni, se necessario.
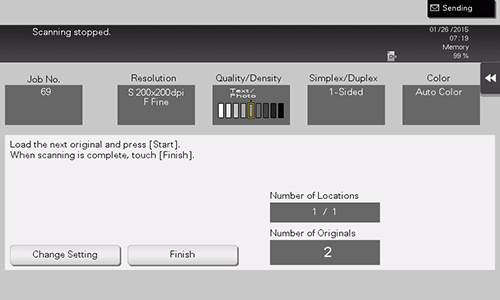
Se necessario, toccare [Modifica impostazione] per modificare le impostazioni delle opzioni in base al nuovo originale.
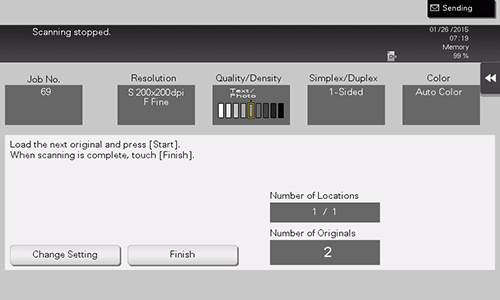
Selezione del livello di qualità dell'immagine appropriato per l'originale ([Tipo originale])
Selezionare il livello della qualità immagine adatto all'originale ed eseguire la scansione al livello ottimale della qualità dell'immagine.
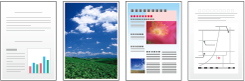
Impostazione | Descrizione |
|---|---|
[Testo] | Esegue la scansione di un originale costituito principalmente da testo, a un livello ottimale di qualità dell'immagine. Questa funzione affina i bordi di ogni carattere, creando immagini facili da leggere. |
[Testo/foto stampati] | Esegue la scansione di un originale costituito principalmente da testo e foto, a un livello ottimale di qualità immagine. Questa funzione affina i bordi di ogni carattere e riproduce foto più uniformi. Selezionare questa opzione per scansionare originali come brochure e cataloghi. |
[Testo/Foto carta fotog.] | Esegue la scansione di un originale costituito principalmente da testo e foto, a un livello ottimale di qualità immagine. Questa funzione affina i bordi di ogni carattere e riproduce foto più uniformi. Selezionare questa opzione per scansionare originali in cui le foto sono stampate su carta fotografica. |
[Foto stampata] | Esegue la scansione di un originale costituito da sole foto, a un livello ottimale di qualità immagine. Selezionare questa opzione per scansionare originali come brochure e cataloghi. |
[Foto carta fotografica] | Esegue la scansione di un originale costituito da sole foto, a un livello ottimale di qualità immagine. Selezionare questa opzione per scansionare gli originali stampati su carta fotografica. |
[Matrice a punti origin] | Esegue la scansione di un originale, costituito principalmente da testo, come caratteri sottili o sbiaditi, a un livello ottimale di qualità immagine. Questa funzione riproduce il testo utilizzando una densità pixel elevata, creando un testo di facile lettura. |
[Carta fotoc.] | Esegue la scansione di un originale, prodotto con una densità omogenea dalla copiatrice o dalla stampante, a un livello ottimale di qualità immagine. |
[Codice a barre/Contratto] | Riduce il formato del file quando si effettua la scansione di un originale come ad esempio un contratto oppure un codice a barre in bianco e nero. Se si seleziona [Codice a barre/Contratto], [Colore] viene modificato in modo sincrono in [Nero]. Questa opzione è disponibile quando il tipo di file è impostato su TIFF, PDF, oppure XPS. |
Regolazione della densità per la scansione dell'originale ([Densità])
Regolare la densità (Scuro o Chiaro) di scansione dell'originale.
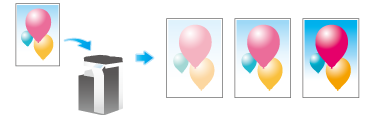
Regolazione della densità dello sfondo dell'originale da scansionare ([Rimozione sfondo])
Si può regolare la densità dell'area di sfondo degli originali il cui sfondo è colorato (quotidiani, carta riciclata, ecc.), o degli originali così sottili che il testo o le immagini sul lato posteriore potrebbero essere acquisiti nella scansione.

Impostazione | Descrizione |
|---|---|
[Rimozione sfondo] | Esegue la scansione un originale di 2 lati composto di carta sottile o un originale dallo sfondo colorato, a un livello ottimale di qualità immagine.
|
[Livello Rimozione sfondo] | Regola la densità del colore sfondo di un originale con sfondo colorato. Selezionando [Auto] si determina automaticamente la densità del colore di sfondo e si scansiona un originale al livello ottimale di densità dello sfondo. |
Scansione dopo aver cancellato il testo e le ombre nei margini di un originale ([Canc bordo])
Cancella un'area, di una uguale larghezza specificata, lungo i quattro lati di un originale. È possibile specificare la larghezza da cancellare per ogni lato.

Impostazione | Descrizione |
|---|---|
[ON]/[OFF] | Selezionare [ON] per impostare la cancellazione bordo. |
[Corn.] | Consente di cancellare i quattro lati dell'originale secondo la stessa larghezza. In [Canc quantità], specificare la larghezza da cancellare. |
[Alto]/[Basso]/[Sx]/[Dx] | Specificare una larghezza differente per ciascun lato dell'originale di cui cancellare il lato. Annullare l'impostazione [Corn.], selezionare il lato in cui cancellare la cornice e specificare la larghezza da cancellare in [Canc quantità]. Se non si desidera cancellare il lato, annullare l'impostazione [Cancella]. |
Affilatura del bordo tra il testo, ecc. ([Nitidezza])
Specificando la [Nitidezza] è possibile rendere più nitidi i bordi delle immagini, come il testo della tabella e i grafici, per migliorare la leggibilità. Questa funzione rende più omogenei i contorni frastagliati di un'immagine, oppure più nitide le immagini sfocate.
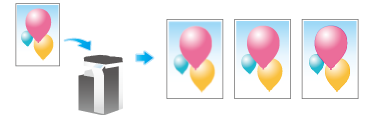



 in alto a destra nella pagina, diventa
in alto a destra nella pagina, diventa  e viene registrata come segnalibro.
e viene registrata come segnalibro.