
Ajuster les problèmes d'impression (pour les administrateurs)
Pour ajuster le niveau pour accentuer le fond de l'original ([Ajustem. Niveau Expo Auto])
Procédure d'affichage :
- [Utilitaires]
- [Réglages administrateur]
- [Réglage système]
- [Réglage expert]
- [Ajustement niveau expo auto]
- [Réglage expert]
- [Réglage système]
- [Réglages administrateur]
Permet d'ajuster le niveau d'exposition automatique.
Tapez sur [Plus clair] ou [Plus foncé] pour régler l'exposition automatique sur l'un des cinq niveaux. Plus la valeur est élevée, plus le fond sera foncé.
[2] est spécifié par défaut.
Pour ajuster la position de début d'impression ou corriger les problèmes d'images imprimées ([Réglage Imprimante])
Procédure d'affichage :
- [Utilitaires]
- [Réglages administrateur]
- [Réglage système]
- [Réglage expert]
- [Réglage imprimante]
- [Réglage expert]
- [Réglage système]
- [Réglages administrateur]
Permet de régler la position d'impression de départ et de corriger les images imprimées défectueuses.
Paramètres | Description |
|---|---|
[Réglage Synchro. Tête Copie] | Permet de régler la position de début d'impression sur le bord avant du papier par rapport au sens d'éjection du papier. Pour des détails, voir Ici. |
[Centre] | Permet de régler la position de début d'impression sur le bord gauche du papier par rapport au sens d'éjection du papier. Pour des détails, voir Ici. |
[Réglage Synchro Tête Copie (R/V Face 2)] | Permet de régler la position de début d'impression sur le bord avant du verso du papier par rapport au sens d'éjection du papier pour l'impression du verso lors de l'impression R/V. Pour des détails, voir Ici. |
[Centrage (Recto-Verso Verso)] | Permet de régler la position de début d'impression sur le bord gauche du papier par rapport au sens d'éjection du papier pour l'impression du verso lors de l'impression R/V. Pour des détails, voir Ici. |
[Effacer Tête Copie] | Permet de régler la largeur d'effacement sur le bord avant. Pour des détails, contactez le S.A.V. |
[Réglage Vertical] | Permet de régler le taux zoom correspondant au sens d'introduction alimentation des types papier. Pour des détails, contactez le S.A.V. |
[Ajustement Support] | Permet de corriger les erreurs d'impression (vides, tâches blanches, rugosité) dues aux propriétés de chaque type de papier. Pour des détails, voir Ici. |
Pour ajuster la position d'agrafage, de perforation ou de pliage ([Réglage unités de finition])
Procédure d'affichage :
- [Utilitaires]
- [Réglages administrateur]
- [Réglage système]
- [Réglage expert]
- [Réglage unité de finition]
- [Réglage expert]
- [Réglage système]
- [Réglages administrateur]
Permet de régler la position d'agrafage, de pliage et de perforation.
Paramètres | Description |
|---|---|
[Position Agrafe Centrale] | Si la position de l'agrafe du papier agrafé avec la piqueuse à cheval ne se trouve pas sur la ligne de pliage, utilisez cette option pour aligner la position de l'agrafe sur la pliure. Pour des détails, voir Ici. |
[Position Pliage en 2] | Si la position de pliage en 2 ne se trouve pas exactement au centre du papier, utilisez cette option pour aligner la pliure sur le centre. Pour des détails, voir Ici. |
[Ajustement position 1er pliage en 3] | Si les positions de pliage en 3 ne sont pas réparties uniformément, utilisez cette option pour ajuster la première position de pliage. Pour des détails, voir Ici. |
[Ajustement position 2ème pliage en 3] | Si les positions de pliage en 3 ne sont pas réparties uniformément, utilisez cette option pour ajuster la deuxième position de pliage. Pour des détails, voir Ici. |
[Réglage Position horizontale Perforation] | Si les positions des perforations sur le papier sont décalées latéralement, utilisez cette option pour les ajuster. Pour des détails, voir Ici. |
[Réglage Taille Boucle Enreg. Perfo] | Si les positions des perforations sur le papier ne sont pas parallèles au bord du papier, utilisez cette option pour corriger l'obliquité du papier afin qu'elles soient parallèles. Pour des détails, voir Ici. |
[Réglages Plaque Alignement Papier] | Si le papier n'est pas éjecté avec les bords alignés, utilisez cette option pour ajuster la largeur utile de la plaque d'alignement du papier afin de stocker le papier éjecté avec soin. Pour des détails, voir Ici. |
Pour ajuster la densité d'image pour chaque couleur en fonction du type de papier ([Réglage Densité])
Procédure d'affichage :
- [Utilitaires]
- [Réglages administrateur]
- [Réglage système]
- [Réglage expert]
- [Réglage densité]
- [Réglage expert]
- [Réglage système]
- [Réglages administrateur]
Permet de régler la densité des images imprimées sur du papier épais, des transparents ou des enveloppes pour chaque type de papier et sortie couleur.
Pour ajuster la densité d'une image imprimée en noir et blanc, sélectionnez [Densité image noire].
Plus la valeur est élevée, plus le fond sera foncé.
[0] est spécifié par défaut.
Pour corriger les problèmes d'alignement ou le basculement d'une zone de numérisation afin de stabiliser l'impression de qualité supérieure ([Stabilisation lmage])
Procédure d'affichage :
- [Utilitaires]
- [Réglages administrateur]
- [Réglage système]
- [Réglage expert]
- [Stabilisation image]
- [Réglage expert]
- [Réglage système]
- [Réglages administrateur]
Permet de corriger le désalignement ou l'inclinaison de la zone de numérisation dus à des changements de température ou à la présente d'humidité dans la machine pour garantir une haute qualité d'impression.
Paramètres | Description |
|---|---|
[Stabilisation image seulement] | Ajuste le décalage ou l'inclinaison de la section de numérisation. Sélectionnez une méthode de stabilisation de l'image et appuyez sur la touche Départ pour procéder à la stabilisation.
[Stabilisation Image seulement] est spécifié par défaut. |
[Réglage Stabilisation Image] | Modifiez l'heure d'exécution de la stabilisation de l'image ainsi que le type de stabilisation, en fonction des besoins. Procédez à votre sélection en fonction de la fréquence d'impression et du taux couleur/noir.
[Standard] est spécifié par défaut. |
Pour ajuster l'équilibre de la séparation du papier ou la performance de transfert d'image en cas d'apparition d'un bourrage papier ou d'une défaillance d'image pendant l'impression recto-verso ([Ajustement Séparation Papier])
Procédure d'affichage :
- [Utilitaires]
- [Réglages administrateur]
- [Réglage système]
- [Réglage expert]
- [Réglage séparation papier]
- [Réglage expert]
- [Réglage système]
- [Réglages administrateur]
Permet de régler la position de séparation du papier de chaque côté du papier pour l'impression R/V.
Permet de régler la balance entre les propriétés de la séparation du papier et du transfert de l'image en cas de bourrages papier ou d'images défectueuses suite à un environnement trop chaud ou humide.
Paramètres | Description |
|---|---|
[Recto]/[Dos]/ [Papier fin recto]/[Papier fin verso] | Sélectionnez le papier et le côté sur lequel la séparation papier doit être ajustée. |
[Ajuster valeur] | Entrez une valeur de réglage comprise entre -10,0 et 10,0 mm en tapant sur [-] et [+]. Augmentez la valeur en cas de bourrages papier et diminuez-la si le transfert de l'image est irrégulier. [0,0 mm] est spécifié par défaut. |
Pour ajuster un problème d'alignement de couleur causé suite à l'impression ([Réglage Synchro Couleur])
Procédure d'affichage :
- [Utilitaires]
- [Réglages administrateur]
- [Réglage système]
- [Réglage expert]
- [Réglage synchro couleur]
- [Réglage expert]
- [Réglage système]
- [Réglages administrateur]
Permet de régler la position d'impression pour chaque type de papier en fonction de chaque couleur si des dérives de couleur sont détectées sur le résultat de l'impression.
Chargez du papier dans l'introducteur manuel et appuyez sur la touche Départ pour lancer l'impression de la mire de test. Procédez aux ajustements tout en vérifiant la mire de test. Répétez les ajustements en fonction des besoins.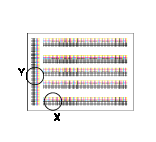
L'exemple montre le réglage de l'enregistrement couleur pour le cyan.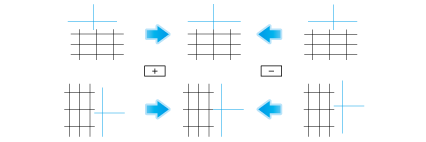
Paramètres | Description |
|---|---|
[X] | Si la position d'impression de la couleur souhaitée se trouve hors limite sur la gauche ou la droite par rapport à la position d'impression du noir, tapez sur [-] et [+] pour entrer une valeur de réglage comprise entre -6 points et +6 points.
[0 point] est spécifié par défaut. |
[Y] | Si la position d'impression de la couleur souhaitée se trouve hors limite à la verticale par rapport à la position d'impression du noir, tapez sur [-] et [+] pour entrer une valeur de réglage comprise entre -6 points et +6 points.
[0 point] est spécifié par défaut. |
Pour ajuster le dégradé régulier ([Réglage Dégradé])
Procédure d'affichage :
- [Utilitaires]
- [Réglages administrateur]
- [Réglage système]
- [Réglage expert]
- [Réglage dégradé]
- [Réglage expert]
- [Réglage système]
- [Réglages administrateur]
Redémarrez la machine.
Vérifiez que [Stabilisation Image seulement] est sélectionné dans [Réglage expert] - [Réglage dégradé] et appuyez sur la touche Départ.
L'opération de stabilisation de l'image commence. Maintenant, les éléments de réglage sur la droite peuvent être sélectionnés.
Sélectionnez les éléments à régler.
[Impression] : sélectionnez cette option lorsque le dégradé de l'image imprimée est irrégulier.
[Copie] : sélectionnez cette option lorsque le dégradé d'une image copiée est irrégulier.
Sélectionnez un type de papier pour l'impression d'une mire de test.
Il est impossible de sélectionner Introducteur manuel.
Appuyez sur la touche Départ.
La mire de test s'imprime.
Placez la mire de test sur la vitre d'exposition dans l'orientation indiquée sur l'écran tactile.
Placez au moins dix feuilles de papier vierges pour éviter que la mire ne soit transparente.
Refermez le chargeur ADF ou le couvre-original.
Appuyez sur la touche Départ.
La mire de test est numérisée et le niveau de dégradé est automatiquement réglé.
Répétez les étapes 3 à 9 deux fois. (Total des trois fois)
Pour ajuster la zone pour numériser un original sur la vitre d'exposition ([Zone Scanner])
Procédure d'affichage :
- [Utilitaires]
- [Réglages administrateur]
- [Réglage système]
- [Réglage expert]
- [Zone scanner]
- [Réglage expert]
- [Réglage système]
- [Réglages administrateur]
Permet de régler la zone de numérisation du scanner. Pour des détails, contactez le S.A.V.
Pour ajuster la zone pour numériser un original sur le chargeur ADF ([Réglage chargeur])
Procédure de réglage :
- [Utilitaires]
- [Réglages administrateur]
- [Réglage système]
- [Réglage expert]
- [Réglage chargeur ADF]
- [Réglage expert]
- [Réglage système]
- [Réglages administrateur]
Permet des réglages concernant la numérisation d'images à partir du chargeur ADF. Pour des détails, contactez le S.A.V.
Pour configurer les réglages de détection et de nettoyage de la saleté sur la vitre rainurée [Détection Ligne brisée])
Procédure de réglage :
- [Utilitaires]
- [Réglages administrateur]
- [Réglage système]
- [Réglage expert]
- [Détection ligne brisée]
- [Réglage expert]
- [Réglage système]
- [Réglages administrateur]
Réglez cette option pour le niveau de détection de saleté sur la vitre d'exposition rainurée et pour le nettoyage de la vitre d'exposition rainurée.
Paramètres | Description | |
|---|---|---|
[Précédent Réglage détection] | Spécifiez s'il faut émettre une alarme lorsque la vitre d'exposition rainurée est sale et réglez le niveau de détection de la saleté. | |
[Oui]/[No] | Spécifiez s'il faut ou non détecter la saleté sur la vitre d'exposition rainurée à l'avance. [Oui] est spécifié par défaut. | |
[Affichage d'avertissement] | Sélectionnez le type d'alerte à afficher sur l'écran tactile.
[TYPE1] est spécifié par défaut. | |
[Niveau Détection] | Sélectionnez un niveau de détection d'encrassement.
[Std.] est spécifié par défaut. | |
[Régl. Nettoyage Alimentation] | Spécifiez s'il faut ou non nettoyer la vitre d'exposition rainurée lors de la numérisation d'un original dans le chargeur ADF. [Nettoyer] est spécifié par défaut. | |
Pour enregistrer le papier spécial non enregistré comme le papier de l'utilisateur ([Réglages Papier Utilisateur])
Procédure d'affichage :
- [Utilitaires]
- [Réglages administrateur]
- [Réglage système]
- [Réglage expert]
- [Réglages papier utilisateur]
- [Réglage expert]
- [Réglage système]
- [Réglages administrateur]
Permet d'enregistrer des papiers spéciaux de [Papier Util. 1] à [Papier Util. 6]. Configurez les paramètres pour le grammage de base et l'ajustement du support.
Pour des détails, contactez le S.A.V.
Pour spécifier comment effacer la zone autre que l'original en cas d'activation de [Effacement Zone Non-Image] pour la copie ([Réglages Effacement])
Procédure de réglage :
- [Utilitaires]
- [Réglages administrateur]
- [Réglage système]
- [Réglage expert]
- [Réglages effacement]
- [Réglage expert]
- [Réglage système]
- [Réglages administrateur]
Spécifiez l'opération et la méthode d'effacement lors de la suppression de la zone à l'extérieur de l'original en réglant [Effacer Zone Non-Image].
Paramètres | Description | |
|---|---|---|
[Réglages Opération Effacer Zone Non-Image] | Spécifiez comment supprimer la zone à l'extérieur de l'original lors de la réalisation de copies avec [Effacer Zone Non-Image] réglé sur [OUI]. | |
[Opération Effacement] | Sélectionnez l'option d'effacement de la zone hors image avec la méthode optimale automatiquement sélectionnée en fonction de la densité du fond de l'original ou l'option d'effacement avec la méthode pré-spécifiée. [Spécifier] est spécifié par défaut. | |
[Méthode Effacement] | Sélectionnez une méthode d'effacement après avoir sélectionné [Spécifier] sous [Opération Effacement].
[Rectangulaire] est spécifié par défaut. | |
[Contraste Original] | Permet de régler la densité de l'original. | |
Pour directement imprimer des données CMJN sans recourir à un profil de simulation lors de l'impression des données via le pilote PS ([Réglages PS Designer])
Procédure d'affichage :
- [Utilitaires]
- [Réglages administrateur]
- [Réglage système]
- [Réglage expert]
- [Réglages PS Designer]
- [Réglage expert]
- [Réglage système]
- [Réglages administrateur]
Cette option est disponible lorsque [Profil de Simulation] pour le pilote PS est défini sur [Auto].
Si vous sélectionnez [Non], un profil de simulation adapté à votre traitement corrige une image saisie avec la même densité qu'une image sortie avec le pilote PCL.
Si vous sélectionnez [Oui], aucun profil de simulation n'est utilisé pour sortir des données CMYK.
[No] est spécifié par défaut.
Vous pouvez spécifier le réglage par défaut d'un profil de simulation à afficher sur le pilote d'imprimante. Pour des détails sur la configuration des paramètres, voir Ici.
